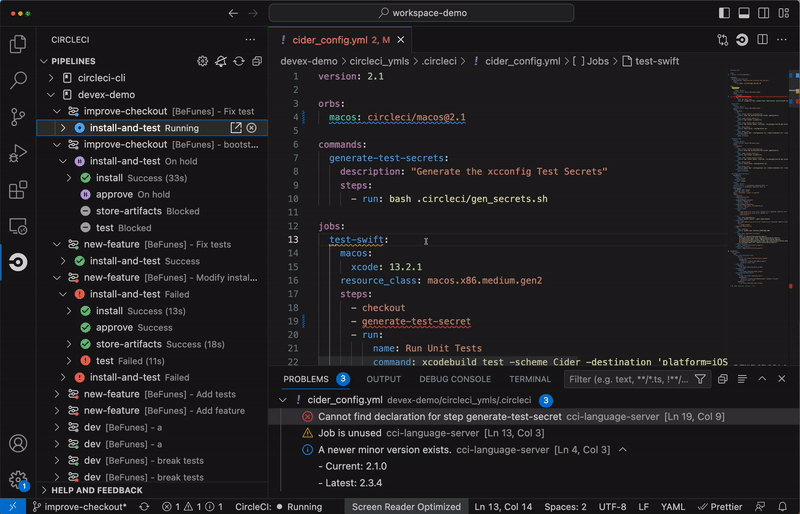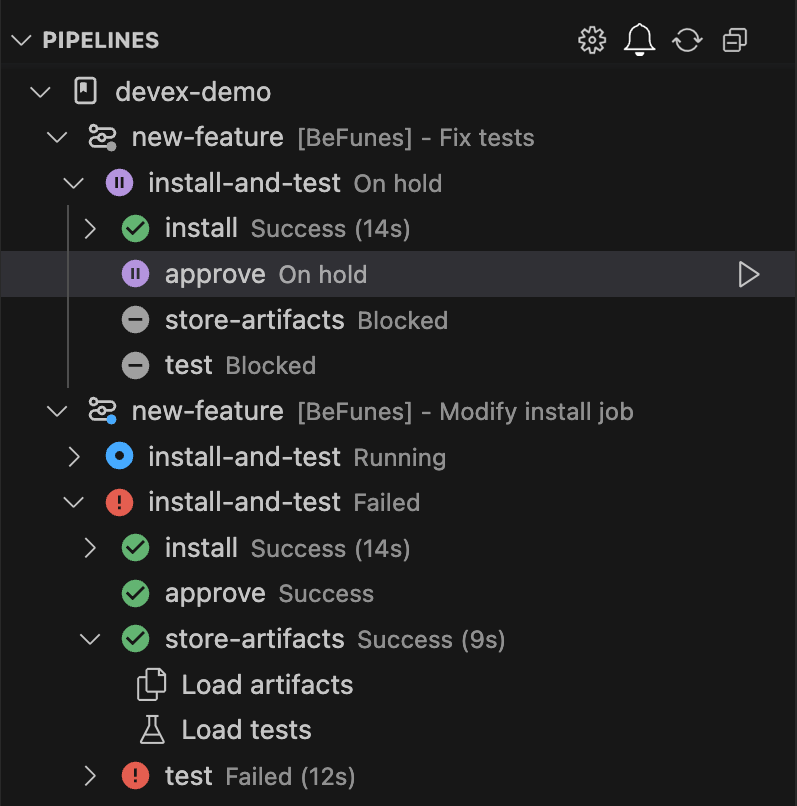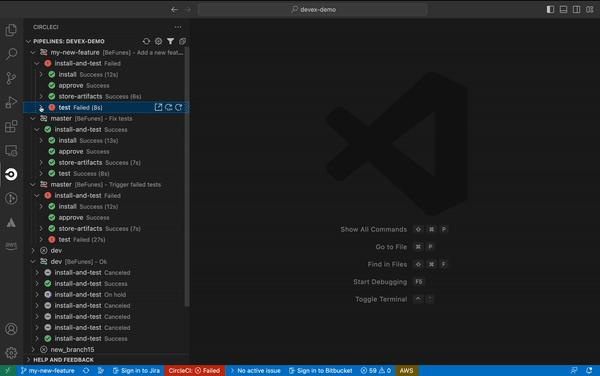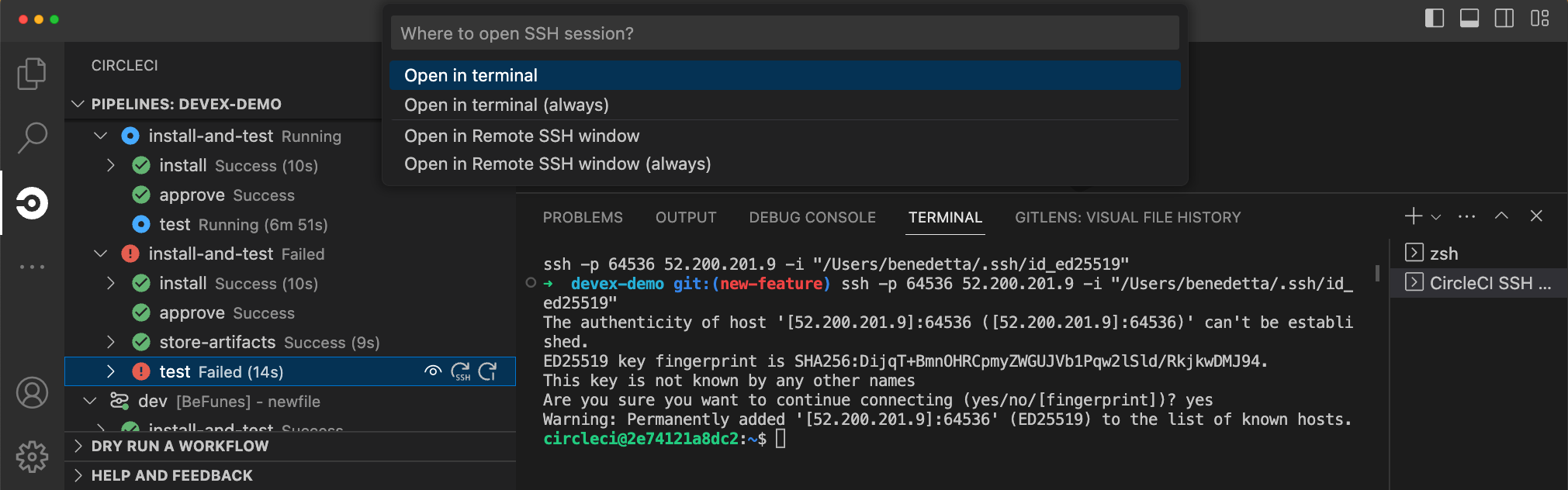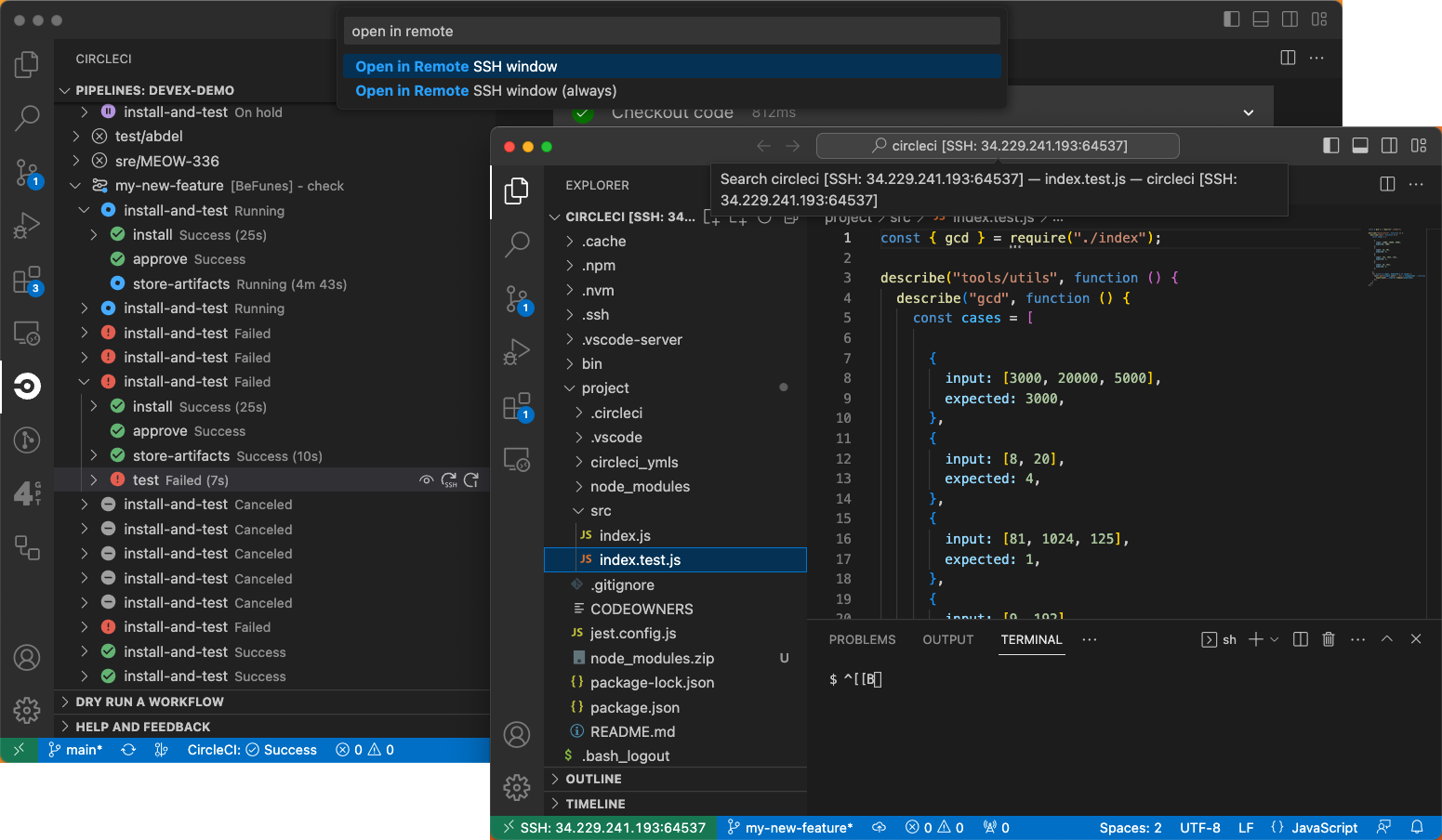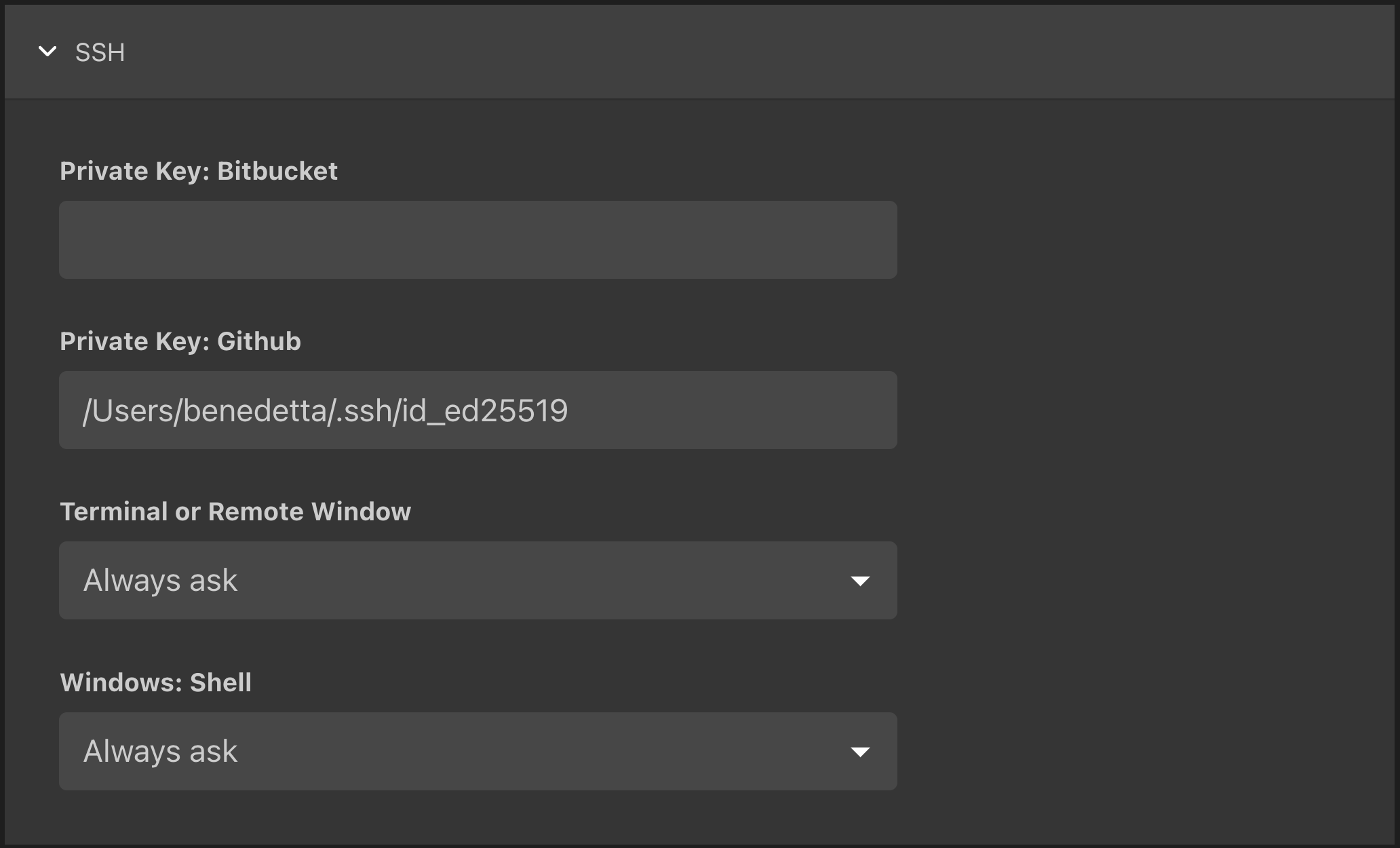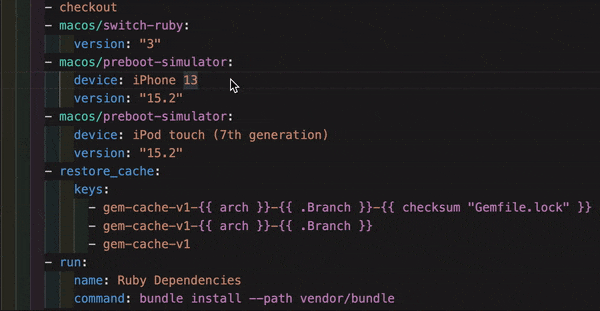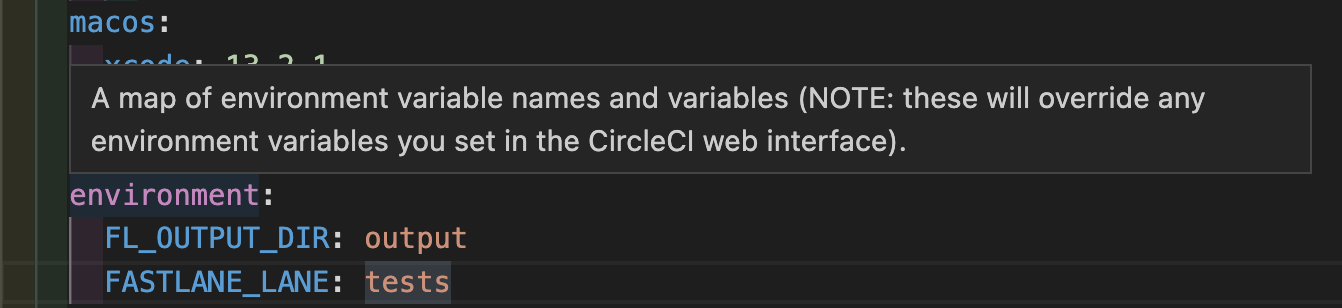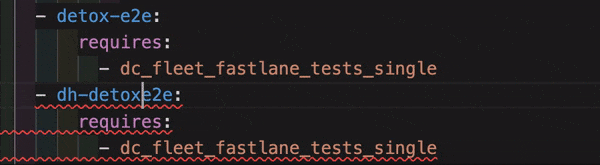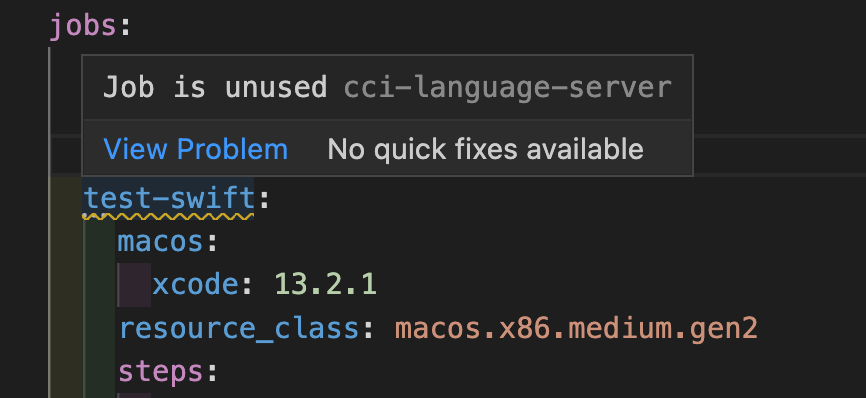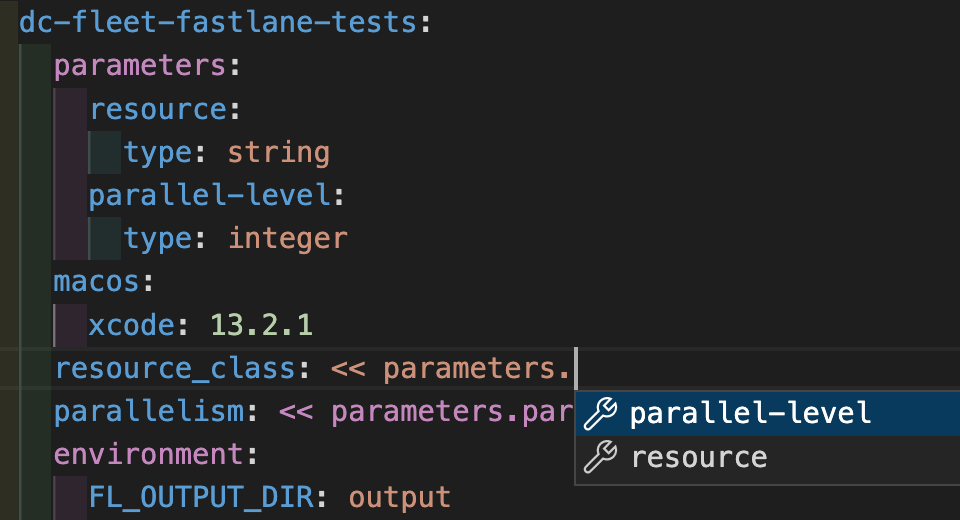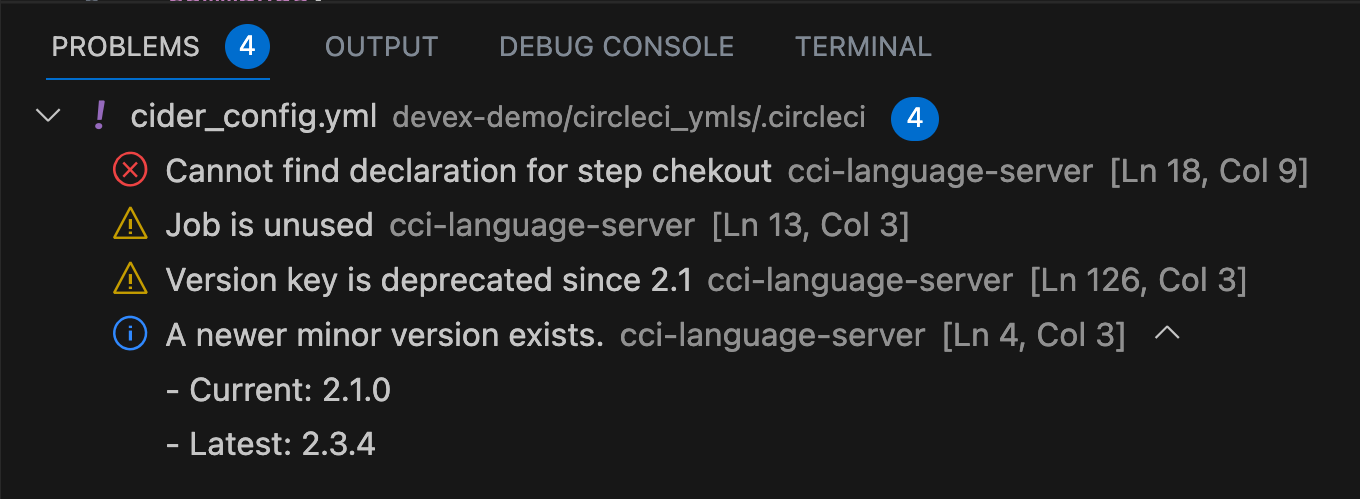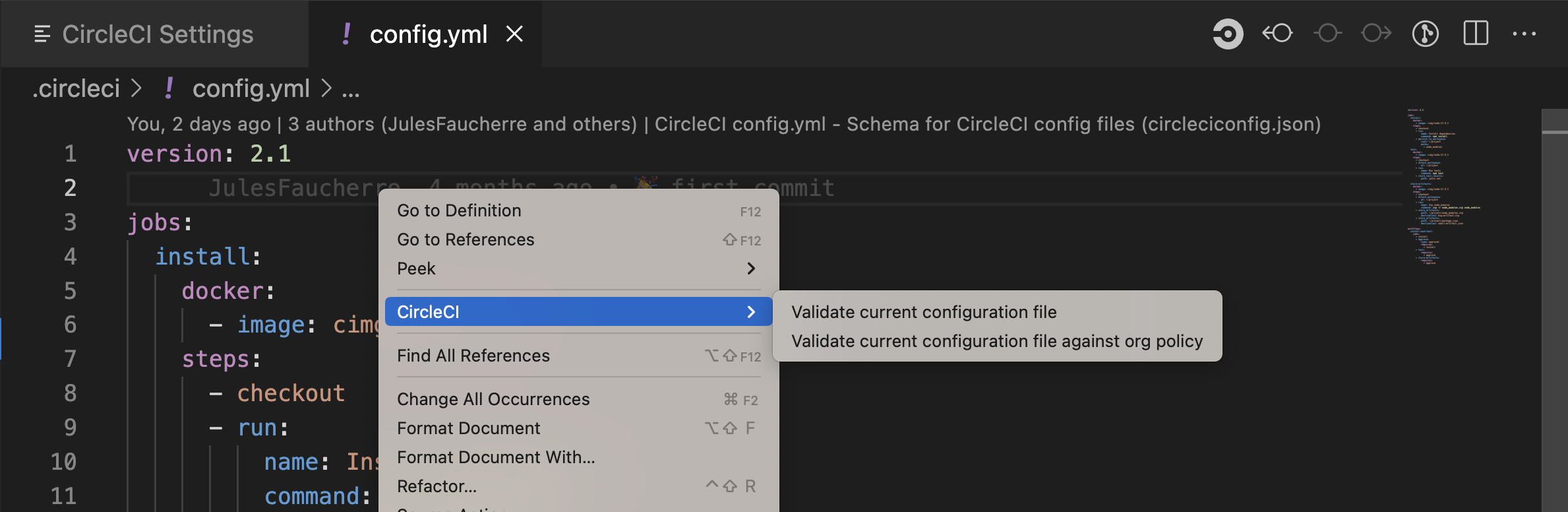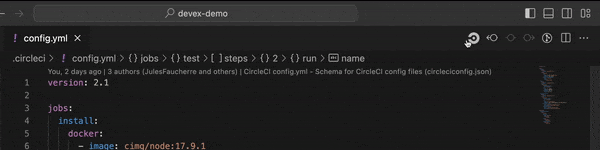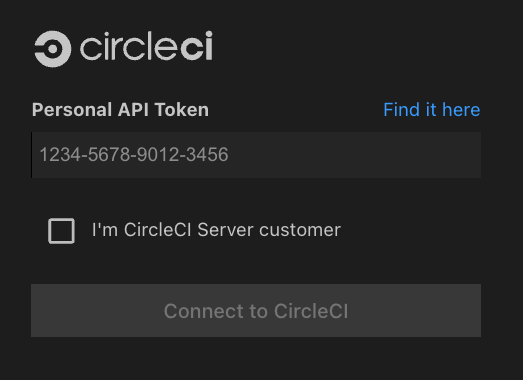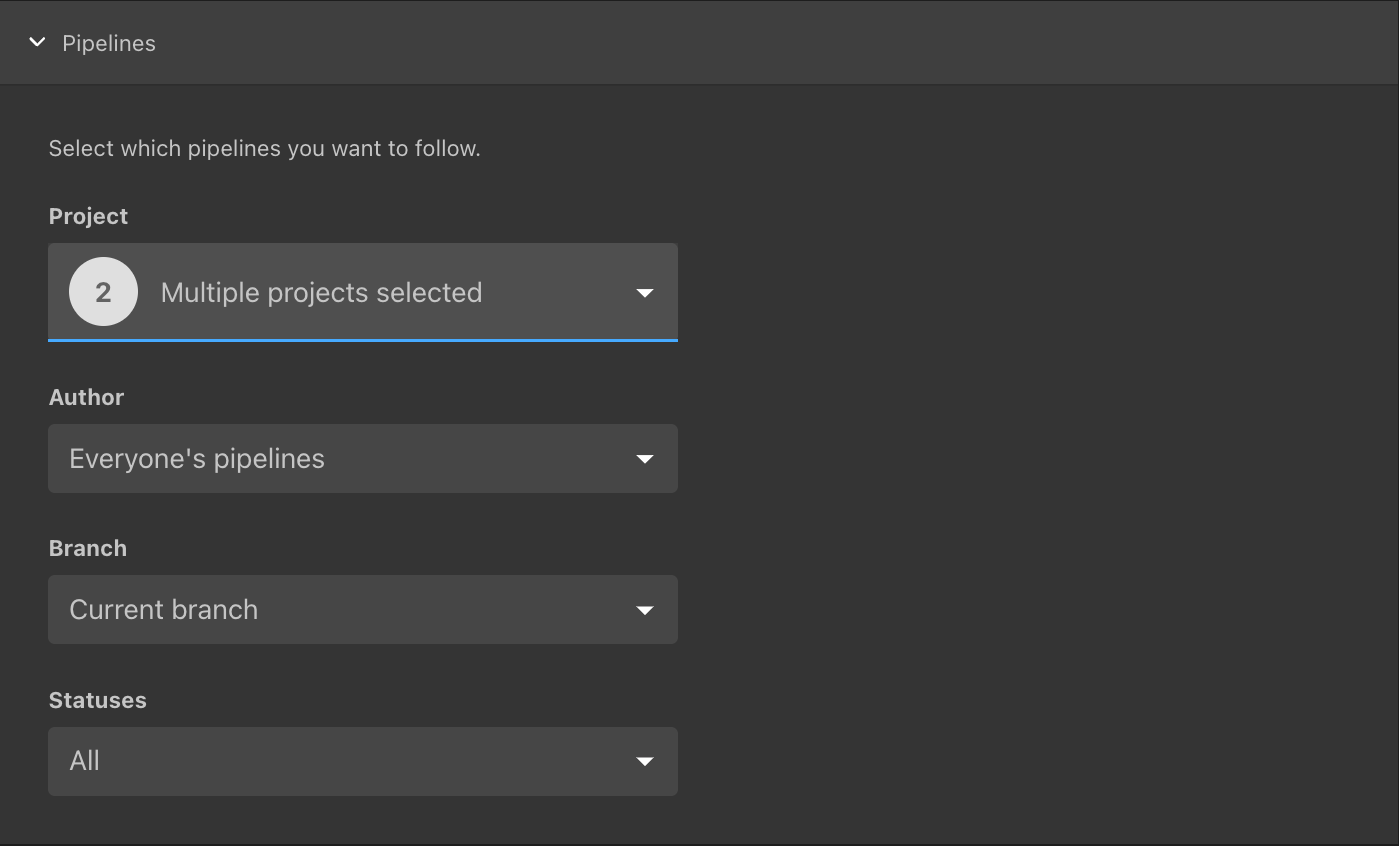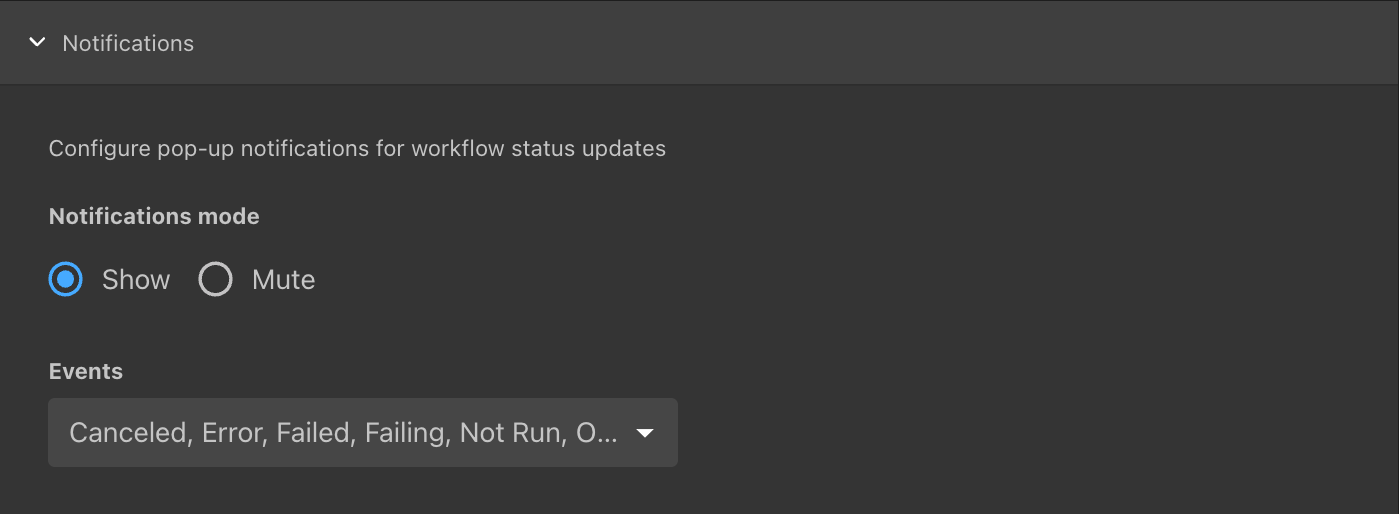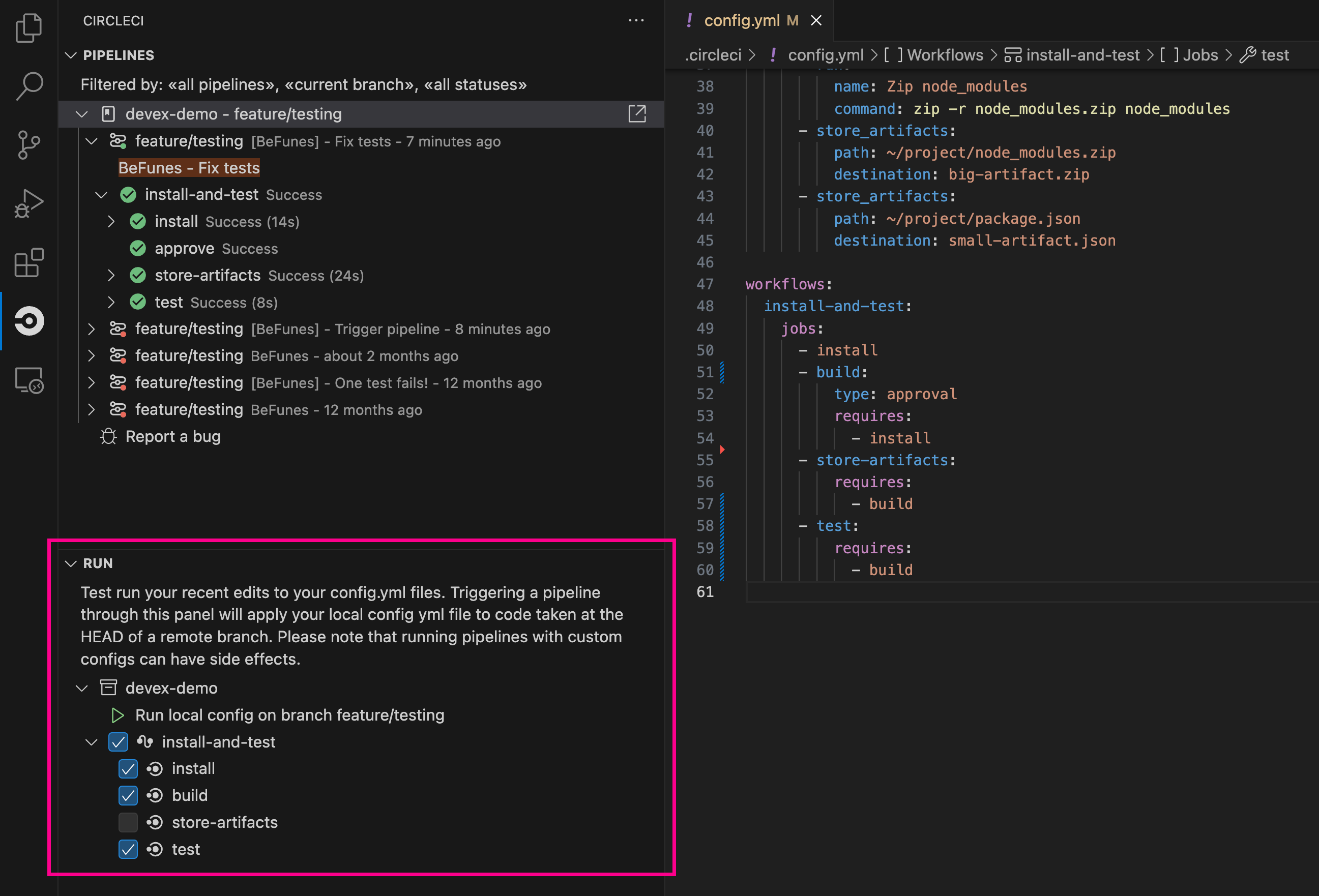The official CircleCI VS Code extension is a new way to interact with CircleCI.
This extension provides an interface to visualize and manage CircleCI pipelines
directly from your IDE, as well as providing contextual help when creating,
modifying and editing CircleCI YAML config files. This way, it avoids expensive
context-switching between VS Code and your browser.
More practically, this extension allows you to:
- Authenticate and connect VS Code to CircleCI
- Browse and interact with your pipelines. Available actions include
- Viewing pipelines, workflows, and jobs statuses
- Viewing test outputs
- Browsing job logs
- Downloading artifacts
- Approving jobs
- Re-running builds
- Debugging jobs with SSH
- Be alerted through notifications when your workflows change status or need
your attention
- Access in-file support when editing CircleCI YAML configuration files,
including:
- Syntax validation
- Syntax highlighting
- Go-to-definition and go-to-reference
- On-hover documentation and usage hints
- Autocompletion
- Launch commands to validate config files statically, or against your org
policy
Getting started
It’s easy to get started with CircleCI for VS Code.
Install the extension
You can install the CircleCI extension from within VS Code, or download it
from the marketplace.
⚠️ This extension is compatible with VS Code versions 1.85 or above.
Authenticate into CircleCI
Open the CircleCI Panel by clicking on the CircleCI icon on the activity bar
on the left of your screen, then click on “Log in”.
You will be prompted to enter a
Personal API Token. If you
don't have one, you can generate a new one for this purpose.
If you are an Enterprise customer, make sure to check the box and enter your
self-hosted server URL.
Setup your project
If your VS Code workspace contains one or more CircleCI projects, the
extension will detect them automatically, and the Pipelines Panel will be
populated with your most recent pipelines.
If no project is detected, open the settings page (through the VS Code
command CircleCI: Open Settings, or by clicking on the settings icon (⚙️)
at the top of the Pipelines Panel), and select your projects manually.
Please note that your manual selection will only be persisted if no projects
are detected automatically.
⚠️ Automatic project detection does not work for GitLab projects. Please select your project manually from the Settings page.
Configure your Pipelines Panel
By default, your Pipelines Panel will display all the latest pipelines run on
your project. However, you can configure it to show you only the pipelines
you are interested in.
All configurations are available in the Settings page, which you can open
with the command CircleCI: Open Settings or by clicking on the settings
icon (⚙️) at the top of the Pipelines Panel.
Specifically, you can choose to follow:
- Only your pipelines, or those authored by anyone
- All branches, only your current branch, or a specific branch. You can also
select the checkbox “Always display default branch”
- Only pipelines that include workflows and jobs with specific statuses.
Configure notifications
You can set up pop-up notifications to warn you when a workflow in your
Pipelines Panel has changed status.
By default, you will receive a pop-up notification every time one of the
workflows in your Pipelines Panel enters a failing status, or needs your
approval.
If you wish to alter these defaults, you can:
- Mute notifications (a toggle button to change this setting is also
available at the top of the Pipelines Panel)
- Configure which workflow status changes you want to be notified about
Please note that you can only be notified about workflows that appear in your
Pipelines Panel.
The Pipelines Panel
The Pipelines Panel lists all CircleCI projects detected in your workspace. For
each project, it shows the most recent pipelines, jobs and workflows, and lets
you monitor their status and interact with them.
For some tree objects, you can perform actions by clicking on the icons which
appear when you hover over the item.
Project
Projects are the top level tree items, and they contain your pipelines.
If you don't follow a project, you can also use the panel to follow it.
Pipeline
Pipelines
are nested under projects. They are the CircleCI unit of change, and they
contain your workflows.
Workflow
Workflows
are nested under each Pipeline, and contain Jobs. Hovering over a Workflow lets
you:
- Open in browser, to view workflow details in the CircleCI app, on your default
web browser
- Rerun workflow from start, to re-triggered the entire workflow
- Rerun workflow from failed, to re-triggered the workflow starting from the
first failed job
Job
Jobs
are nested under each Workflow, and can contain Tests and Artifacts. Hovering
over a Job lets you:
- Approve the job (only if the job is on hold)
- Cancel the job (only if the job is running)
- Rerun the job with SSH (you can read more about this functionality in a later
section)
- View job details
By expanding a Job, you can also:
- Load tests, if you have configured your tests to upload test results to
CircleCI. Tests that CircleCI has detected as flaky will be prefaced by the
indication [FLAKY].
- Load artifacts, to load any artifacts created by the Job. Once the
artifacts are loaded, you can download them by clicking on them.
Re-run with SSH
You can re-run jobs with SSH directly from VS Code, either:
- through the Job Details page, by clicking on the green button on the top
right:
- or by clicking on the action icon next to the job name in the Pipelines Panel.
In both cases, you will be presented with two options:
- Open SSH session in terminal
Open SSH session in remote VS Code window
This feature requires the official VS Code extension
Remote - SSH.
You can find more information on Remote Development using SSH in VS Code
directly in the
VS Code docs.
To rerun your job with SSH, you will first have to set the path to your Github
or Bitbucket SSH key. The first time you attempt to re-run with SSH, the
extension will guide you to select the path of the relevant SSH key. However, if
you miss this step or want to modify it at a later time, you can do so from the
dedicated section of the settings page:
If the job you want to rerun uses parallelism, you will be able to select which
job you want to SSH into.
You can read more about debugging with SSH on CircleCI
in the Docs.
Status Bar
The Status Bar provides summary information about the state of the CircleCI
extension, your project and your most recent workflow.
Specifically, you might see the following statuses:
- Not logged in - when clicking on the status bar, the login page will open
- No project - when clicking on the status bar, the settings page will open
so you can select a project manually
- Success / On hold / Failed, and similar workflow statuses - THIS refers to
the status of the top pipeline in your panel. When clicking on the status bar,
the relative workflow will come into focus on the CircleCI Pipelines Panel.
- No internet - when your internet connection is lost
Config Helper
This extension provides in-file assistance with writing, editing and navigating
CircleCI Configuration files.
It is based on a CircleCI-specific Language Server, and offers:
- Rich code navigation through “go-to-definition” and “go-to-reference”
commands. This is especially convenient when working on large configuration
files, to verify the definition of custom jobs, executors parameters, or in
turn view where any of them are referenced in the file. Assisted code
navigation also works for Orbs, allowing to explore their definition directly
in the IDE when using the go-to-definition feature on an orb-defined command
or parameter.
- Contextual documentation and usage hints when hovering on specific keys,
so as to avoid having to continuously switch to the browser to check the docs
whenever you are editing your YAML config. Links to the official CircleCI
documentation are also provided on hover - for easier navigation.
- Syntax validation - which makes it much easier to identify typos,
incorrect use of parameters, incomplete definitions, wrong types, invalid or
deprecated machine versions, etc.
- Usage warnings - which can help identify deprecated parameters, unused
jobs or executors, or missing keys that prevent you from taking advantage of
CircleCI’s full capabilities
- Auto completion, available both on built-in keys and parameters and on
user-defined variables
You can access a full overview of all errors, warnings and hints proposed by the
Config Helper in the Problems tab of VS Code.
The Config Helper is based on a dedicated Language Server for CircleCI YAML
files, which is Open Source. You can view its source code, contribute and add
issues directly on the project repository:
circleci-yaml-language-server.
Config validation commands
The extension also provides two commands that help you statically validate your
YAML config files without having to run a pipeline.
Validate current configuration file
Corresponds to the CLI command
circleci config validate,
and verifies statically that the config file is well formed. Please note that
this command only validates this file for structure and syntax errors, but
not for semantic error (e.g. this job does not exist).
Validate current configuration file against org policy
Corresponds to the CLI command
circleci policy decide,
and verifies that the configuration file complies with your organization
policies - if any are set.
Please note that this command is only available to Scale customers
View compiled version of current configuration file
This command resolves all orb references in your config file, and shows you
the full-length version of your config.
All these commands can also be invoked:
- by right-clicking on a CircleCI YAML file:
- by clicking on the CircleCI button on the top right corner of the page, when
focusing on a CircleCI YAML file. Please note that the button will not be
visible if you are editing a different file.
🆕 Test run your config (Open Preview)
NOTE: The ability to trigger a pipeline from VS Code with a unversioned
config is currently in Open Preview, and only available for projects
integrated through the GitHub OAuth app, or Bitbucket. To find out
which GitHub account type you have, see the
documentation about GitHub OAuth app integration.
Trigger pipelines from VS Code to iterate on your CircleCI config without
committing your trial and error changes to your version control system. Run and
validate your full pipeline, or select jobs and workflows to validate
individually. View the results of your test runs in the Pipelines Panel or in
the CircleCI web app, just the same as any other pipeline.
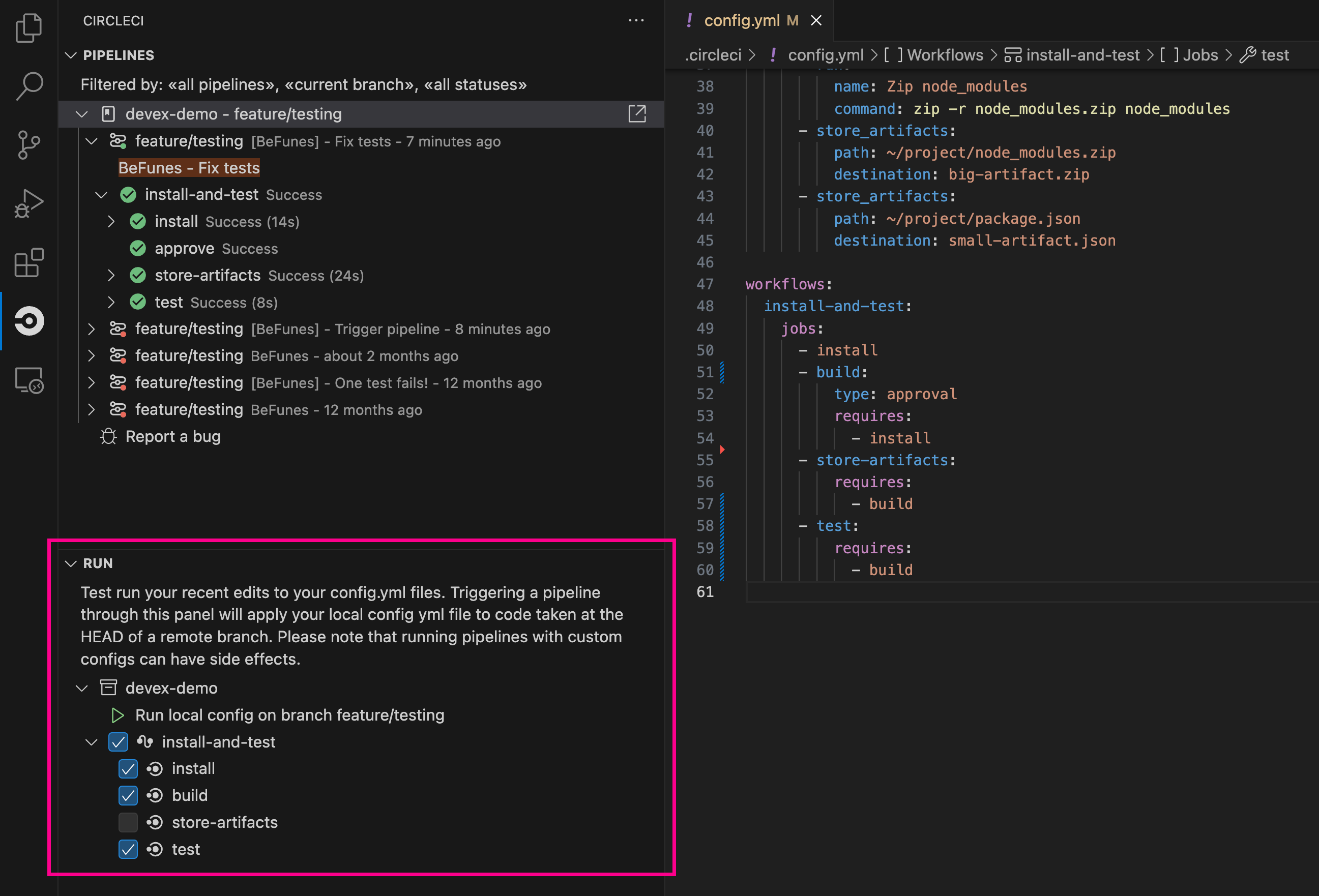
Prerequisites
v2.0 or higher of the CircleCI VS Code extension- A CircleCI account integrated through the GitHub OAuth app, or Bitbucket. To
find out which GitHub account type you have, check
this docs page.
- Your org must have opted-in to this feature through Organization Settings. You
may need to ask your org admin to do so for you. See the section Feature
controls below for more details.
- Your project must not make use of
dynamic configuration. This
feature is disabled for projects that use dynamic configuration.
NOTE: Unversioned config in CircleCI indicates that the
.circleci/config.yml on the branch where the pipeline is running is ignored,
and instead, the configuration file is overridden by a custom configuration file
passed as a parameter. The term “unversioned” refers to the fact the config file
is not versioned in the VCS. It is, however, stored in CircleCI along with the
pipeline, and it is available at any time in the CircleCI web app.
Please use caution when running pipelines with unversioned configuration, and take care to ensure no jobs with unintended effects are included in the run. For more details, see the section Security Implications below.
Access to this feature is controlled by an opt-in setting which only organization admins can control. Once your organization has opted-in, you can opt-out for each individual project. For more details, see the section Feature-controls below.
Steps
The following steps show how to test run a pipeline from the VS Code extension:
- Open VS Code and select the CircleCI logo in the sidebar. The Pipelines
and Run panels will be visible
- Expand the Run panel to view your projects.
- For each project, there is a button to trigger the config test run, and check
boxes for each workflow and job for you to choose which parts of your config
you want to run. Select your options, and click icon:play[]. Any local change
you make to your
.circleci/config.yml file will be included in the test
run.
- The pipeline is now visible in your dashboard in the CircleCI web app, at
app.circleci.com/pipelines/, and the
Pipelines Panel in the VS Code extension.
Feature controls
The ability to trigger pipelines from VS Code can be controlled at the org
level and at the project level.
Opt-in organization level setting. This can be changed only by
organization admins, and overrides project settings.
Setting location:
Organization Settings > Advanced > Allow triggering pipelines with unversioned config
in the Web App.
Opt-out project level setting.
Setting location:
Project Settings > VS Code integration > Allow triggering pipelines with unversioned config
in the Web App.
Security Implications
Running pipelines with unversioned config can cause security vulnerabilities.
Before enabling this feature, please acknowledge the risks outlined in the
official Docs.
Troubleshooting
Here are some frequently encountered issues, and some clarifications on each of
them.
“Your project could not be detected because no workspace is currently open”
You can fix this issue by opening a folder or workspace. Alternatively, you
can select to follow a CircleCI project manually from the Settings page.
The following errors concern the ability of the extension to link your
workspace to a Git repository.
“Your project could not be detected because we couldn’t find a Git repository associated with this workspace”“Your project could not be detected because we were unable to get the list of git remotes”“Your project could not be detected because we could not find default remote of your Git repository”“Your project could not be detected because we were unable to get the URL of the Git remote XYZ”
When any of these errors occur, you might want to check that your workspace
has a valid Git remote URL. You can also fix this issue by selecting to follow
a CircleCI project manually from the Settings page.
“Your project could not be detected because CircleCI does not know this project”
This error indicates that the repository associated with your workspace
doesn’t appear to be a CircleCI project. If this is unexpected, verify the Git
remote URL associated with your repository, and ensure that you see this
project on the CircleCI web app. You can also address this issue by selecting
to follow a CircleCI project manually from the Settings page.
“Your project could not be detected because you don't follow this project on CircleCI”
When you see this error, you might want to visit the
Projects page on the CircleCI app
and ensure that you “follow” the project associated with this workspace.
“connection to server is erroring. Shutting down server”
This message indicates that the CircleCI Language Server has crashed. This
might be caused by an unexpected parsing error. For this reason, it is likely
that this issue will always occur on the same file. If you identify a file
that causes this error, it would be helpful if you could inform us at XXXXXX
(in the future on the LS open source repo)
When interacting with pipelines, workflows and jobs, you might see the
following errors.
“Cannot refresh pipelines: [runtime error message]”“Download failed [runtime error message”’“Cannot rerun workflow because: [runtime error message]”“Job approval failed: [runtime error message]”
Please keep in mind that one of the causes for any of the above error messages
could be network issues. If you see any of these messages repeatedly, we
recommend you check your internet connection.
The following errors should never occur. Should you see any of them and be
able to reproduce them appearing, it would be helpful if you could report this
to us.
“Target entity can not be cancelled because it is not a workflow / job”“Your project is not set up”“Can not cancel your job because it has no job number”
Need support?
If you find any bugs with this extension or want to provide feedback, you can
contact us at
cci-vscode-feedback@circleci.com.
Documentation
You can find more information about CircleCI on our
official documentation.
How to contribute
The Language Server upon which the Conifg Helper is based is Open Source. If you
would like to contribute to the project, feel free to open a PR or get in touch
with us through the
circleci-yaml-language-server repository.
Additional resources
Data and Telemetry
The CircleCI VS Code extension collects usage data for product improvement
purposes, respecting the isTelemetryEnabled and telemetry.telemetryLevel
settings provided by VS Code.
It can be opted out through the VS Code settings page.
Privacy Policy
By signing in to this extension, you agree to the
CircleCI Privacy Policy.
Acknowledgements
This project was made possible by the community surrounding it. You can find
more information about the people and projects which contributed to this
extension in the file CREDITS.md.
We were also inspired by the great work done by community-built extensions:
© 2023 Circle Internet Services, Inc.