Extension Pack for Java Auto Config




Overview
Just install this extension and start Java development right out of the box with zero configuration.
- No need to install JDKs, Gradle, or Maven, and no need to set
JAVA_HOME or PATH environment variables.
- Automatically configures, updates, and fixes multiple Java versions (at least 3 LTS versions and the latest).
- Includes extensions for de facto standard Java development from Microsoft, Red Hat, and others.
GitHub Issues
Open Terminals by Java Version
This extension adds the Java versions available in your current environment to the VS Code terminal profiles dropdown. Select the Java version you want to use, open a new terminal, and you can check the version with the following commands. Although the latest versions of Gradle and Maven are included, it is generally recommended to use project-specific wrappers (gradlew, mvnw).
java -version
gradle -v
mvn -v
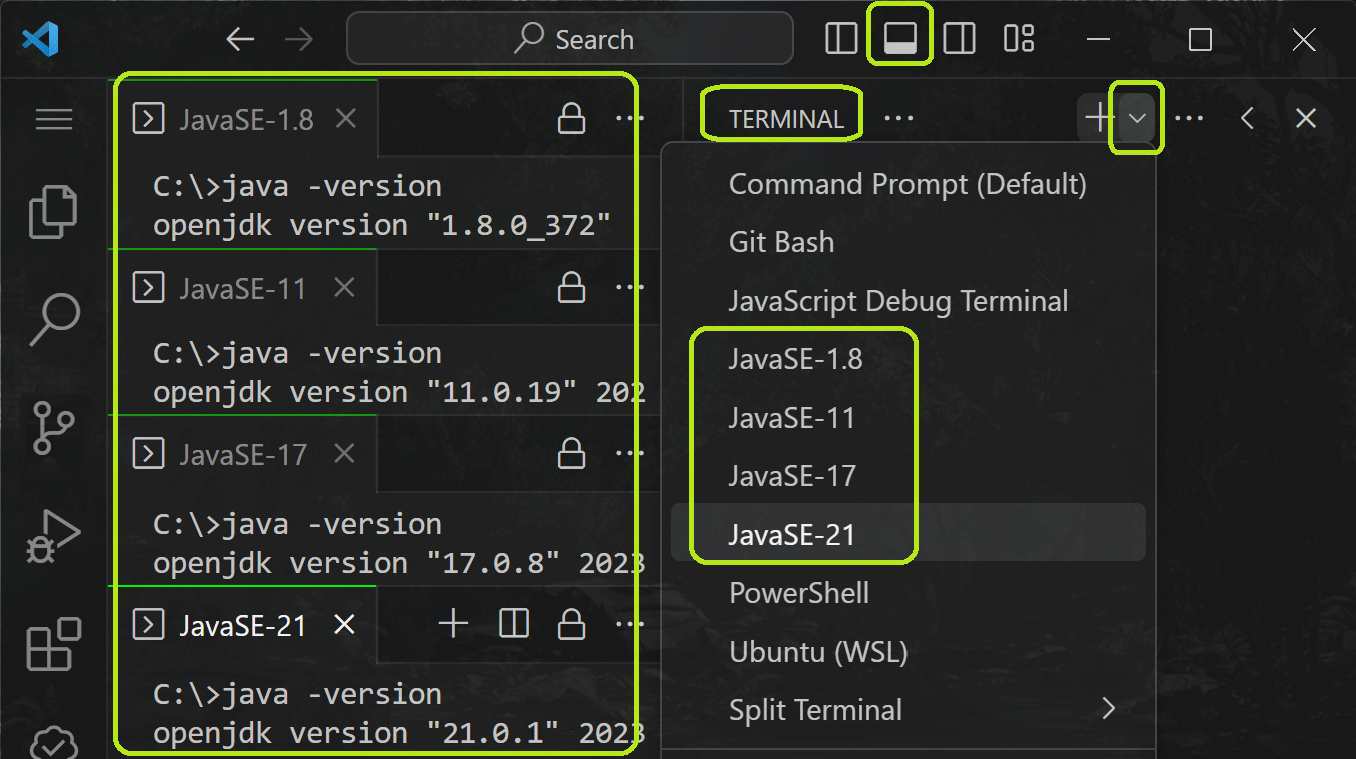
Set Default Java Version
The built-in Select Default Profile in VSCode only changes the default terminal profile. However, this extension applies the selected profile's Java version to all Java-related settings (⭐) within the user (global) settings.json.
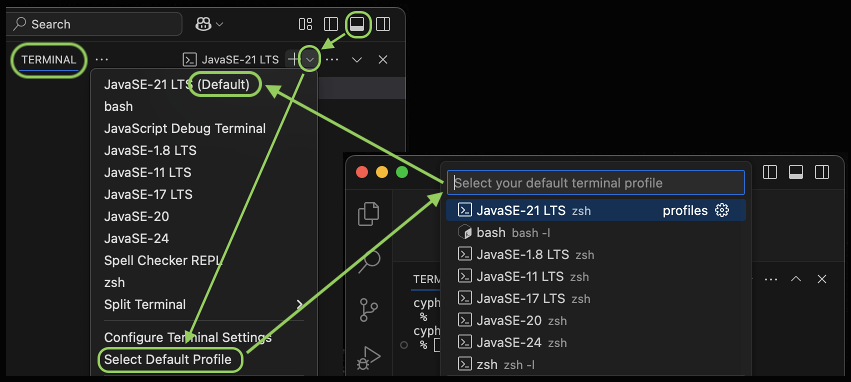
To specify a different Java version for individual settings, edit the following files:
General (vscode-java)
(*1) User settings.json (Java runtimes common settings)
"java.configuration.runtimes": [
{
"name": "JavaSE-1.8",
"path": "C:\\Program Files\\java\\jdk-1.8.0_402",
},
{
"name": "JavaSE-11",
"path": "C:\\Program Files\\java\\jdk-11.0.21",
},
{
"name": "JavaSE-17",
"path": "C:\\Program Files\\java\\jdk-17.0.12"
},
{
"name": "JavaSE-21",
"path": "C:\\Program Files\\java\\jdk-21.0.8",
"default": true //⭐ default when creating "No build tools" project
}
]
Gradle (vscode-gradle)
(*1) User settings.json (Gradle execution runtime)
"java.import.gradle.java.home": "C:\\Program Files\\java\\jdk-21.0.8" //⭐
(*2) Project build.gradle (options.release)
def javaVersion = 17
java.sourceCompatibility = javaVersion // Makes it recognizable by VS Code
compileJava.options.release = javaVersion // JEP 247: API validation
The Gradle Toolchain allows you to specify the exact JDK version to use for building projects.
java.toolchain.languageVersion = JavaLanguageVersion.of(17)
Maven (vscode-maven)
(*1) User settings.json (Maven execution runtime)
"maven.terminal.customEnv": [
{
"environmentVariable": "JAVA_HOME",
"value": "C:\\Program Files\\java\\jdk-21.0.8" //⭐
}
]
(*2) Project pom.xml (maven.compiler.release)
<properties>
<!-- <maven.compiler.source>17</maven.compiler.source> -->
<!-- <maven.compiler.target>17</maven.compiler.target> -->
<maven.compiler.release>17</maven.compiler.release><!-- JEP 247: API validation -->
</properties>
The Maven Toolchain allows you to specify the exact JDK version to use for building projects.
(*1) The settings.json can be overridden by the project (workspace).
(*2) The java.configuration.runtimes that best matches this version will be used. Setting the release ensures the specified version syntax and API are used, regardless of which compiler version actually performs the compilation.
Features
JDKs, build tools, terminal settings, and other configurations are automatically set up and updated at startup based on the current environment, as shown below. If you want to disable all auto-configuration features, set javaAutoConfig.enabled to false. However, java.import.gradle.java.home and maven.executable.path are always prepended to the PATH in the terminal.
JDK Auto-Configuration
Automatically configure multiple versions of the JDK and build tools. If there are multiple JDKs of the same version, the latest minor version will be used. If you installed the JDK manually or encountered a configuration error, restart VS Code or execute >Java: Clean Java Language Server Workspace ≫ Reload and delete from the Command Palette. These settings are applied to the user settings.json (VS Code global), but can be manually edited for customization. If you want to further customize your setup, consider using workspace settings or profiles.
Optimal Auto-Scan Locations
- Auto-fix invalid JDK configuration (e.g.
/foo/jdk-21.0.8/bin -> /foo/jdk-21.0.8)
- Auto-remove configuration entries when JDK uninstalled or version path changed
- Auto-scan from OS specific locations, Package Managers and Toolchains (See next section)
- Auto-detect environment variables
JAVA_HOME, JDK_HOME and PATH
- Auto-download Adoptium LTS JDKs, Gradle, Maven if not detected
- Auto-update auto-downloaded JDKs, Gradle, Maven to the latest version
Best Auto-Scan
- OS specific locations: Adoptium, BellSoft, Corretto, Microsoft, Oracle, Red Hat, Semeru, Zulu etc...
- Package Managers: asdf, Chocolatey, jabba, jEnv, Homebrew, IntelliJ, mise, Scoop, SDKMAN, vfox etc...
- Toolchains: Gradle jdks directory, Maven toolchains.xml
- Own Support: Windows
C:\Java\*, D:\Java\* (e.g. C:\Java\jdk-21.0.8)
The feature automatically fixes errors such as
- Java Language Server requires a JDK xx+ to launch itself.
- This setting is deprecated, please use 'java.jdt.ls.java.home' instead.
- Invalid runtime for JavaSE-xx: The path points to a missing or inaccessible folder
- The java.jdt.ls.java.home variable defined in Visual Studio Code settings points to a missing or inaccessible folder
For Included Extensions
For Optional Extensions (If installed)
⭐ The Java version specified in Select Default Profile is set.
🛠️ The language server runtime used by VS Code extensions. Not for building or running projects.
📝 This setting cannot be overridden per workspace (project).
Auto-Download Support
Automatic downloads are enabled if the extensions.autoUpdate setting is NOT set to false. Java will download multiple versions, but Gradle and Maven will only download the latest version. If you use an older version of Gradle/Maven due to compatibility issues, consider using gradlew (Compatibility) or mvnw (Compatibility) in your project or manually set java.import.gradle.home or maven.executable.path in settings.json.
JDK auto-download supports the following platforms:
- Windows x64, ARM Emulation
- Mac x64, aarch64
- Linux x64, aarch64
It is saved in the following location.
| OS |
Extension global storage location |
| Windows |
%APPDATA%\Code\User\globalStorage\pleiades.java-extension-pack-jdk\ |
| Mac |
$HOME/Library/Application Support/Code/User/globalStorage/pleiades.java-extension-pack-jdk/ |
| Linux |
$HOME/.config/Code/User/globalStorage/pleiades.java-extension-pack-jdk/ |
Command Palette >Preferences: Open User Settings (JSON)
// Project Runtimes (multiple versions)
"java.configuration.runtimes": [
{
"name": "JavaSE-1.8", // Adoptium (Auto-download)
"path": "C:\\Users\\<UserName>\\AppData\\Roaming\\Code\\User\\globalStorage\\pleiades.java-extension-pack-jdk\\java\\8"
},
{
"name": "JavaSE-11", // Corretto (Auto-scan)
"path": "C:\\Program Files\\Amazon Corretto\\jdk11.0.18_10"
},
{
"name": "JavaSE-17", // Oracle (Auto-scan)
"path": "C:\\Program Files\\java\\jdk-17.0.12"
},
{
"name": "JavaSE-21", // Adoptium (Auto-scan)
"path": "C:\\Program Files\\Eclipse Adoptium\\jdk-21.0.8-hotspot",
"default": true //⭐
}
],
// Gradle Daemon Java Runtime
"java.import.gradle.java.home": "C:\\Program Files\\Eclipse Adoptium\\jdk-21.0.8-hotspot", //⭐
// Maven Environment Variables (for GUI context menu)
"maven.terminal.customEnv": [
{
"environmentVariable": "JAVA_HOME",
"value": "C:\\Program Files\\Eclipse Adoptium\\jdk-21.0.8-hotspot" //⭐
}
],
Terminal Auto-Configuration
The terminal dropdown items by Java version are automatically created based on the java.configuration.runtimes above. You can easily open a terminal by selecting the Java version from command >Terminal: Create New Terminal (With Profile) or Terminal (Ctrl + `) ≫ Profiles dropdown. Besides java, gradle and mvn commands can also be used. The configured environment variables have no effect outside the terminal, so the system and OS user environment remain clean. The terminal configuration terminal.integrated.profiles is always overwritten by java.configuration.runtimes. If you want to customize it, copy the terminal configuration entry and create an entry with a different name.
Command Palette >Preferences: Open User Settings (JSON)
// Terminal Default Environment Variables
"terminal.integrated.env.windows": {
"PATH": "C:\\Program Files\\Eclipse Adoptium\\jdk-21.0.8-hotspot\\bin;${env:PATH}", //⭐
"JAVA_HOME": "C:\\Program Files\\Eclipse Adoptium\\jdk-21.0.8-hotspot"
},
// Terminal Default Profile (Changing this value will set all ⭐)
"terminal.integrated.defaultProfile.windows": "JavaSE-21 LTS",
"terminal.integrated.automationProfile.windows": {
"path": "cmd"
},
// Terminal Profiles Dropdown
"terminal.integrated.profiles.windows": {
"JavaSE-1.8 LTS": {...},
"JavaSE-11 LTS": {...},
"JavaSE-17 LTS": {
"overrideName": true,
"env": {
"PATH": "C:\\Program Files\\java\\jdk-17.0.12\\bin;${env:PATH}",
"JAVA_HOME": "C:\\Program Files\\java\\jdk-17.0.12"
},
"path": "cmd"
},
"JavaSE-21 LTS": {
"overrideName": true,
"env": {
"PATH": "C:\\Program Files\\Eclipse Adoptium\\jdk-21.0.8-hotspot\\bin;${env:PATH}",
"JAVA_TOOL_OPTIONS": "-Dstdout.encoding=UTF-8 -Dstderr.encoding=UTF-8", // Windows
"JAVA_HOME": "C:\\Program Files\\Eclipse Adoptium\\jdk-21.0.8-hotspot"
},
"path": "cmd",
// For Windows, auto-configured Java 19+ terminals are set to `chcp 65001`.
"args": ["/k", "chcp", "65001"]
}
}
Auto-Default Settings
Entries without the following configurations in the user settings are automatically set to the default values of Extension Pack for Java Auto Config, but only on the first startup. Note that a debug run is required to enable Hot Code Replace (Hot Deploy).
For Included Extensions
For Optional Extensions (If installed)
| Configuration Name |
Original Default |
Auto Default |
JSP Language Support
emmet.includeLanguages |
{} |
{"jsp": "html"} |
Thunder Client
thunder-client.requestLayout |
Left/Right |
Top/Bottom |
"editor.codeActionsOnSave": {
"source.organizeImports": true
},
"editor.rulers": [ // RGBA for transparency
{
"column": 80,
"color": "#00FF0010"
},
{
"column": 100,
"color": "#BDB76B15"
},
{
"column": 120,
"color": "#FA807219"
},
],
"workbench.colorCustomizations": {
"[Default Dark Modern]": {
"tab.activeBorderTop": "#00FF00",
"tab.unfocusedActiveBorderTop" : "#00FF0088",
"textCodeBlock.background": "#00000055", // Markdown preview code block
},
"editor.wordHighlightStrongBorder": "#FF6347", // Write-access
"editor.wordHighlightBorder": "#FFD700", // Read-access
"editor.selectionHighlightBorder": "#A9A9A9" // Double click selection
},
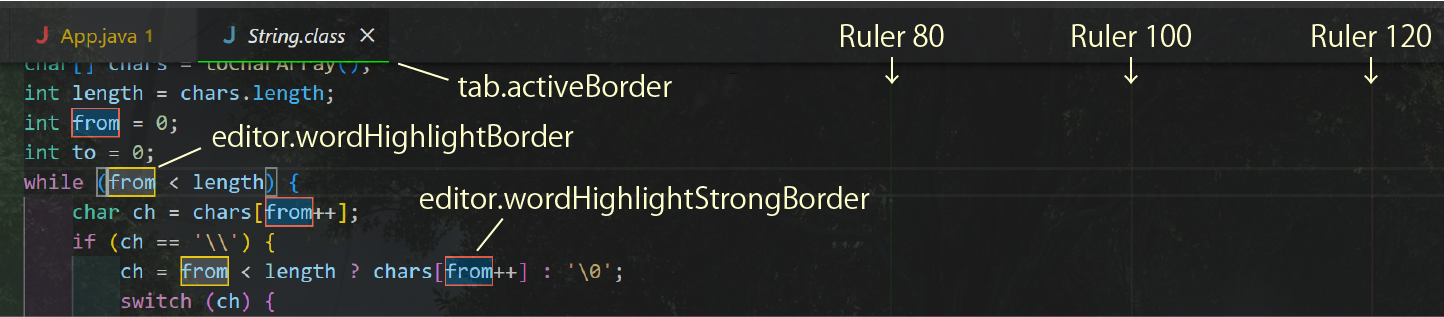
Language Pack Auto-Installation
The language pack corresponding to the OS locale is installed at the first startup.
cs, de, es, fr, it, ja, ko, pl, ru, tr, zh-hans or zh-hant
License
Thank you
A big thank you to the developers of VS Code and its extensions.
Included Extensions
The Extension Pack for Java is required. Other extensions can be disabled or uninstalled based on your preference. If you want to configure extensions and configurations by development language, consider using Profiles. Extensions marked with (*) will be installed automatically if available in the environment at first startup. Note that uninstalling the Extension Pack for Java Auto Config will uninstall all of the following extensions.
 Code Spell Checker (Street Side Software: GPL)
Code Spell Checker (Street Side Software: GPL)
Spelling checker for source code. (*) Comment Translate (intellsmi: MIT)
(*) Comment Translate (intellsmi: MIT)
This plugin uses the Google Translate API to translate comments for the VS Code programming language. Extension Pack for Java (Microsoft: MIT, Red Hat: EPL) / VS Code Document
Extension Pack for Java (Microsoft: MIT, Red Hat: EPL) / VS Code Document
Java IntelliSense, debugging, testing, Maven/Gradle support, Lombok and more.
 Indent-Rainbow (oderwat: MIT)
Indent-Rainbow (oderwat: MIT)
Makes indentation easier to read. (*) Language Pack (Microsoft: MIT) / VS Code Document
(*) Language Pack (Microsoft: MIT) / VS Code Document
A language pack that matches the OS Locale.
 Live Server (Ritwick Dey: MIT)
Live Server (Ritwick Dey: MIT)
Launch a development local Server with live reload feature for static & dynamic pages. Rainbow CSV (mechatroner: MIT)
Rainbow CSV (mechatroner: MIT)
Highlight CSV and TSV files, Run SQL-like queries. Spring Boot Extension Pack (Broadcom: EPL) / VS Code Document
Spring Boot Extension Pack (Broadcom: EPL) / VS Code Document
A collection of extensions for developing Spring Boot applications.
 Todo Tree (Gruntfuggly: MIT)
Todo Tree (Gruntfuggly: MIT)
Show TODO, FIXME, etc. comment tags in a tree view. Trailing Spaces (Shardul Mahadik: MIT)
Trailing Spaces (Shardul Mahadik: MIT)
Highlight trailing spaces and delete them in a flash! XML (Red Hat: EPL)
XML (Red Hat: EPL)
XML Language Support by Red Hat (pom.xml etc.).
Recommended Extensions
The following are not included but are highly useful extensions. Consider installing them if needed.
 code-eol 2022 (Jeff Hykin: MIT) / code-eol (sohamkamani: Free)
code-eol 2022 (Jeff Hykin: MIT) / code-eol (sohamkamani: Free)
Display newline characters in your code. (VSCode does not support CR) Checkstyle (ShengChen: GPL) / VS Code Document
Checkstyle (ShengChen: GPL) / VS Code Document
Provide real-time feedback about Checkstyle violations and quick fix actions. Error Lens (Phil Hindle: MIT)
Error Lens (Phil Hindle: MIT)
Improve highlighting of errors, warnings and other language diagnostics. GistPad (Jonathan Carter: MIT)
GistPad (Jonathan Carter: MIT)
Manage your code snippets and developer notes using GitHub Gists and repositories. GlassIt-VSC (hikarin522: MIT)
GlassIt-VSC (hikarin522: MIT)
VS Code Extension to set window to transparent on Windows and Linux platforms. Java TestingPair Opener (gengen0719: Apache)
Java TestingPair Opener (gengen0719: Apache)
This is an extension that opens JavaCode's TestingPair with a shortcut-key. JSP Language Support (Samuel Weinhardt: MIT)
JSP Language Support (Samuel Weinhardt: MIT)
JSP syntax highlighting for VS Code. SonarLint (SonarSource: GPL) / VS Code Document
SonarLint (SonarSource: GPL) / VS Code Document
Detect and fix quality issues as you write code in C, C++, Java, JavaScript, PHP, Python, HTML and TypeScript. Thunder Client (Ranga Vadhineni: Free)
Thunder Client (Ranga Vadhineni: Free)
Lightweight Rest API Client for VS Code. Thymeleaf HTML5 Snippets (Lalith Kahatapitiya: GPL)
Thymeleaf HTML5 Snippets (Lalith Kahatapitiya: GPL)
Most common thymeleaf code snippets for .html file. Thymeleaf Navigation (Stefan Gründel: GPL)
Thymeleaf Navigation (Stefan Gründel: GPL)
Navigate Thymeleaf 3 fragments.
Recommended Gradle/Maven plugins that supports Tomcat hot deployment.







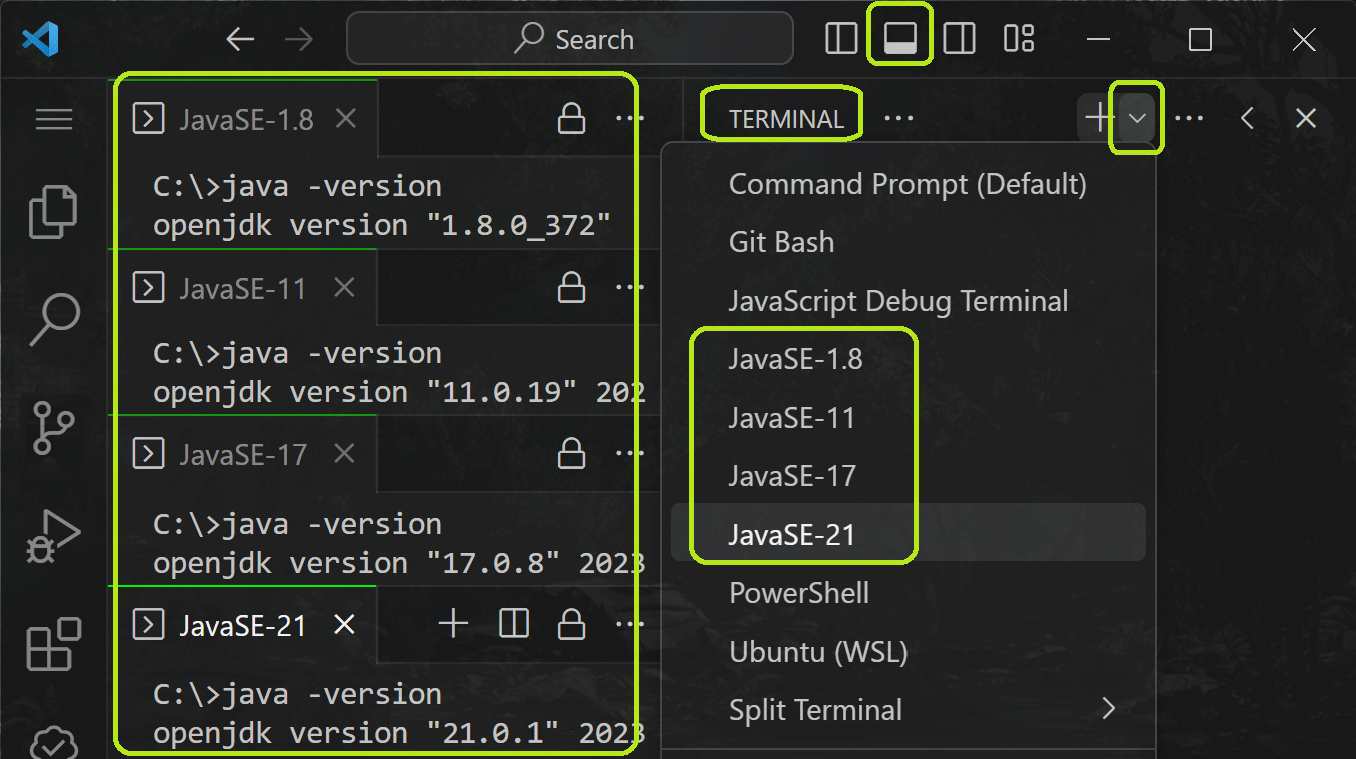
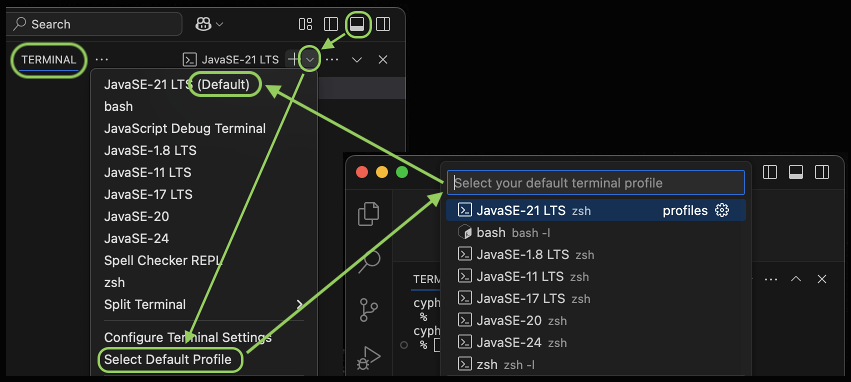
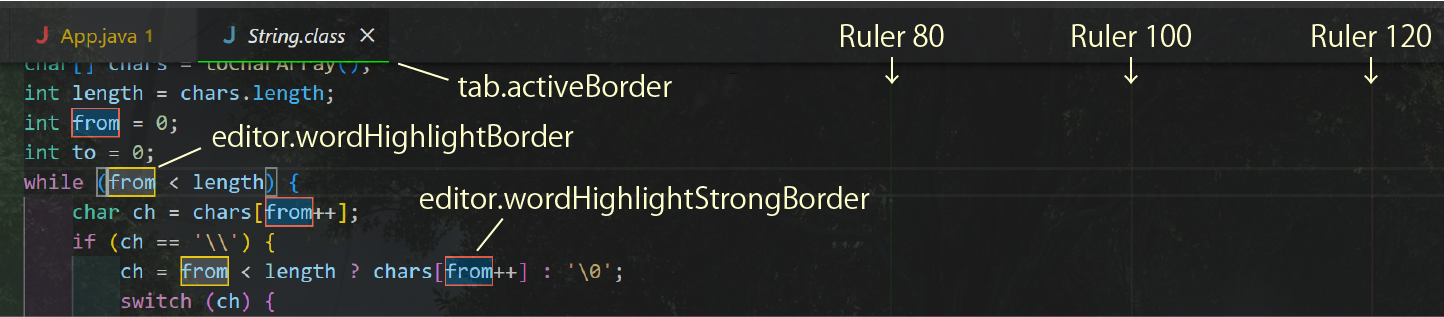

 (*)
(*) 

 (*)
(*) 















