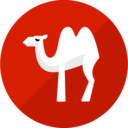
Tooling for Apache Camel K




VS Code support for Apache Camel K functionality
Features •
Requirements •
Documentation •
Issues •
Telemetry
First, what is Apache Camel K? According to its Github Readme, “Apache Camel K is a lightweight integration platform, born on Kubernetes, with serverless superpowers.” Essentially Camel K enables developers to run integrations on Kubernetes or OpenShift clusters which enables them to get Camel-based integration solutions up and running very quickly!
Our goal for the Tooling for Apache Camel K extension for Microsoft Visual Studio Code is to make that process even more seamless.
For more information about Camel K, be sure to check out its documentation and github pages.

Features
- Start/Stop an Apache Camel K Integration
- Create a new Camel K Integration task configuration with multiple parameters
- Publish new Kubernetes ConfigMaps or Secrets
- View the status of published integrations
- View the log for an Apache Camel K Operator
- View the running log for a published Apache Camel K Integration
- Java Language Support
- Customize Apache Camel K Extension Settings
- Change the Namespace
Requirements
- An instance of Apache Camel K running on a Kubernetes or an OpenShift cluster
- Minikube or the Kubernetes CLI installed. (more details at Apache Camel K Installation page)
- For some features, JBang must be available on the system command-line.
- VS Code up to 1.85 is recommended. One test related to completion on Java standalone files with 1.86.x is failing but we have not found steps to reproduce manually, neither how to fix it so far.
Documentation
Our full documentation is located in GitHub pages. Included are details about all of Tooling for Apache Camel K extension capabilities with examples and detailed information.
Issues
Something is not working properly? In that case, feel free to open issues, add feature requests, report bugs, etc.
Get Involved
If you'd like to help us get better, we appriciate it!
Check out our Contribution Guide on how to do that.
Data and Telemetry
The Tooling for Apache Camel K extension collects anonymous usage data and sends it to Red Hat servers to help improve our products and services. Read our privacy statement to learn more. This extension respects the redhat.elemetry.enabled setting which you can learn more about at How to disable Telemetry reporting.