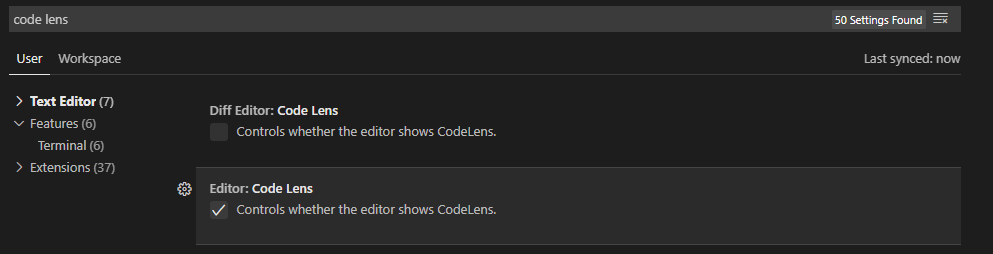| Platform |
Downloads |
| VS Marketplace |
 |
| Open VSX |
 |
Visual Studio Code extension for OCaml and relevant tools.
❗️ You are encouraged to read the Getting started section.
The rest of the document assumes you have read it. You may also find
Important concepts useful.
If you have issues with the extension and you have read the "Getting Started"
section, see Debugging the extension and FAQ
below.
Getting started
Installation
Below we first install the extension dependencies and then the extension itself.
You can reverse the order; it's just that the extension will not work to its
full without all of its dependencies.
Installing extension dependencies
This VS Code for most of its OCaml language support functionality requires
OCaml Language Server (often called ocaml-lsp or ocamllsp). Install
ocaml-lsp-server package as usual with
a package manager of your choice: OPAM or
esy. Installation instructions by package
manager are available
here.
Make sure to install the packages in the sandbox (usually, OPAM
switch or esy
sandbox) you use for
compiling your project.
Optionally:
Install
ocamlformat
package if you want source file formatting support.
Note: Formatting support requires having .ocamlformat file in your
project root directory.
When you hover the cursor over OCaml code, the extension shows you the type
of the code. Install
ocamlformat to get
nicely formatted types.
Install this extension from the VSCode
Marketplace.
VSCode extension installations instructions are available
here.
Setting up the extension for your project
Open your OCaml/ReasonML project (File > Add Folder to Workspace...).
Configure the extension to use the desired sandbox (usually, OPAM switch or
esy sandbox). You can pick it by
either calling VSCode command "OCaml: Select a Sandbox for this Workspace"
(one can do this from VSCode Command Palette - Ctrl+P
or on MacOS Cmd+Shift+P)
or clicking on the package icon at the bottom of VSCode window and picking
your sandbox from the menu

What's a sandbox? In short, the main purpose of a sandbox is to specify
how this extension should invoke its dependencies such as
ocaml-lsp-server or ocamlformat. For more information on what a sandbox
is, see "Sandbox" subsection.
Build your project with Dune to get
go-to-definition, auto-completion, etc.
Important note: OCaml Language Server has its information about the files
from the last time your built your project.
Caveat 1: Because of the note above, during active development of your
project, we advise building your project with dune in a polling mode using
the option --watch. This rebuilds your project whenever a file is changed
in your project. For example, run
dune build --watch --terminal-persistence=clear-on-rebuild in your VSCode
integrated terminal.
Caveat 2: Save the currently open file to get latest diagnostics (error and
warning squiggly underlining). For example, if you created a module A in
some file, and you still get an error that it's "unbound" (i.e., not found)
in the current file, save the file to get up-to-date diagnostics, assuming
you built your project after adding A or are running build in a polling
mode, and make sure that error isn't a stale error.
By this point, you should have a working OCaml development editor ready.
ReasonML / ReScript / BuckleScript
ReasonML, as an alternative syntax for OCaml, is supported out-of-the-box, as
long as reason is installed in your environment.
The new ReScript syntax (res and resi files) is not supported, you should
use rescript-vscode instead.
If you're looking for a way to use OCaml or ReasonML syntax in a ReScript
project, it is no longer supported by this extension.
If you need to compile existing OCaml or ReasonML syntax to JS and use this
extension, you can use Melange:
- Install esy
npm install esy --global
- You can use the
Melange basic template
to add OCaml LSP support. Then modify esy.json to pin ocaml-lsp-server to
version 1.8.3 due to lack of Merlin support in newer versions.
{
"dependencies": {
"@opam/ocaml-lsp-server": "1.8.3"
}
}
- Install and build packages
esy
Important Concepts
Sandbox
Sandbox defines environment that the extension sees, for example, to launch
ocamllsp, detect OCaml compiler version, or use ocamlformat.
The extension supports 4 kinds of sandboxes:
- Global
The extension uses the environment that VS Code was opened in.
- OPAM Sandbox
The extension uses the environment defined by the OPAM switch that the user
picks. Both global and local OPAM switches are supported.
- Esy Sandbox
The extension uses the environment defined by the Esy sandbox that the user
picks.
- Custom
User can define how they would like to run commands using a (templated) command
where $prog and $args strings need to be used to denote how to run an
extension dependency and how arguments can be passed. One can imitate an OPAM
sandbox using a custom sandbox by passing a command
opam exec --switch=4.13.1 --set-switch -- $prog $args -- the extension can
then replace $prog with ocamllsp and $args with arguments it wants to pass
to ocamllsp.
Features
- Syntax highlighting
- ATD
- Cram tests
- Dune
- Menhir
- Merlin
- META
- OASIS
- OCaml
- OCamlbuild
- OCamlFormat
- OCamllex
- opam
- ReasonML
- Eliom
- Indentation rules
- Snippets
- Task Provider
- Debugger
Configuration
This extension provides options in VSCode's configuration settings. You can find
the settings under File > Preferences > Settings.
| Name |
Description |
Default |
ocaml.sandbox |
Determines where to find the sandbox for a given project |
null |
ocaml.dune.autoDetect |
Controls whether dune tasks should be automatically detected. |
true |
ocaml.trace.server |
Controls the logging output of the language server. Valid settings are off, messages, or verbose. |
off |
ocaml.useOcamlEnv |
Controls whether to use ocaml-env (if available) for opam commands from OCaml for Windows. |
true |
ocaml.terminal.shell.linux |
The path of the shell that the sandbox terminal uses on Linux |
null |
ocaml.terminal.shell.osx |
The path of the shell that the sandbox terminal uses on macOS |
null |
ocaml.terminal.shell.windows |
The path of the shell that the sandbox terminal uses on Windows |
null |
ocaml.terminal.shellArgs.linux |
The command line arguments that the sandbox terminal uses on Linux |
null |
ocaml.terminal.shellArgs.osx |
The command line arguments that the sandbox terminal uses on macOS |
null |
ocaml.terminal.shellArgs.windows |
The command line arguments that the sandbox terminal uses on Windows |
null |
ocaml.repl.path |
The path of the REPL that the extension uses |
null |
ocaml.repl.args |
The REPL arguments that the extension uses |
null |
ocaml.repl.useUtop |
Controls whether to use Utop for the REPL if it is installed in the current switch. |
true |
ocaml.commands.construct.recursiveCalls |
When enabled, the construct command will execute again on the next hole after a value has been chosen. |
true |
If ocaml.terminal.shell.* or ocaml.terminal.shellArgs.* is null, the
configured VSCode shell and shell arguments will be used instead.
If ocaml.repl.path or ocaml.repl.args is null, the default REPL is used
instead. The default REPL used depends on the packages installed in your current
sandbox:
- If
dune build passes and the current sandbox has utop installed, the REPL
will be dune utop
- If
dune build fails and the current sandbox has utop installed, the REPL
will be utop
- Else, the REPL will be
ocaml
If a REPL already exists, it will be used instead, so if you installed utop
after openning a REPL, or if you fixed your project compilation, you will need
to re-open the REPL to change it.
Commands
An easy way to see what commands are offered by the extension in the currently
open file, you can invoke VSCode Command Palette and search for commands with
prefix OCaml::

| Name |
Description |
Keyboard Shortcuts |
ocaml.select-sandbox |
Select sandbox for this workspace |
|
ocaml.server.restart |
Restart language server |
|
ocaml.open-terminal |
Open a terminal (current sandbox) |
|
ocaml.open-terminal-select |
Open a terminal (select a sandbox) |
|
ocaml.current-dune-file |
Open Dune File (located in the same folder) |
|
ocaml.switch-impl-intf |
Switch implementation/interface |
Alt+O |
ocaml.open-repl |
Open REPL |
|
ocaml.evaluate-selection |
Evaluate Selection |
Shift+Enter |
ocaml.copy-type-under-cursor |
Copy the type under the cursor |
|
ocaml.search-by-type |
Search a value by type or polarity |
Alt+F |
Debugging OCaml programs (experimental)
Experimental support for debugging OCaml programs is provided via
earlybird. Problems with the
debugger should be reported at https://github.com/hackwaly/ocamlearlybird.
Two steps to set up debugging:
Install earlybird, which
provides the ocamlearlybird executable.
For newer OCaml version support, opam pin the development version from
https://github.com/hackwaly/ocamlearlybird.
If you use dune language version 3.0+ to build your project, switch to 3.7+
and make sure that you add:
(map_workspace_root false)
to your dune-project file. More info on this
here.
Build bytecode version of your OCaml program executable.
See
dune documentation
for further information.
There are three ways to launch the debugger in VS Code:
Navigate to the built OCaml bytecode executable in VS Code Explorer panel (a
.bc file in _build directory), right click on it and select "Start OCaml
Debugging (experimental)".
The debugger launches immediately.
If no VS Code launch configurations (the .vscode/launch.json file) exist,
then navigate to VS Code Run and Debug panel, click on "create a launch.json
file" and select "OCaml earlybird (experimental)".
Run the created "OCaml earlybird (experimental)" launch configuration to
launch the debugger. By default, it asks to open an OCaml bytecode executable
(a .bc file in _build directory) to debug. You can hard-code a specific
program instead of the default ${command:AskProgram}.
If some VS Code launch configurations exist (in .vscode/launch.json), then
open the launch.json file and inside configurations press Ctrl+Space to
select the "OCaml earlybird (experimental)" snippet. Then fill in the OCaml
bytecode executable path and desired launch configuration name.
Run the created launch configuration to launch the debugger.
Debugging the extension
If you are experiencing problems with OCaml code support, e.g., you invoke
Go to Definition on a symbol (for example, a variable name), but nothing
happens, or you hover the cursor over a symbol and don't see its type, the
problem is likely to be with OCaml-LSP, which is responsible for code support.
Two steps to see if there are reported problems with OCaml-LSP (which you can
either act upon yourself if you can or report the problem in Issues/Discussion
of this repository):
- Set the
ocaml.trace.server setting to verbose in VS Code settings.

Invoke command OCaml: Show OCaml Language Server Output from the VS Code
Command Palette. This command shows requests and responses exchanged between
this extension and OCaml-LSP. If, for example, Go to Definition is not
working when you think it should, you may see some exception logged in this
Output View:
[Error - 10:41:51 PM] Locate failed. File_not_found: 'Fiber' seems to originate from 'Fiber' whose ML file could not be found
You can also sometimes see explicitly an exception being thrown. Such kind of
information in an issue report is usually very helpful in detecting and
fixing the problem.
If you face such kind of problems that you cannot resolve on your own, please,
check that the issue hasn't been reported yet and report in
Issues if necessary.
Note: File formatting is performed on the OCaml-LSP side, so OCaml-LSP may be
the culprit in a formatting problem. Make sure, however, that you've read
Getting Started section, which describes some initial setup
required for file formatting to work.
Problems with this Extension or OPAM support in the Extension
One by one, invoke and see outputs for commands
OCaml: Show OCaml Platform Extension Output and
OCaml: Show OCaml Commands Output. In these Output Views you may see errors
and warnings, which can be handy to detect and fix the problem you're facing.
Please, check the issue you're facing hasn't been already reported and report in
Issues tab of this
repository, if necessary.
Things to include in your Issue report
It is helpful to include information such as
- Operation system information
- VS Code version
- OCaml Platform Extension version
- OCaml-LSP version
- Reproducible setup (some codebase, for example, where we can see the bug
happening) the problem
- Output View information described above
FAQ
I installed ocaml-lsp-server, but the extension still cannot find it.
Make sure you installed the the language server in the sandbox used by the
extension.
OPAM: If you're using opam, make sure that you're using correct switch when
installing the extension by running opam switch to see the current switch and
check the sandbox set for the current VSCode workspace (see "Setting up the
extension for your project" section to learn more about picking a sandbox for
the extension).
I am getting Unbound module ... error. What should I do?
Make sure the module should be visible, e.g., there is no typo in the
module name, you added the module to libraries stanza in your dune file,
etc.
Make sure you have up-to-date diagnostics (error and warning squiggly
underlining). Diagnostics are sent when the file open, when file is edited,
and when it is saved. Save the file containing the error to make sure the
error isn't stale.
Make sure you have built your project after adding that module to your
environment. We suggest adhering to Caveat 1 in "Setting up the extension
for your project" section. If you haven't built it, build it and go to
step 2.
If you are sure there must be a problem with the extension, file an issue.
In case you have a question or problem not listed above:
if you don't understand how to the extension works or how to make it work
correctly, create a new discussion in the repository Discussions
tab.
if the extension seems to misbehave:
- see Debugging section to see if you can see any reported
errors
- file an issue in the repository Issues
tab.
If this section doesn't contain the problem you managed to resolve, and you
think this may help others, consider adding the problem and its solution here by
creating a Pull Request.
For advanced users
This part of README is only for advanced users, who would like more
customization.
Disable code lens
Code lens are type information displayed over a symbol. In the screenshot below,
code lens is grey text t -> Sandbox.t.

You can disable code lens for all extensions, i.e., in whole VS Code, set this
settings in your settings.json:
"editor.codeLens": false
Or if you only want to disable it for OCaml:
"[ocaml]": {
"editor.codeLens": false
}
You can also search for "code lens" in the VSCode settings tab and there will be
a checkbox you can untick to disable it:
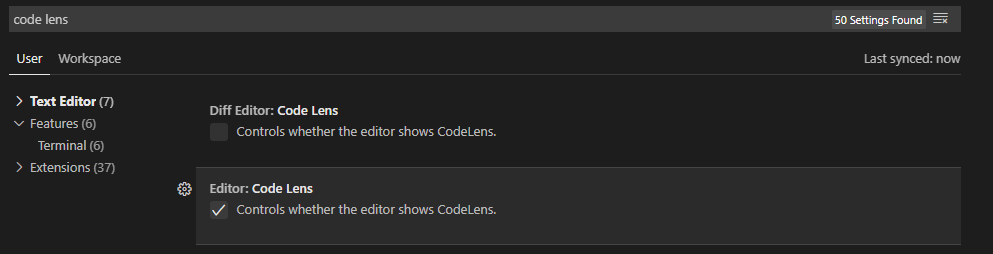
(Credit for this answer goes to @mnxn)
Enable only syntax highlighting (No type-on-hover, go-to-definition, etc.)
The extension does not offer such functionality because it is rarely necessary.
A workaround is to not install ocamllsp. As a result you will mostly have
just syntax highlighting for OCaml source files but also a warning notification
that ocamllsp wasn't found. See this
issue, feel
free to upvote this issue by leaving a thumbs-up reaction. Pull requests are
welcome as well.
Sandbox information is persisted in .vscode/settings.json. Below we show how
this settings file's content may look like with different sandbox options.
- Global
{
"ocaml.sandbox": {
"kind": "global"
}
}
- OPAM
Global switch
{
"ocaml.sandbox": {
"kind": "opam",
"switch": "ocaml-base-compiler.4.13.1"
}
}
Local switch
{
"ocaml.sandbox": {
"kind": "opam",
"switch": "/Users/ulugbekna/code/olsp"
}
}
- Esy
{
"ocaml.sandbox": {
"kind": "esy",
"root": "${firstWorkspaceFolder}"
}
}
- Custom
{
"ocaml.sandbox": {
"kind": "custom",
"template": "opam exec -- $prog $args"
}
}