
DevChat Visual Studio Code Extension
The AI Coding Assistant Made Effective with Human in the Loop
🛠️ No excessive automation, just right AI where it works.
☕ Simple to use, without complicated prompt engineering.
🍻 Designed for extensibility.





👉 Install Visual Studio Code extension from Visual Studio Marketplace and enjoy DevChat 👏
What is DevChat?
DevChat is an open-source platform that empowers developers to more effectively integrate AI into code generation and documentation. DevChat aims to go beyond simple code auto-completion and limited operations on code snippets. DevChat offers a highly practical and effective way for developers to interact and collaborate with large language models (LLMs).
Why DevChat?
While there are many AI coding tools available, we developed DevChat based on our practical insights from generating tens of thousands of lines of code. DevChat makes the following distinctive design choices:
- Precise manual control over the context embedded in a prompt. Precise control over context is the key to effective AI use. We find that most other "intelligent" or "automatic" tools tend to over-guess what a user needs to put into a prompt. That typically introduces more noise than LLMs can effectively manage.
- A simple, extensible prompt directory. Bring your own prompts, and build a library of what works for you and your team. Easily integrate your own prompt templates into DevChat, avoiding significant engineering effort or a steep learning curve. You don't need a complex framework to make AI work for you. All it takes is a standard editor operating on your filesystem.
Feature Overview
Context Building
Great output requires great input. To maximize the power of AI, DevChat assists you seamlessly to provide the right context to the AI.
For instance, to generate test cases for a function, you can add to the prompt the function along with an existing test case. The test case serves as a useful reference for DevChat, enabling it to understand how to write a valid test case specific to your environment, thus eliminating the need for you to specify every requirement in your prompt.
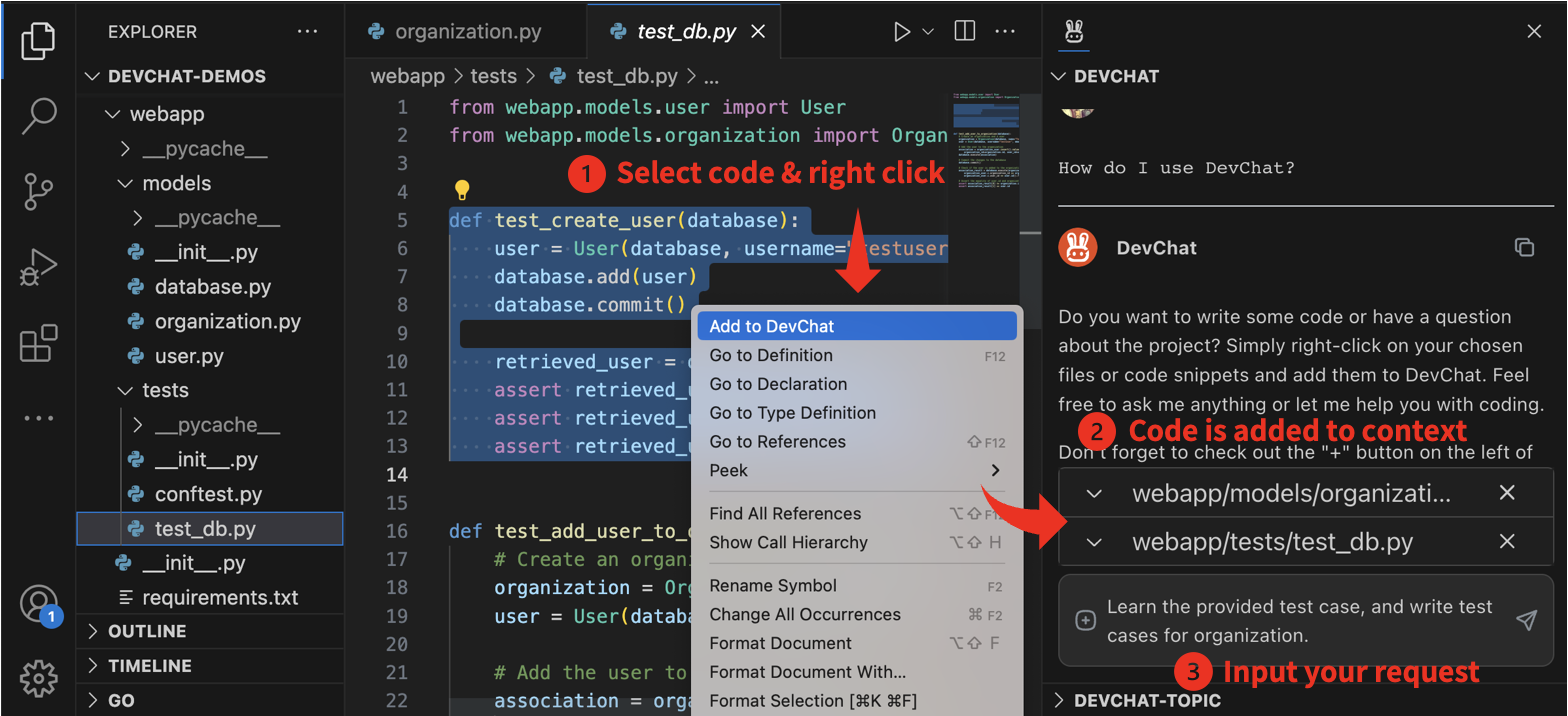
You can incorporate the output of any command, such as tree ./src, into a prompt with DevChat. For example, you can add the output of git diff --cached to DevChat, which can then generate a commit message for you.

Program analysis can assist in building the necessary context. Suppose you want DevChat to explain some code to you. DevChat can perform better if it's aware of the dependent functions that the code is calling. In this scenario, you can select the target code with DevChat to explain and add "symbol definitions" to the context (by clicking the plus button). DevChat will then generate a prompt that explains the target code, taking into account the dependent functions.
Prompt Extension
DevChat utilizes a directory to manage predefined prompt templates. You can easily add your own or modify existing ones using a text editor.
By default, the directory is named workflows and located in the .chat folder at your home directory. You can run ls ~/.chat/workflows in a terminal to see what's inside.
The workflows directory typically contains three subdirectories, sys, org, and usr. The sys (system) directory is a clone of https://github.com/devchat-ai/workflows, which contains the default prompt templates. You can overwrite those system prompts. For instance, if you create commit_message in the usr directory and define your own prompt.txt, DevChat will use your version instead of the default in sys or org.
workflows
├── sys
│ └── commit_message
│ └── prompt.txt
├── org
│ └── commit_message
│ └── prompt.txt
└── usr
└── commit_message
└── prompt.txt
The org directory is useful for cleanly maintaining team-wise conventions or requirements. Your team can share a Git repository to store prompts in org, and every team member can locally sync ~/.chat/workflows/org with the repository. The org prompts will overwrite those in sys, while an individual developer can then further customize them in usr.
You can incorporate a template in your prompt by typing a "command" with the corresponding name in the DevChat input. Type / followed by the command name, as shown below. The /-separated path to the prompt directory corresponds to a .-separated command name. For instance, if you want to embed the 'prompt.txt' file located in path/to/dir into your current prompt, you should type /path.to.dir into the DevChat input field, along with the other content of the prompt. Note that sys, org, or usr do not need to be included in a command name. DevChat will first look up the corresponding path under usr, then org, and finally sys.
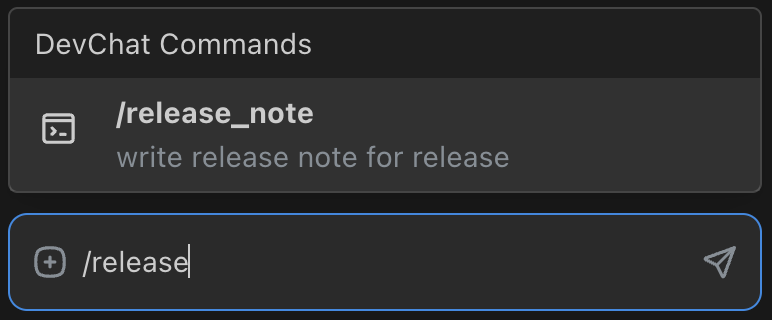
Quick Start
- Install Python 3.8 or later and ensure it's added to your system path. Verify the installation by opening the terminal and running
python --version or python3 --version.
- Install Git and ensure it is added to your system path. Verify the installation by opening the terminal and running
git --version.
- Install Visual Studio Code.
- Open the Extensions view (⇧⌘X), search for DevChat, and install the extension:
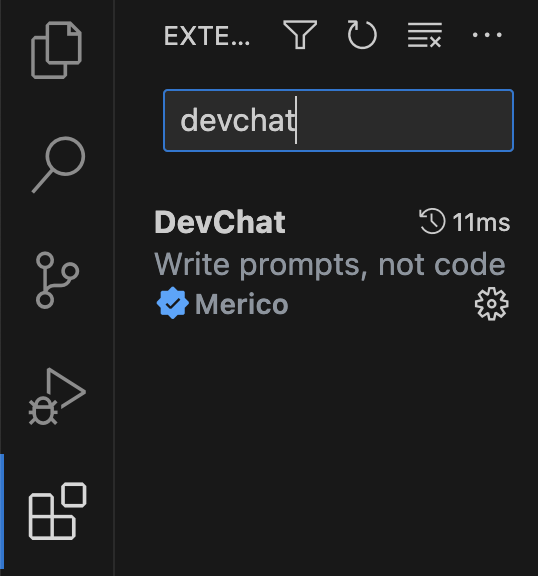
- Click on the DevChat icon in the status bar. If the API key is not set, DevChat will prompt you to enter it. Simply input your OpenAI's key (DevChat's keys are for users having no OpenAI keys).
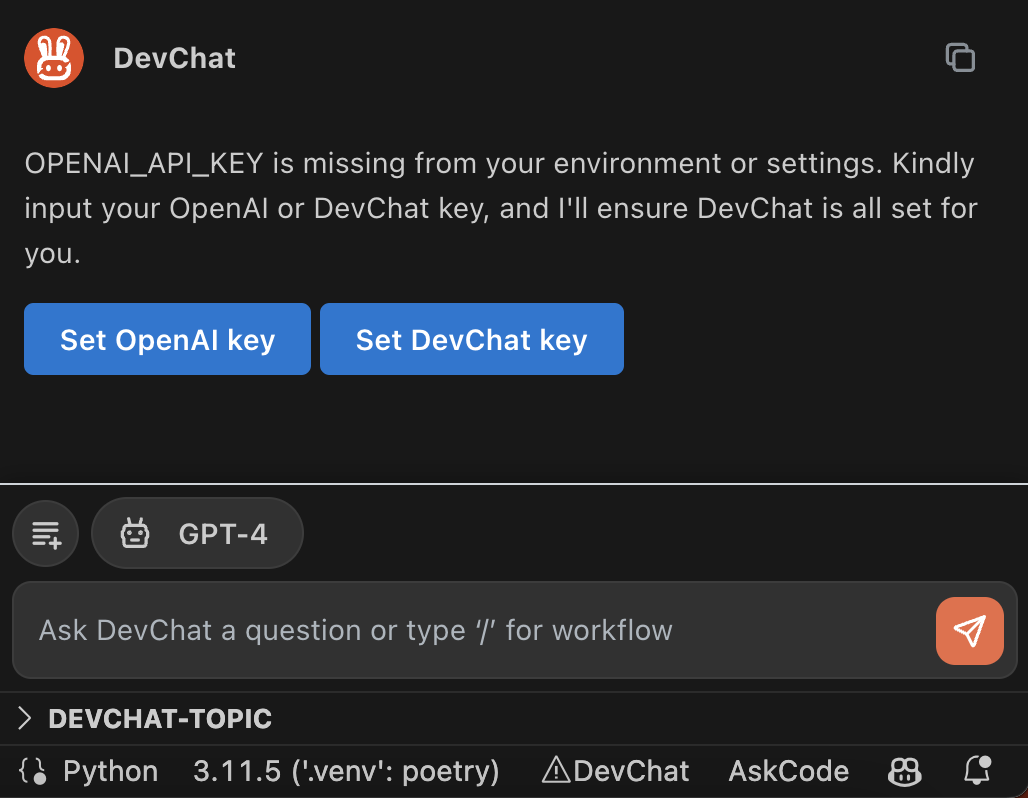
- We recommend dragging the DevChat logo from the left sidebar to the right sidebar to avoid overlapping with the Explorer.
Chinese Instructions (DevChat is global!): 中文安装配置指南.
What is Prompt-Centric Software Development (PCSD)?
Contributing
Issues and pull request are welcome:
Email: hello@devchat.ai
We are creators of Apache DevLake.







