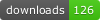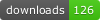



🎨 Customizable Colors: Easily override any of 10 base colors!
Finally, a theme that allows you to easily configure colors, without messing with workbench.colorCustomizations. Any of the 10 colors used can be overridden in user settings.
If you find this theme useful and want to say thank you, consider sponsoring me on GitHub Sponsors.
Screenshots
Default Colors

Example of Customization

How to Customize Colors
JSON file
To customize the colors, add any of the following settings to your user/settings.json file:
- Open the Command Palette (
Ctrl+Shift+P or Cmd+Shift+P on macOS)
- Type and select "Preferences: Open Settings (JSON)"
- Add your color customizations:
{
"vivid-hope.color1": "#1e78ff", // dark blue
"vivid-hope.color2": "#00cbf5", // light blue
"vivid-hope.color3": "#00be6e", // green
"vivid-hope.color4": "#e6c84c", // yellow
"vivid-hope.color5": "#ff783d", // orange
"vivid-hope.color6": "#f03c46", // red
"vivid-hope.color7": "#f05aaa", // pink
"vivid-hope.color8": "#aa78ff", // purple
"vivid-hope.color9": "#787878", // dark gray
"vivid-hope.color10": "#c8c8c8" // white
}
For the above example, the following were used:
{
"vivid-hope.color1": "#e6b465",
"vivid-hope.color2": "#e6b465",
"vivid-hope.color8": "#e6b465",
"vivid-hope.color10": "#e6b465",
"vivid-hope.color3": "#9575db",
"vivid-hope.color4": "#9575db",
"vivid-hope.color5": "#00cbc4",
"vivid-hope.color6": "#00cbc4",
"vivid-hope.color7": "#00cbc4",
"vivid-hope.color9": "#0e3747"
}
Note: this extension does not read settings from project or workspace settings.
Settings Editor
- Open the Command Palette (
Ctrl+Shift+P or Cmd+Shift+P on macOS)
- Type and select "Preferences: Open Settings"
- Locate the settings for
Vivid Hope Theme
- Add your color customizations:

Installation
To install the Vivid Hope Theme:
- Open Visual Studio Code.
- Go to the Extensions view by clicking on the Extensions icon in the Activity Bar on the side of the window or by pressing
Ctrl+Shift+X (Cmd+Shift+X on macOS).
- Search for "Vivid Hope Theme" and click "Install".
- Note: I made this theme for myself. I primarily work in HTML, CSS, and JavaScript.
- This is based off the Default Dark+ theme and some colors are inspired by An Old Hope Theme.