Codepad
Seamlessly create detailed snippets from within VS code

Add snippets with one keyboard shortcut - it has never been easier to take notes from within a codebase.
Choose to store the snippets next to your file, inside your open directory or any location of your choice.
Choose to save the raw JSON output so you can feed your snippets to other apps.
If available, save git details within your snippet.
Easily add title, description and other useful notes all within your IDE.
View all snippets in one place.
All snippets are generated in a formatted markdown for easy universal viewing and editing. Optionally hook it up into a dedicated md note-taking app.
TIP: Make sure the location you store snippets is inside .gitignore or outside the working directory if using a shared repository.
In order to exclude snippets from your search, you can add an exclude rule in your settings:
"search.exclude": {
"**/.vscode/snippets": true
}
Ensure to change the path to your codepad.savePath.
Available settings:
codepad.savePath: Path to save code snippet. Leave blank to save by your current IDE directory.
codepad.directoryName: Folder to save code snippets in. Leave blank to save by file (only if no save path is set). Defaults to .vscode/snippets. Make sure the directory is inside your .gitignore if using on a shared repository.
codepad.includeGitDetails: Choose whether to include git details (if available). Defaults to true.
codepad.openInIDE: Choose whether to open your new note immediately in a new tab. Defaults to true.
codepad.saveRawJSON: Save the raw JSON of the data used to generate your snippet. Defaults to false.
Snippet explorer
- You can easily view all snippets in one place in the snippet explorer. From here you can click a snippet to open it, or by right clicking either deleting the snippet or copying it to the clipboard. Hovering over a snipept shows a preview.
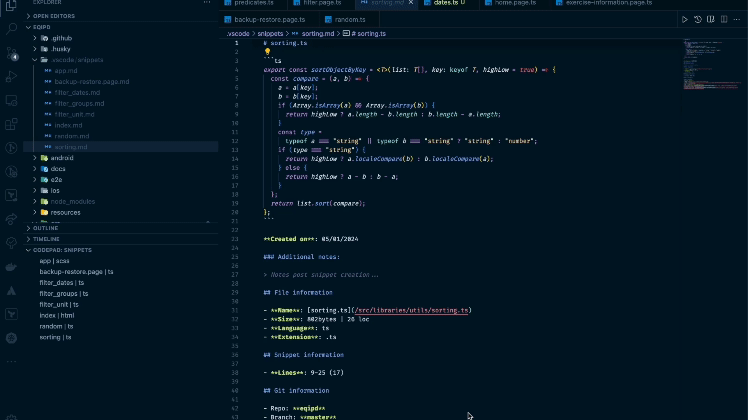
- To find a snippet, press
cmd + f/ctl + f, and use the arrow keys to jump between findings before hitting enter to open the selected snippet.
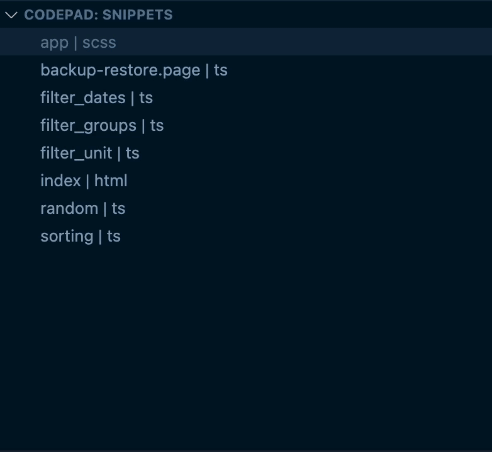
Source Code
The source code is available on GitHub here.
Installing
You can install the latest version of the extension via the Visual Studio Marketplace here.
Alternatively, open Visual Studio code, press cmd + shift + P on Mac or ctl + shift + P on Windows and type:
ext install liamoco.codepad
Controls
Save snippet
To save a quick snippet, press:
Mac cmd + shift + '
Windows ctl + shift + '
You can change this in Key Bindings (search codepad), as well as setting a separate command for creating a snippet with a title and optional description. Alternatively you can run it manually from the command window by pressing (cmd + shift + p/ctl + shift + p) and searching codepad, or right clicking on your open editor and looking for the codepad options.
You can click a snippet in the CODEPAD: SNIPPETS menu to open it inside your IDE.
You can also delete the snippet from within the menu by right clicking it.
Demo
https://github.com/liamo94/codepad-vscode/assets/9355016/69640f97-d75b-444f-b6c7-168f3e3f20bb

