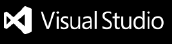Nim for Visual Studio Code




This extension adds language support for the Nim language to VS Code, including:
- Syntax Highlight (nim, nimble, nim.cfg)
- Code Completion
- Signature Help
- Goto Definition
- Find References
- File outline
- Build-on-save
- Workspace symbol search
- Quick info
- Nim check result reported in
Nim output channel (great for macro development).

Using
First, you will need to install Visual Studio Code 0.10.
In the command palette (cmd-shift-p) select Install Extension and choose Nim.
The following tools are required for the extension:
Note: It is recommended to turn Auto Save on in Visual Studio Code (File -> Auto Save) when using this extension.
Options
The following Visual Studio Code settings are available for the Nim extension. These can be set in user preferences (cmd+,) or workspace settings (.vscode/settings.json).
nim.buildOnSave - perform build task from tasks.json file, to use this options you need declare build task according to Tasks Documentation, for example:
{
"taskName": "Run module.nim",
"command": "nim",
"args": ["c", "-r", "module.nim"],
"options": {
"cwd": "${workspaceRoot}"
},
"type": "shell",
"group": {
"kind": "build",
"isDefault": true
}
}
nim.lintOnSave - perform the project check for errors on savenim.project - optional array of projects file, if nim.project is not defined then all nim files will be used as separate projectnim.licenseString - optional license text that will be inserted on nim file creation
Example
{
"nim.buildOnSave": false,
"nim.buildCommand": "c",
"nim.lintOnSave": true,
"nim.project": ["project.nim", "project2.nim"],
"nim.licenseString": "# Copyright 2017.\n\n"
}
Commands
The following commands are provided by the extension:
Nim: Run selected file - compile and run selected file, it uses c compiler by default, but you can specify cpp in nim.buildCommand config parameter.
This command available from file context menu or by F6 keyboard shortcut.
TODO
- Rename support
- Debug support
ChangeLog
ChangeLog is located here