Favorites



Add files and directories to workspace favorites. You can create groups (and subgroups) of favorite items with files and folders.
Time saver for complex projects.
Features
- browsing using keyboard only via
Favorites: Browse palette command
- add resources within workspace
- add external resources (files or directories out of workspace)
- organize favorites in groups and subgroups (nesting not limited)
- have multiple sets of favorites, per workspace, depending of context, using setting
favorites.storageRegistry
- group icons can have their color changed
- basic file system operations within Favorites explorer:
- copy/cut -> paste
- create file
- delete file/directory
- rename file/directory
- duplicate file/directory
- favorite items can have alias (different label)
- items are accesible via activity bar and, optionally, as File explorer subview (see Using Favorites explorer section)
files.exclude supported (see configuration)- language independent
Adding to favorites
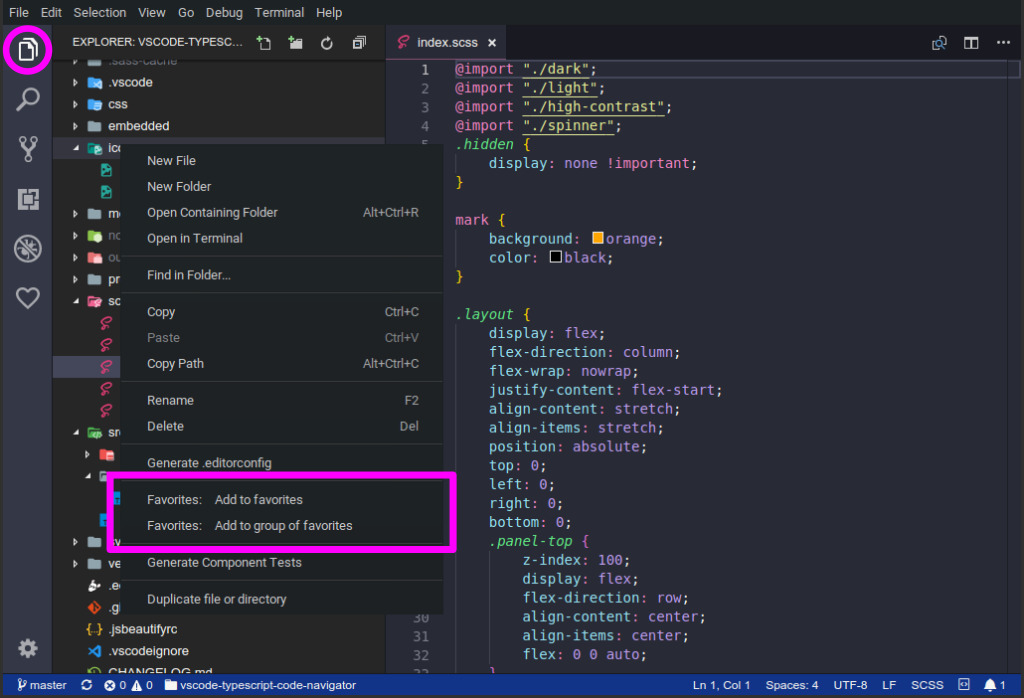
- to add file or directory to favorites, right-click item in File explorer and select:
add to favorites - to add item to root of favorites tree.add to group of favorites - to add item to group of favorites you previously created.
Using Favorites explorer
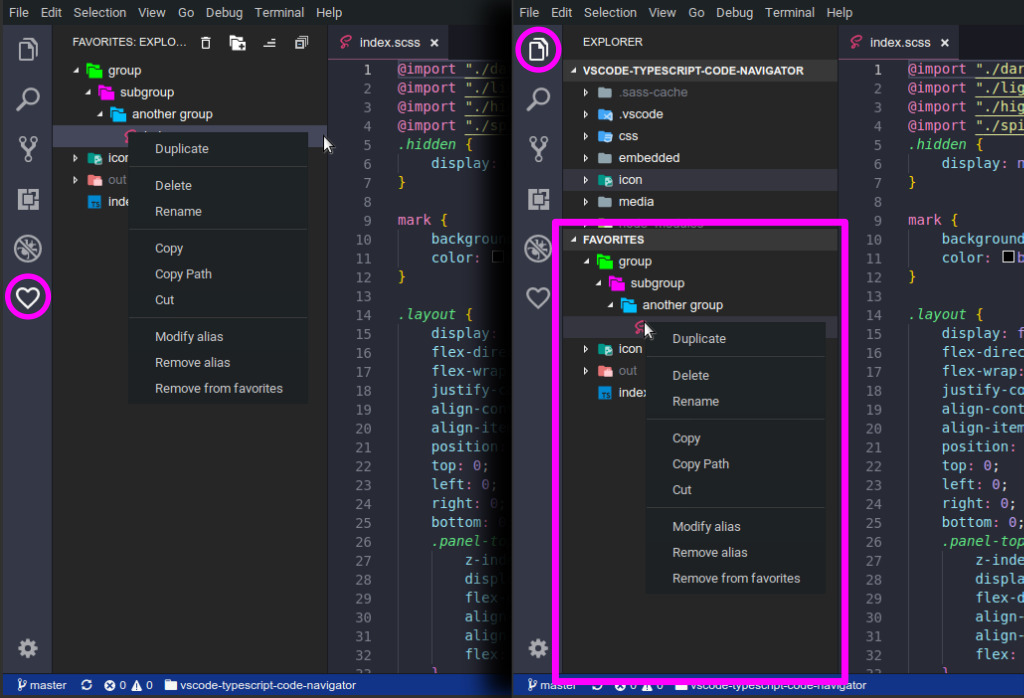
you can turn off subview in File explorer by clicking on its header and deselecting it.
Install
Open Visual Studio Code press CTRL+p and type or copy and paste:
ext install kdcro101.favorites
Configuration
favorites.useWorkspace : number - default is 0
- index of workspace to use as root when composing storage file path
favorites.useFilesExclude : boolean
- should
files.exclude setting be used. Default is true
favorites.storageFilePath : string
- overrride storage file path relative to workspace. Default is
.favorites.json
favorites.storageRegistry : string[]
- List of storage file paths relative to workspace to make available for switching using command
Favorites: Select alternative storage from registry. (multiple sets). Default is []
favorites.groupsFirst : boolean
- if set to
true, groups will be listed before directories and files, if false, groups will appear after directories and files.
favorites.sortDirection : string, ASC or DESC
favorites.useTrash: boolean (default false)
- if set to
true, extension will try to use system trash when resource (file or directory is deleted)
Keyboard browsing
You can browse favorites using keyboard only by executing command Favorites: Browse command from palette. Assign keyboard shortcut if needed.
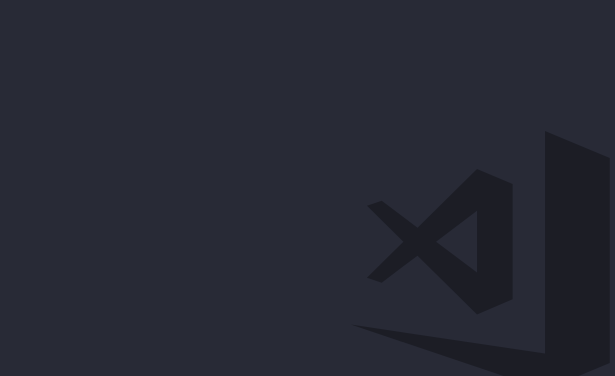
Usage
Adding to favorites
Right-click item in File explorer and select Add to favorites.
Adding to favorites group or subgroup
Right-click item in File explorer and select Add to favorites group, then select group from list.
Removing from favorites
Right-click item in Favorites view and select Remove from favorites
Create favorites group
Right-click on empty area and select Create group
Create favorites subgroup
Right-click on group item and choose Create group
Delete favorites group
Right-click group item in Favorites view and select Remove group
Remove everything from favorites
Click on trash bin icon on Favorites view title, type "yes" to confirm
Multiple sets
You can have multiple sets of favorites per workspace. This allows you to build independent set of favorites, depending on context.
To achieve this you need to setup storage registry.
Add favorites.storageRegistry to your workspace settings, for example:
// paths are relative to workspace
"favorites.storageRegistry": [
"favorites/system.json",
"favorites/classes.json",
"favorites/services.json",
],
Select active storage file from registry by clicking status bar element  or by executing command
or by executing command Favorites: Select alternative storage from registry from command palette and then selecting item from list:

All add favorite operations will be written in currently selected storage file.
LICENSE
GPL v3 License




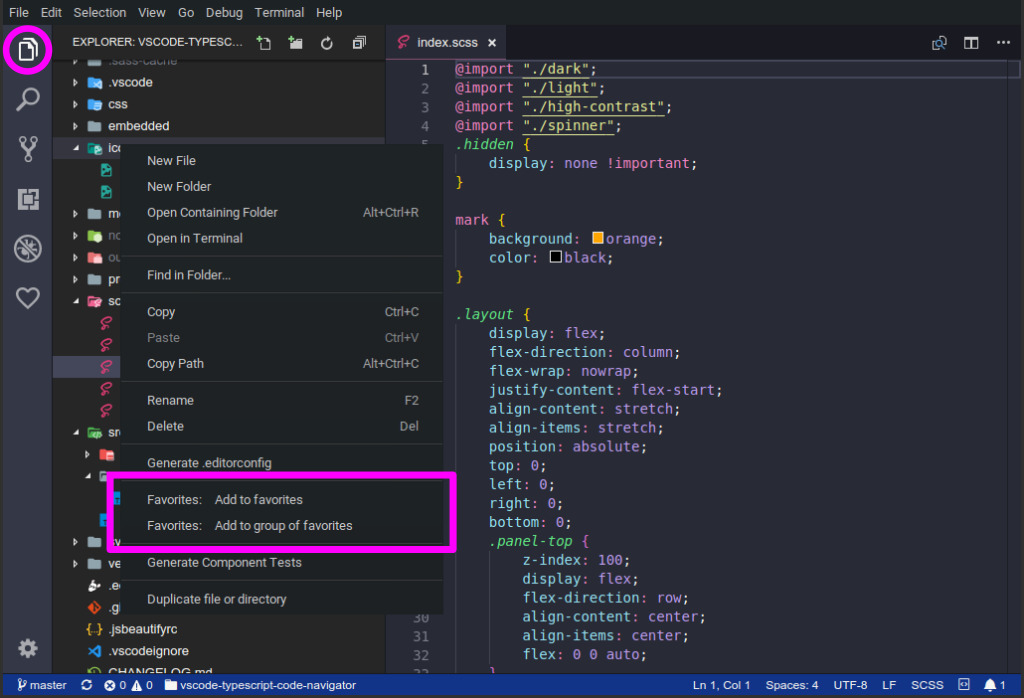
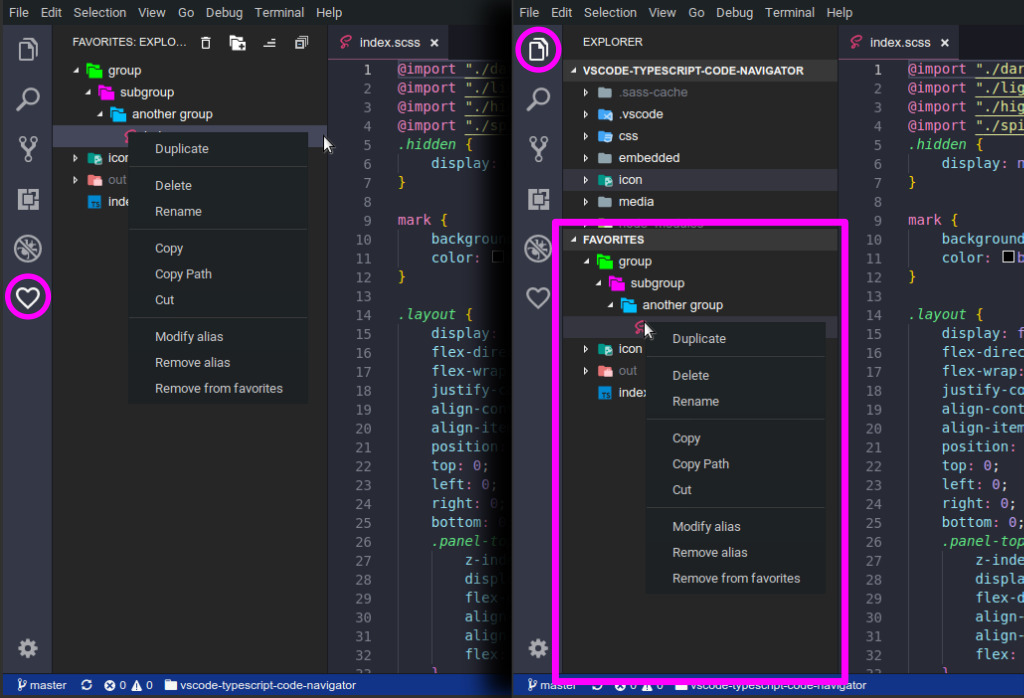
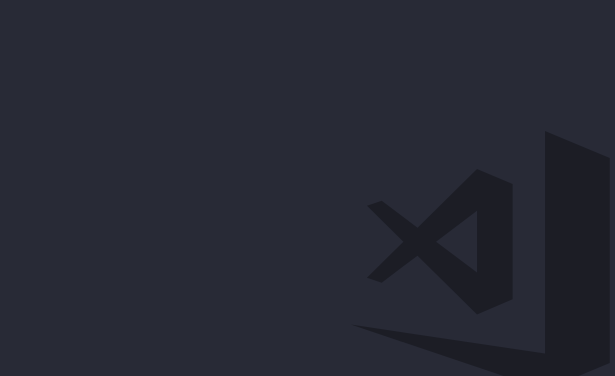
 or by executing command
or by executing command 