Visual Studio Code Coding Tracker
A VSCode extension that track your coding activities and generate report about your coding.
You can know how much time you spent on each projects/files/computers/languages/branchs and total
by this extension.
Supported languages:
English, Russian(русский), Spanish(Español),
Simplified Chinese(简体中文) and Traditional Chinese(繁體中文).
All part of this extension(included server program, documents) are open-source and hosted on Github.
Links:
Server program Github repo
VSCode extensions marketplace
Screenshot
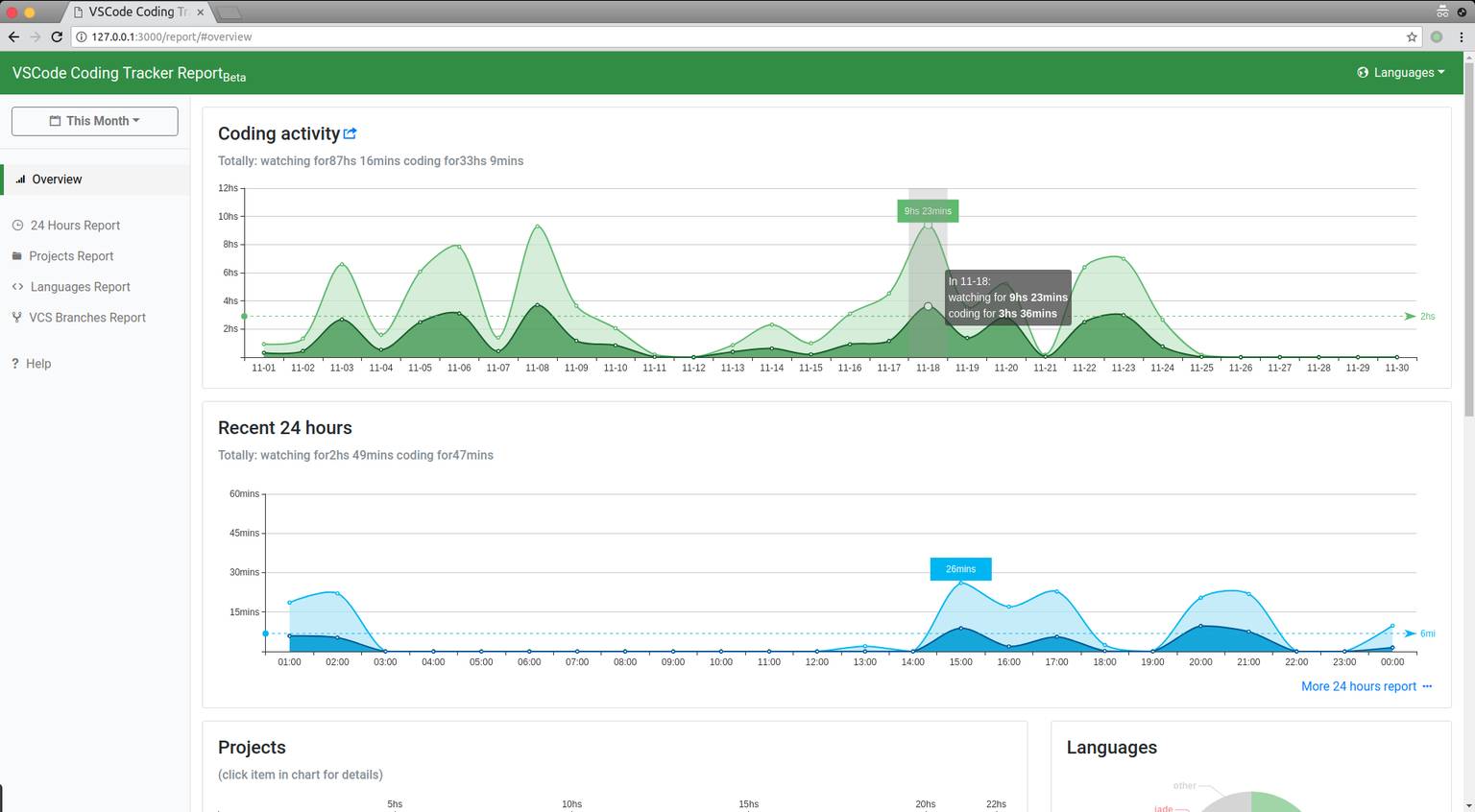
Current Version
0.6.0 (2018/03/25)
- Upgrade server program (report page) to 0.6.0
- export/download report as CSV
- merge report from different projects
- fix some bug on report page
- more compatible with old browsers and mobile browsers
- Optimize for some vscode internal documents. (Default settings, markdown preview, interactive playground)
- Add Español translations into extension.
more version information: CHANGELOG.md
How To Use (Easy And Common Way)
Applicable to people dont want to read below long text and only use VSCode in one computer
- Install this extension.
- Coding as you did before.
- Get your coding report by command CodingTracker: Show your coding activities report
- press
F1 to open VSCode command panel, then search command above and click it
How To Use (Fully guide) TLDR
VSCode Coding Tracker actually has two part: extension and server (C/S)
And extension use internal server installed in node_modules by default.
But you could install a server program on you server and use it on VSCode on different computers.
Server program repository: vscode-coding-tracker-server
Step1. Installing extension to your VSCode
Search vscode-coding-tracker in VSCode extension panel and install it.
Step2. Install and Launching tracker server in remote server or local
Local computer (controlled by VSCode)
You don't need to do anything.(And don't change the configuration codingTracker.localServerMode to false)
In this situation, the database files are located in $HOME/.coding-tracker/
Local computer (controlled by yourself)
- Set your vscode configuration
codingTracker.localServerMode to false
- Open a terminal/command line
- Change path to
%HOME%/.vscode/extensions/hangxingliu.vscode-coding-tracker-0.6.0
- In Windows OS, enter command:
cd %HOME%/.vscode/extensions/hangxingliu.vscode-coding-tracker-0.6.0
- In Linux/Mac OS, enter command:
cd $HOME/.vscode/extensions/hangxingliu.vscode-coding-tracker-0.6.0
- Execute
npm i
- Launch tracker server by using command:
npm start -- -t ${REPLACE_TO_YOUR_TOKEN}
- Such as
npm start -- -t test_token, means your upload token is test_token
- And you can get more configurations and descriptions by using command
npm start -- --help
- Be care! It is necessary to add
-- following to npm start to passing following arguments to tracker server
- And your tracking data is under
./database in default.
Remote server
- Set your vscode configuration
codingTracker.localServerMode to false
- Login into your remote server
- Be sure to install
node and npm environments
- Typing command
npm i vscode-coding-tracker-server (Global install: append -g to the command)
- Launch tracker server by using command:
npm start -- -t ${REPLACE_TO_YOUR_TOKEN}
- And your tracking data is under
./database in default.
Step 3. Configuring the upload token and your server address in your VSCode
configurations:
codingTracker.serverURL (set up such as "http://localhost:10345")
- If you use local tracker server and use default config, you can ignore this config.
- Because default value of this config is
http://localhost:10345
codingTracker.uploadToken (set up such as "123456")
- Setting up this value same as the token you launch your server
codingTracker.computerId (set up this computer name then you can easy to know which computer you coding more time)
codingTracker.localServerMode (in default is true). Please refer abovecodingTracker.moreThinkingTime (in default is 0 ). More thinking time for tracking
- This config is making for people need more thinking time in coding activity.
- The bigger value you set the longer time you get in report time
- I don't recommend setting up this value bigger, Because I believe the default think time in extension is nice followed my usage
Step 4. See your report
Open command panel in your VSCode.Then search and click command CodingTracker: Show your coding activities report
Or, just open browser and enter http://${YOUR_SERVER_HOST_NAME}:${PORT}/report/?token=${API_TOKEN}
- Such as
http://127.0.0.1:10345/report/
- Such as
http://mydomain.com:10345/report/?token=myUploadToken
More commands:
codingTracker.startLocalServercodingTracker.stopLocalServercodingTracker.showReport
Contributing
CONTRIBUTING.md
Author
LiuYue (hangxingliu)
Contributors
Third party codes and resource
License
- Extension(excluded icon and third party codes) and server scripts are licensed under GPL-3.0
- Icon of extension is licensed under CC-BY 4.0
- Third party codes license information in the front of third party code files

