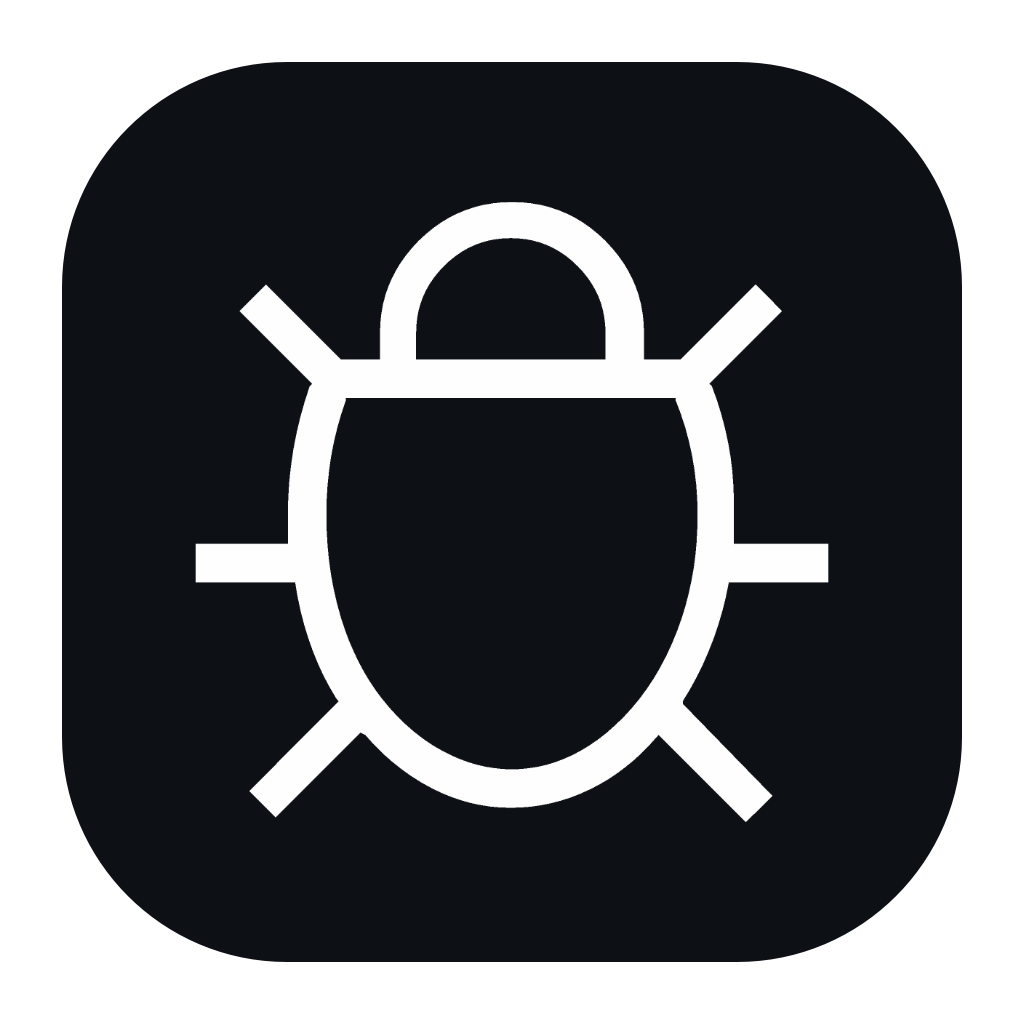Statusbar Debugger
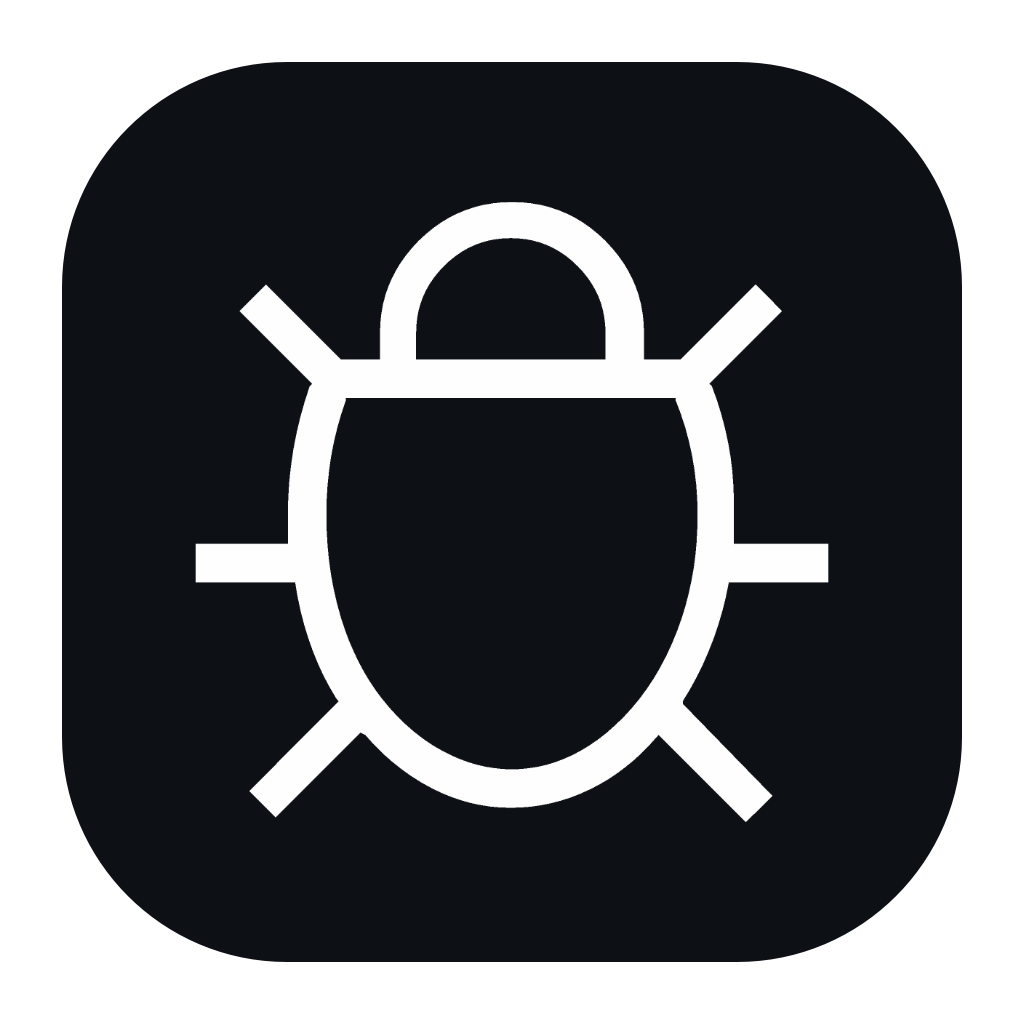
Adds a debugger to the statusbar, less intrusive than the default floating one.
Install
Follow the instructions in the Marketplace, or run the following in the command palette:
ext install fabiospampinato.vscode-statusbar-debugger
Usage
Just start/stop a debugging session and it will detect it.
It adds a "bug" icon to the statusbar, you can use it to toggle debugging. Once a debugging session has started the usual actions will appear next to it.
Which exacts actions are available, what they look like, and what commands they execute, is customizable via the settings.
Settings
Most of these settings require a window reload in order for them to take effect.
{
"statusbarDebugger.alignment": "left", // Should the item be placed to the left or right?
"statusbarDebugger.priority": -10, // The priority of this item. Higher value means the item should be shown more to the left
"statusbarDebugger.actions": ["bug", "pause", "continue", "step_over", "step_into", "step_out", "restart", "stop"], // List of enabled actions' buttons
"statusbarDebugger.actionsCommands": ["statusbarDebugger.toggle", "workbench.action.debug.pause", "workbench.action.debug.continue", "workbench.action.debug.stepOver", "workbench.action.debug.stepInto", "workbench.action.debug.stepOut", "statusbarDebugger.restart", "workbench.action.debug.stop"], // Commands for the actions' buttons
"statusbarDebugger.actionsIcons": ["$(bug)", "$(debug-pause)", "$(debug-continue)", "$(debug-step-over)", "$(debug-step-into)", "$(debug-step-out)", "$(debug-step-back)", "$(debug-stop)"], // Icons for the actions' buttons
"statusbarDebugger.actionsTooltips": ["Toggle Debugging", "Pause", "Continue", "Step Over", "Step Into", "Step Out", "Restart", "Stop"] // Tooltips for the actions' buttons
}
Hints
- Disable the default floating debugger: set
"debug.toolBarLocation": "hidden" in your settings to disable the default, intrusive, debugger.
- Disable the default debug launcher: set
"debug.showInStatusBar": "never" in yout settings to disable the default debug launcher present in the statusbar.
- Icon: here you can browse a list of supported icons.
License
MIT © Fabio Spampinato