
Demo Time empowers you to script flawless coding demonstrations and present slides seamlessly within Visual Studio Code. Eliminate typos and missteps, ensuring engaging and stress-free presentations.



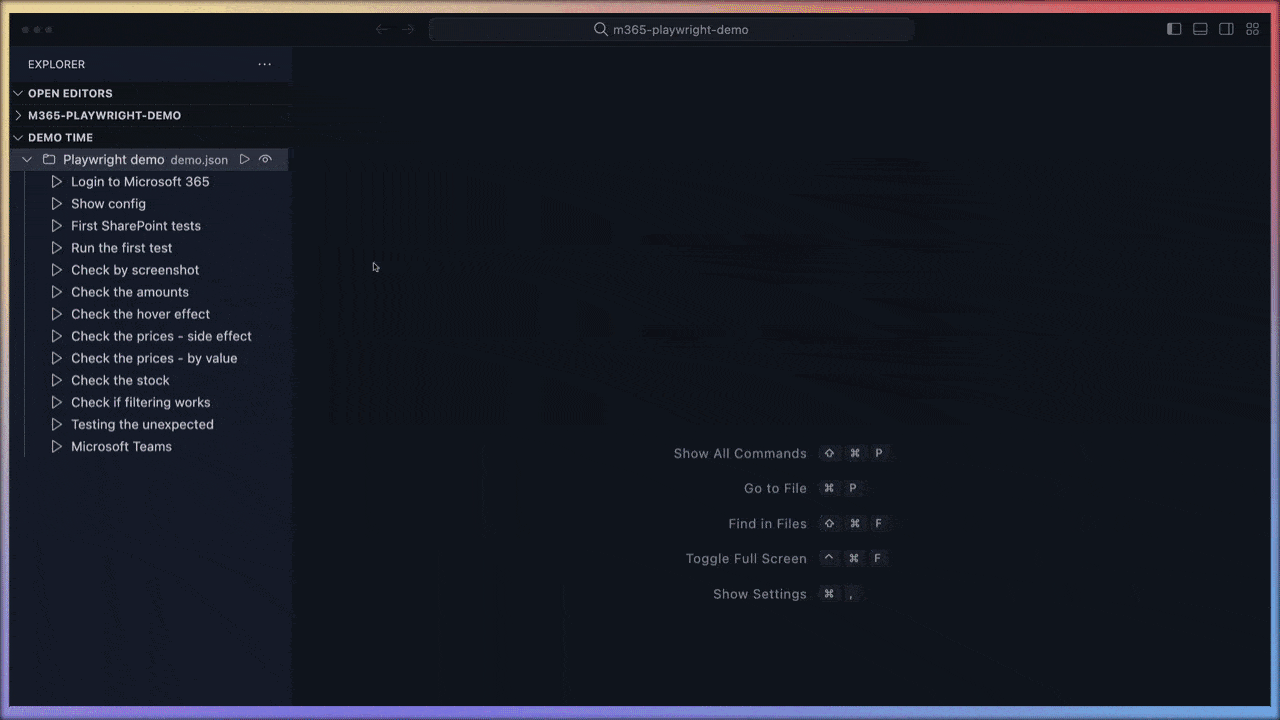
Features
- Scripted Demos: Automate your coding demonstrations to maintain a perfect flow.
- Code Highlighting: Emphasize specific code segments to draw audience attention.
- Integrated Slides: Present slides directly within VS Code for a cohesive experience.
- Customizable Actions: Execute various VS Code commands and tasks as part of your demo.
- PowerPoint Integration: Seamlessly move from slides to code using the
PowerPoint integration.
Getting Started
- Installation: Install the extension.
- Initialization: After installation, initialize the extension in your project by opening the
Explorer panel in VS Code. Locate the Demo Time view and click on the "Initialize"
button. This action creates a
.demo folder in your workspace containing either a demo.json or
demo.yaml file, depending on your chosen format.
- Creating Demos: Populate the demo file with your actions, defining each step and action as
required. More information about the available actions can be found in the
supported actions documentation section.
Documentation
For detailed instructions, advanced configurations, and best practices, please refer to the
comprehensive documentation available at https://demotime.show. This
resource offers in-depth guides and examples to help you maximize the extension's capabilities.
Example demo file
Here is an example demo:
{
"$schema": "https://demotime.show/demo-time.schema.json",
"title": "Sample demo",
"description": "This is a sample demo configuration to show the capabilities of the extension.",
"demos": [
{
"title": "Step 1",
"description": "This is step 1",
"steps": [
{
"action": "create",
"path": "sample.json",
"content": "{\n \"firstName\": \"Elio\",\n \"lastName\": \"Struyf\"\n}"
},
{
"action": "open",
"path": "sample.json"
},
{
"action": "highlight",
"path": "sample.json",
"position": "2:3"
}
]
},
{
"title": "Step 2",
"description": "This is step 2",
"steps": [
{
"action": "snippet",
"contentPath": "./snippets/insert_and_highlight.json",
"args": {
"MAIN_FILE": "sample.json",
"CONTENT_PATH": "content.txt",
"CONTENT_POSITION": "3",
"HIGHLIGHT_POSITION": "4"
}
}
]
}
]
}
You can also explore a comprehensive example in the following GitHub Repositories:
Testing
Run linting and unit tests with:
npm run lint
npm test
Tests use Jest with built-in coverage. New tests are located in the tests/
directory.
Support
If you enjoy my work and find them useful, consider sponsor me and the ecosystem to help Open Source
sustainable. Thank you!


