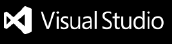This plugin is modified from Prettier Formatter for Visual Studio Code
Installation
Install through VS Code extensions. Search for wtPrettier - Code formatter
Visual Studio Code Market Place: wtPrettier - Code formatter
Can also be installed in VS Code: Launch VS Code Quick Open (Ctrl+P), paste the following command, and press enter.
ext install dotatong.wt-prettier-vscode
To ensure that this extension is used over other extensions you may have installed, be sure to set it as the default formatter in your VS Code settings. This setting can be set for all languages or by a specific language.
{
"editor.defaultFormatter": "dotatong.wt-prettier-vscode",
"[javascript]": {
"editor.defaultFormatter": "dotatong.wt-prettier-vscode"
}
}
If you want to disable Prettier on a particular language you can either create a .prettierignore file or you can use VS Code's editor.defaultFormatter settings.
The following will use Prettier for all languages except Javascript.
{
"editor.defaultFormatter": "dotatong.wt-prettier-vscode",
"[javascript]": {
"editor.defaultFormatter": "<another formatter>"
}
}
The following will use Prettier for only Javascript.
{
"editor.defaultFormatter": "<another formatter>",
"[javascript]": {
"editor.defaultFormatter": "dotatong.wt-prettier-vscode"
}
}
Additionally, you can disable format on save for specific languages if you don't want them to be automatically formatted.
{
"[javascript]": {
"editor.formatOnSave": false
}
}
Prettier Resolution
This extension will use wt-prettier from your project's local dependencies (recommended). When the prettier.resolveGlobalModules is set to true the extension can also attempt to resolve global modules. Should prettier not be installed locally with your project's dependencies or globally on the machine, the version of prettier that is bundled with the extension will be used.
To install wt-prettier in your project and pin its version as recommended, run:
npm install wt-prettier -D --save-exact
NOTE: You will be prompted to confirm that you want the extension to load a wtPrettier module. This is done to ensure that you are not loading a module or script that is not trusted.
Visual Studio Code Settings
You can use VS Code settings to configure prettier. Settings will be read from (listed by priority):
- Prettier configuration file
.editorconfig- Visual Studio Code Settings (Ignored if any other configuration is present)
NOTE: If any local configuration file is present (i.e. .prettierrc) the VS Code settings will NOT be used.
Usage
Using Command Palette (CMD/CTRL + Shift + P)
1. CMD + Shift + P -> Format Document
OR
1. Select the text you want to Prettify
2. CMD + Shift + P -> Format Selection
Keyboard Shortcuts
Visual Studio Code provides default keyboard shortcuts for code formatting. You can learn about these for each platform in the VS Code documentation.
If you don't like the defaults, you can rebind editor.action.formatDocument and editor.action.formatSelection in the keyboard shortcuts menu of vscode.
Respects editor.formatOnSave setting.
You can turn on format-on-save on a per-language basis by scoping the setting:
// Set the default
"editor.formatOnSave": false,
// Enable per-language
"[javascript]": {
"editor.formatOnSave": true
}
Format selection works on several languages depending on what Prettier itself supports. The following languages currently are supported:
javascript
javascriptreact
typescript
typescriptreact
json
graphql
handlebars
If you would like to format a document that is configured to be ignored by Prettier either because it is in a .prettierignore file or part of a normally excluded location like node_modules, you can run the command Format Document (Forced) to force the document to be formatted. Forced mode will also ignore any config for requirePragma allowing you to format files without the pragma comment present.
Linter Integration
The recommended way of integrating with linters is to let Prettier do the formatting and configure the linter to not deal with formatting rules. You can find instructions on how to configure each linter on the Prettier docs site. You can then use each of the linting extensions as you normally would. For details refer to the Prettier documentation.
Workspace Trust
This extension utilizes VS Code Workspace Trust features. When this extension is run on an untrusted workspace, it will only use the built in version of prettier. No plugins, local, or global modules will be supported. Additionally, certain settings are also restricted - see each setting for details.
Settings
Prettier Settings
All prettier options can be configured directly in this extension. These settings are used as a fallback when no configuration file is present in your project, see the configuration section of this document for more details. For reference on the options see the prettier documentation.
The default values of these configurations are always to their Prettier 2.0 defaults. In order to use defaults from earlier versions of prettier you must set them manually using your VS Code settings or local project configurations.
prettier.arrowParens
prettier.bracketSpacing
prettier.endOfLine
prettier.htmlWhitespaceSensitivity
prettier.insertPragma
prettier.singleAttributePerLine
prettier.bracketSameLine
prettier.jsxBracketSameLine
prettier.jsxSingleQuote
prettier.printWidth
prettier.proseWrap
prettier.quoteProps
prettier.requirePragma
prettier.semi
prettier.singleQuote
prettier.tabWidth
prettier.trailingComma
prettier.useTabs
prettier.vueIndentScriptAndStyle
prettier.embeddedLanguageFormatting
Extension Settings
These settings are specific to VS Code and need to be set in the VS Code settings file. See the documentation for how to do that.
prettier.enable (default: true)
Controls whether prettier is enabled or not. You must restart VS Code when you change this setting.
prettier.requireConfig (default: false)
Require a prettier configuration file to format files. Untitled files will still be formatted using the VS Code Prettier configuration even with this option set to true.
prettier.ignorePath (default: .prettierignore)
Supply the path to an ignore file such as .gitignore or .prettierignore.
Files which match will not be formatted. Set to null to not read ignore files.
Note, if this is set, this value will always be used and local ignore files will be ignored.
Disabled on untrusted workspaces
prettier.configPath
Supply a custom path to the prettier configuration file.
Note, if this is set, this value will always be used and local configuration files will be ignored. A better option for global defaults is to put a ~/.prettierrc file in your home directory.
Disabled on untrusted workspaces
prettier.prettierPath
Supply a custom path to the prettier module. This path should be to the module folder, not the bin/script path. i.e. ./node_modules/prettier, not ./bin/prettier.
Disabled on untrusted workspaces
prettier.resolveGlobalModules (default: false)
When enabled, this extension will attempt to use global npm or yarn modules if local modules cannot be resolved.
NOTE: This setting can have a negative performance impact, particularly on Windows when you have attached network drives. Only enable this if you must use global modules. It is recommended that you always use local modules when possible.
Note: Disabling a language enabled in a parent folder will prevent formatting instead of letting any other formatter to run
Disabled on untrusted workspaces
prettier.documentSelectors
A list of glob patterns to register Prettier formatter. Typically these will be in the format of **/*.abc to tell this extension to register itself as the formatter for all files with the abc extension. This feature can be useful when you have overrides set in your config file to map custom extensions to a parser.
It is likely you will need to also update your prettier config. For example, if I register the following document selector by itself, Prettier still won't know what to do with that file. I either need a Prettier extension that formats .abc file format or I need to configure Prettier.
{
"prettier.documentSelectors": ["**/*.abc"]
}
To tell Prettier how to format a file of type .abc I can set an override in the prettier config that makes this file type use the babel parser.
{
"overrides": [
{
"files": "*.abc",
"options": {
"parser": "babel"
}
}
]
}
Disabled on untrusted workspaces
prettier.useEditorConfig (default: true)
Whether or not to take .editorconfig into account when parsing configuration. See the prettier.resolveConfig docs for details.
Disabled on untrusted workspaces (always false)
prettier.withNodeModules (default: false)
Whether or not to process files in the node_modules folder.
Disabled on untrusted workspaces
Error Messages
Failed to load module. If you have prettier or plugins referenced in package.json, ensure you have run npm install
When a package.json is present in your project and it contains prettier, plugins, or linter libraries this extension will attempt to load these modules from your node_module folder. If you see this error, it most likely means you need to run npm install or yarn install to install the packages in your package.json.
Your project is configured to use an outdated version of prettier that cannot be used by this extension. Upgrade to the latest version of prettier.
You must upgrade to a newer version of prettier.
This workspace is not trusted. Using the bundled version of prettier.
You must trust this workspace to use plugins and local/global modules. See: Workspace Trust