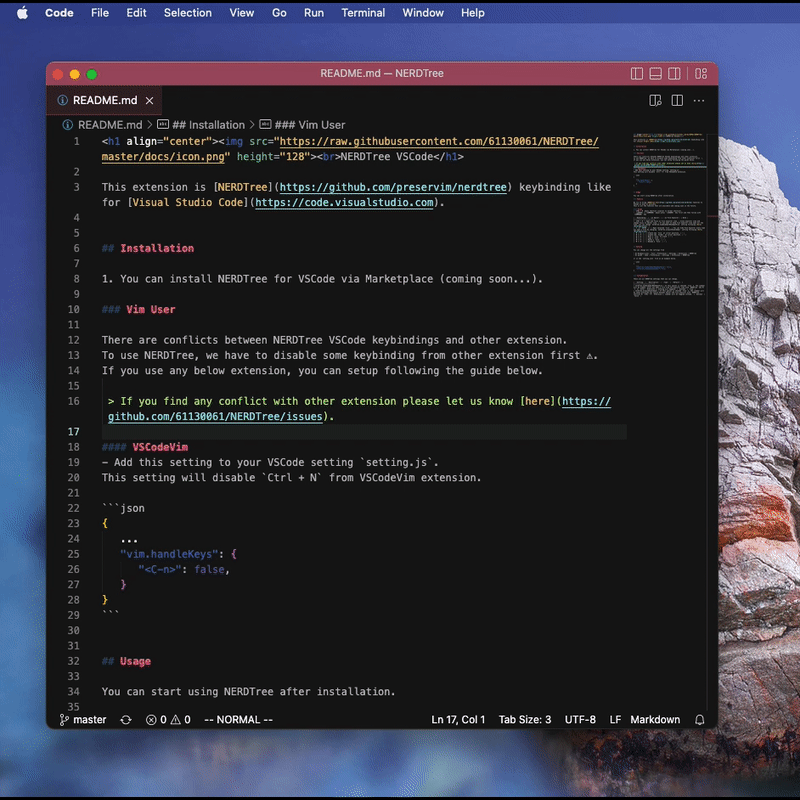|
| Keybinding | on Editor | on File Explorer | Note |
|---|---|---|---|
CTRL + N |
Open and focus on file explorer view. (vim NORMAL mode only) | Close explorer view and change focus to editor view. | If you want to keep file explorer view open all the time, you can change nerdtree.hideSidebarWhenOpenFile setting following here. |
J, K, H and L |
- | Moving around with VIM keybinding | J = DOWN, K = UP, H = LEFT, L = RIGHT |
Enter |
- | Open selected file in current active editor or Expand folder tree |
You can hide File Explorer every time you open a file by changing nerdtree.alwaysShowSidebar setting following here. |
T |
- | Open selected file in a new tab |
You can hide File Explorer every time you open a file by changing nerdtree.alwaysShowSidebar setting following here. |
M -> A |
- | Create new file at cursor position. |
- |
M -> F |
- | Create new folder at cursor position. |
- |
M -> D |
- | Move a file to trash. |
- |
M -> C |
- | Copy a file. |
- |
M -> V |
- | Paste a file. |
- |
M -> R |
- | Rename a file. |
- |
Setting
You can change all the settings from
- On Windows/Linux - File > Preferences > Settings > Extensions > NERDTree
- On macOS - Code > Preferences > Settings > Extensions > NERDTree
or in the setting.json file as an example below.
{
...
"nerdtree.hideSidebarWhenOpenFile": false,
"nerdtree.alwaysShowSidebar": true,
}
Configuration
These are all NERDTree settings that you can change.
| Setting | Description | Type | Default |
|---|---|---|---|
| nerdtree.hideSidebarWhenOpenFile | If this option is checked true ✅, the sidebar will be hidden, after you open a file from the Explorer view with NERDTree key ⌨️ t or Enter. Otherwise ❌, nothing will happend. |
boolean |
true |
| nerdtree.alwaysShowSidebar | If this option is checked true ✅, the sidebar will be shown everytime you switch between editor and file explorer with NERDTree shortcut ⌨️ CTRL + N. Otherwise ❌, sidebar will be toggled instead. |
boolean |
false |