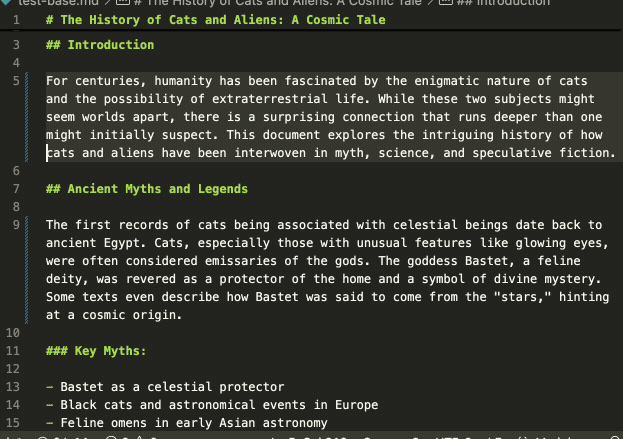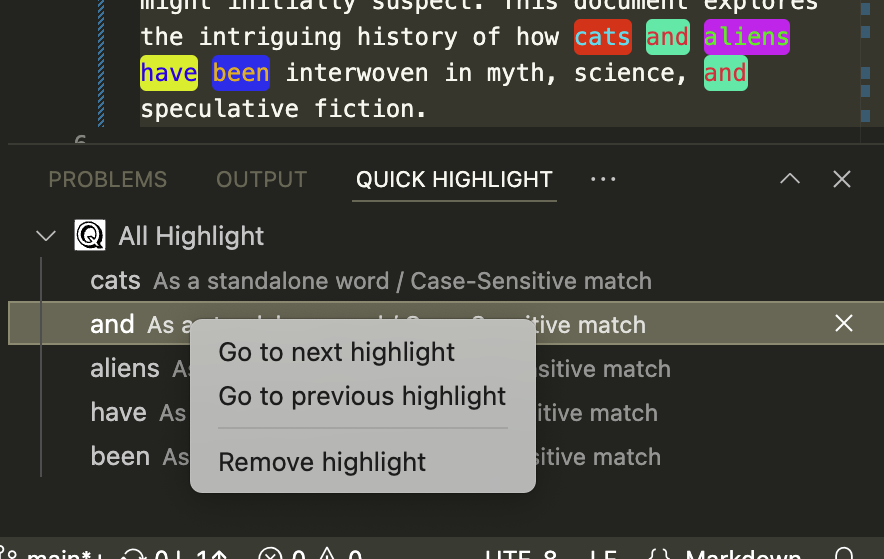English / 日本語
Table of Contents:
Overview
This extension allows you to highlight selected text in the editor.
The highlights persist until explicitly removed, making this extension useful for temporarily marking words you want to keep in mind.
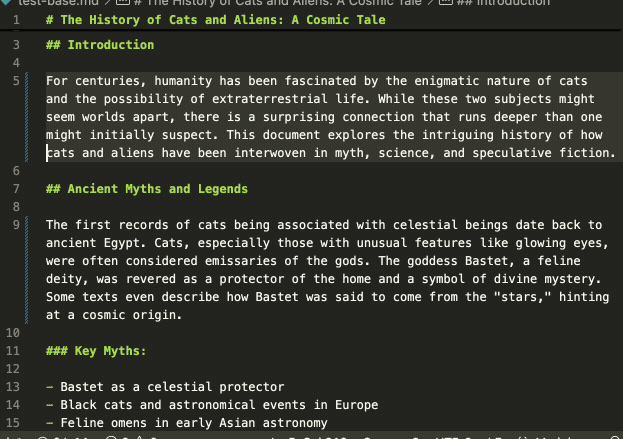
It was developed with functionality similar to the SublimeText plugin HighlightWords.
Usage
Setting Up Shortcuts
This extension is designed to be used with keyboard shortcuts. Please set up shortcuts first:
- Open "Preferences" > "Keyboard Shortcuts" (Win:
ctrl + k, ctrl + s / Mac: cmd + k, cmd + s)
- Search for the command by ID or name:
tettekete.toggle-highlight-word or QuickHighlight: Toggle highlight
- Assign a key binding
Highlighting and Removing Highlights
You can highlight or remove highlights of selected text in the editor by:
- Entering the configured shortcut key
- Running
QuickHighlight: Toggle highlight from the command palette
- Selecting
Quick Highlight > Toggle highlight from the context menu
You can also remove highlights through the Quick Highlight panel, as detailed below.
Removing All Highlights
You can remove all highlights using one of the following methods:
- Open the context menu on highlighted text and select
Remove all highlight
- Execute
QuickHighlight: Remove all highlight from the command palette
- Remove highlights via the
Quick Highlight panel
Navigating Through Highlighted Words
To navigate through highlighted words, it is essential that the text is either selected or the cursor is positioned within the highlighted text. You can then use one of the following methods to navigate:
- Select
QuickHighlight: Go to next highlight or QuickHighlight: Go to previous highlight from the command palette
- Choose
Go to next highlight or Go to previous highlight from the Quick Highlight submenu in the context menu
Additionally, you can navigate by clicking the target word in the Quick Highlight panel or by using the respective commands from the context menu.
Note:
Navigating through highlighted words requires that the text be highlighted or the cursor be within the highlighted text.
Quick Highlight Panel
In the Quick Highlight tab in the bottom panel of VSCode, you can manage highlighted words.
- Removing Highlights
- Click the × button that appears on the right end when you hover over the target text
- Right-click on the target text line and execute
Remove highlight from the context menu
- Removing All Highlights
- Click the trash can icon that appears on the right end when you hover over the root node
- Navigating Highlights
- Click on the target word (
Go to next highlight)
- Select
Go to ... from the context menu
Command List
QuickHighlight: Toggle highlight
Command ID: tettekete.toggle-highlight-word
Toggles the highlight of the selected text: it removes the highlight if the text is currently highlighted, or highlights it if not.
QuickHighlight: Remove all highlight
Command ID: tettekete.remove-all-highlight
Removes all highlights.
QuickHighlight: Go to next highlight
Command ID: tettekete.goto-next-highlight
Moves to the next highlighted word when the cursor is on or selecting a highlighted text.
QuickHighlight: Go to previous highlight
Command ID: tettekete.goto-prev-highlight
Moves to the previous highlighted word when the cursor is on or selecting a highlighted text.
QuickHighlight: Toggle Config: Case Sensitivity
Command ID: tettekete.toggle-config-case-sensitive
Toggles the Case Insensitivity setting in the config.
Note:
This will not affect already highlighted texts and might make it harder to remove existing highlights. In such cases, use the Quick Highlight panel to remove them.
QuickHighlight: Toggle Config: Word Boundary Handling
Command ID: tettekete.toggle-config-automatic-word-boundary-handling
Toggles the Automatic Word Boundary Handling setting in the config.
Note:
This will not affect already highlighted texts and might make it harder to remove existing highlights. In such cases, use the Quick Highlight panel to remove them.
Config Items
Border Only
Config ID: quick-highlight.borderOnly
Default is OFF.
When enabled, only a border line will highlight the text without changing the background color.
Case Insensitive
Config ID: quick-highlight.caseInsensitive
Default is OFF.
When enabled, highlights words regardless of case.
Automatic Word Boundary Handling
Config ID: quick-highlight.automaticWordBoundaryHandling
Default is ON. If enabled, for example, when the word moon surrounded by spaces or word boundaries is highlighted, it treats moon as a separate word, so moon in moonlight will not be highlighted. However, if you select moon in moonlight, both instances will be highlighted.