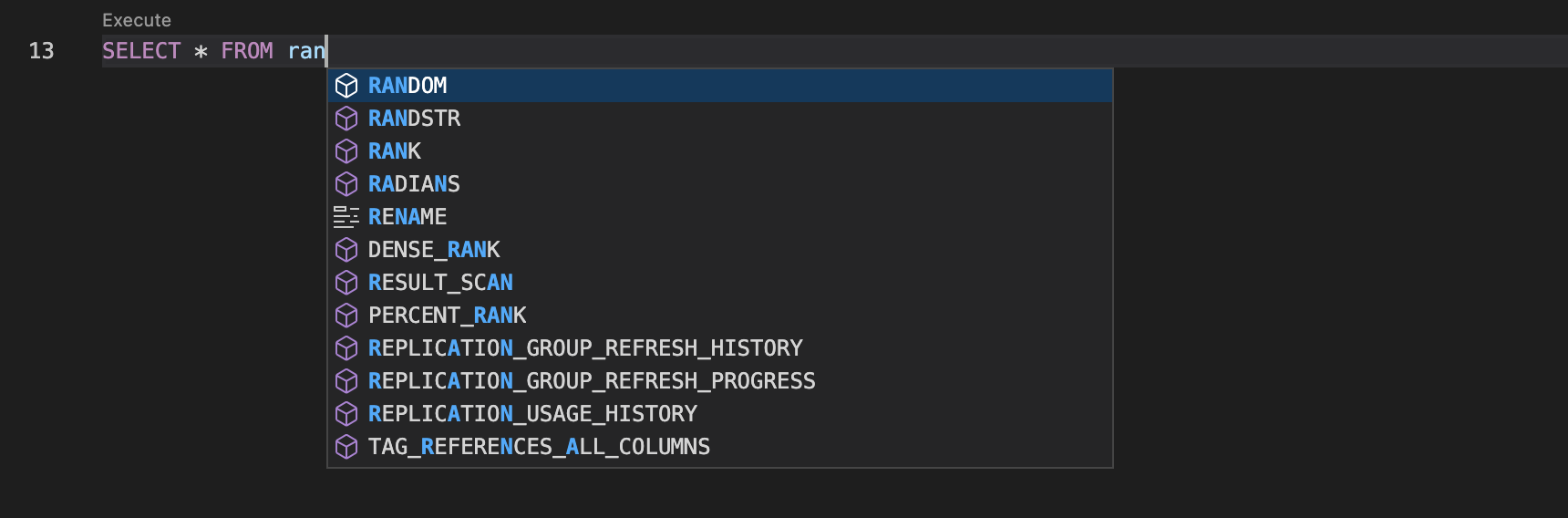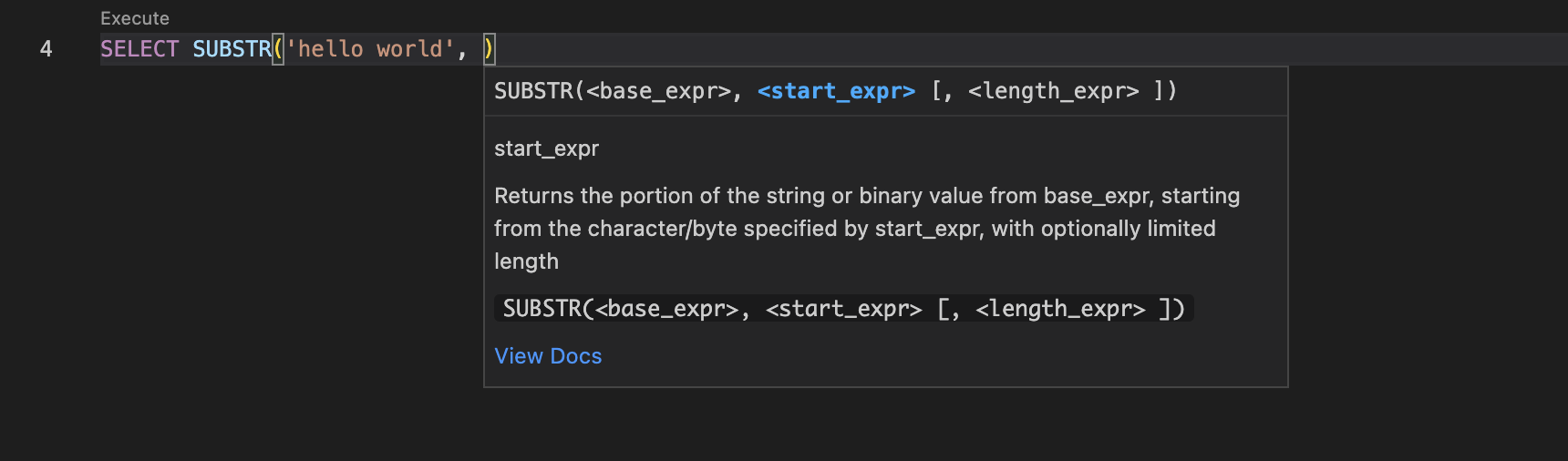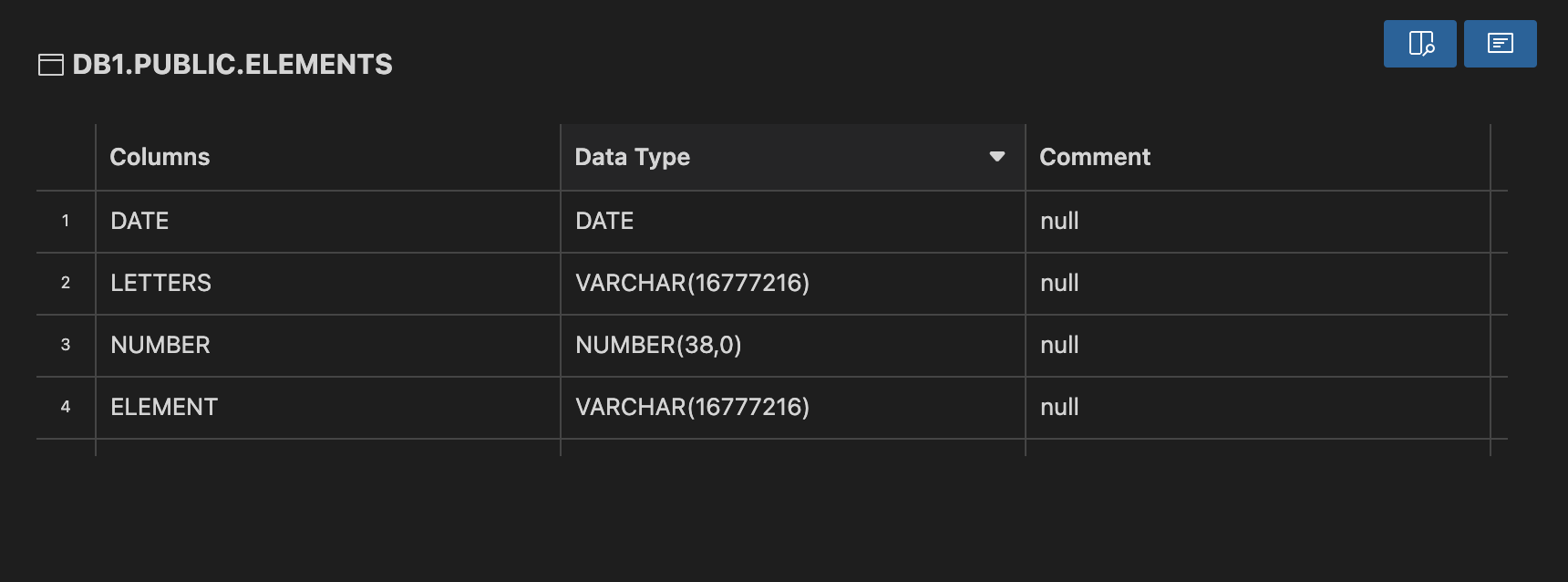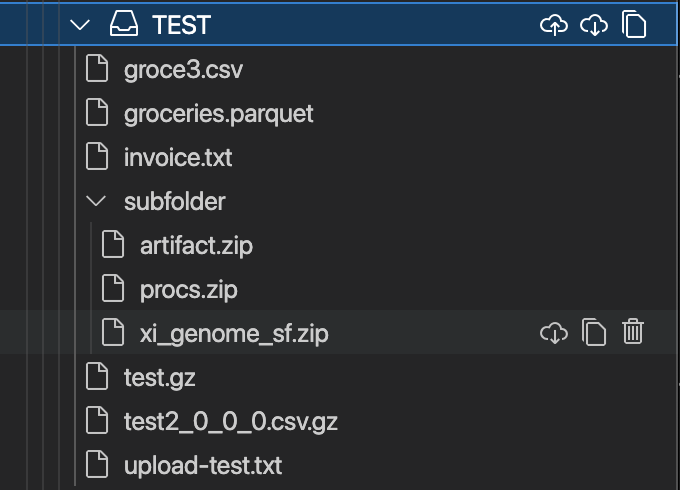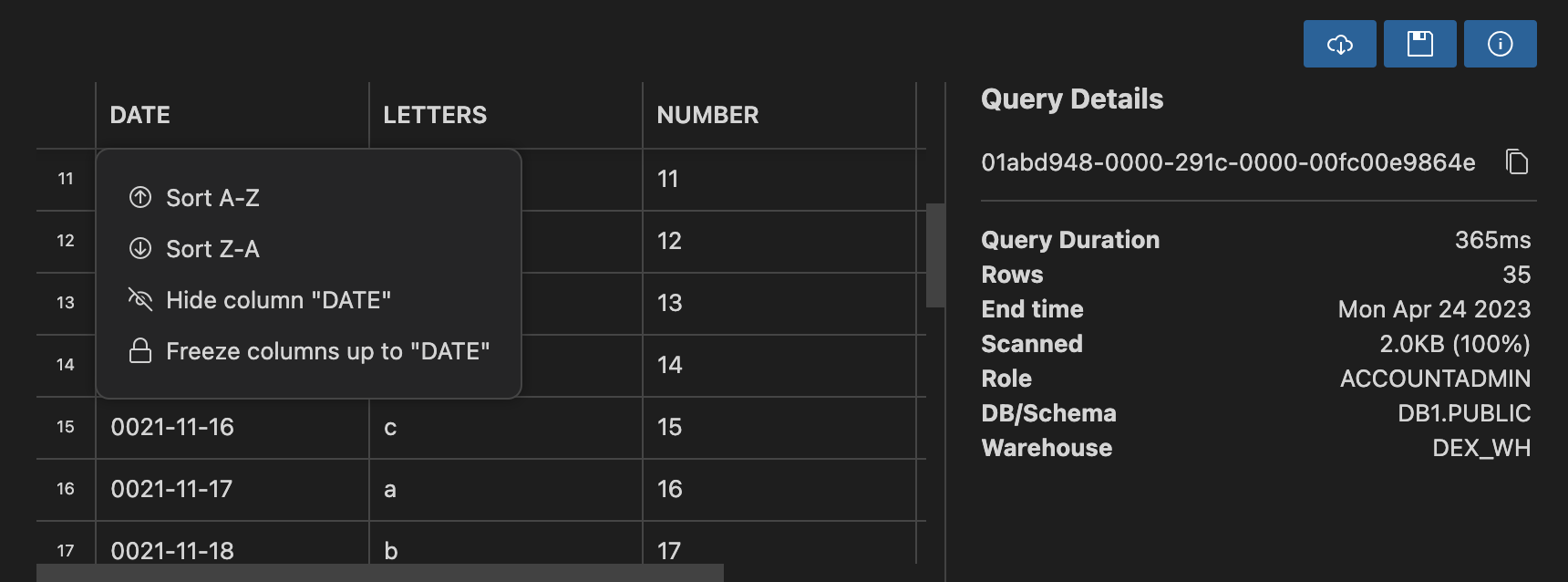SnowflakeThis extension enables you to connect to Snowflake, write and execute sql queries, and view results without leaving VS Code. Features
IntellisenseThis extension provides autocomplete support for database object names, built-in functions, and Snowflake SQL keywords. Database, schema, and table name suggestions will show up as you type your query.
Keywords and object names display first in the list, followed by built-in functions.
Function parameters will be highlighted as you type, and a link to the function documentation is available in the info panel.
With your cursor inside an identifier, right click and select Accounts & Sessions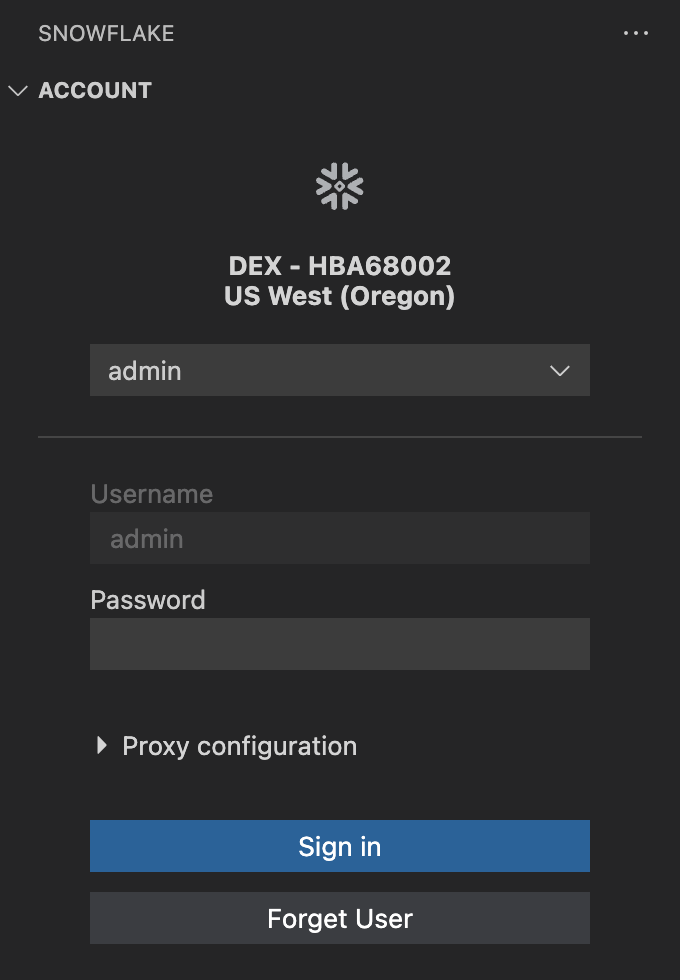
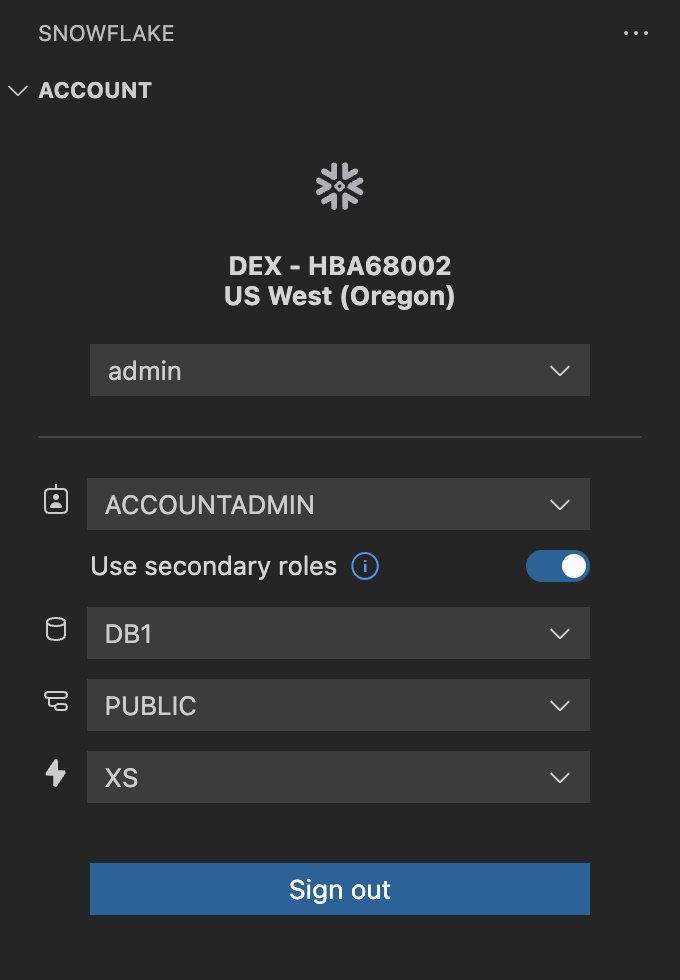
Located in the Activity Bar, the Account view lets you authenticate to Snowflake and switch between multiple accounts. Once logged in, you'll be able to see and change your active database, schema, role, and warehouse. Object Explorer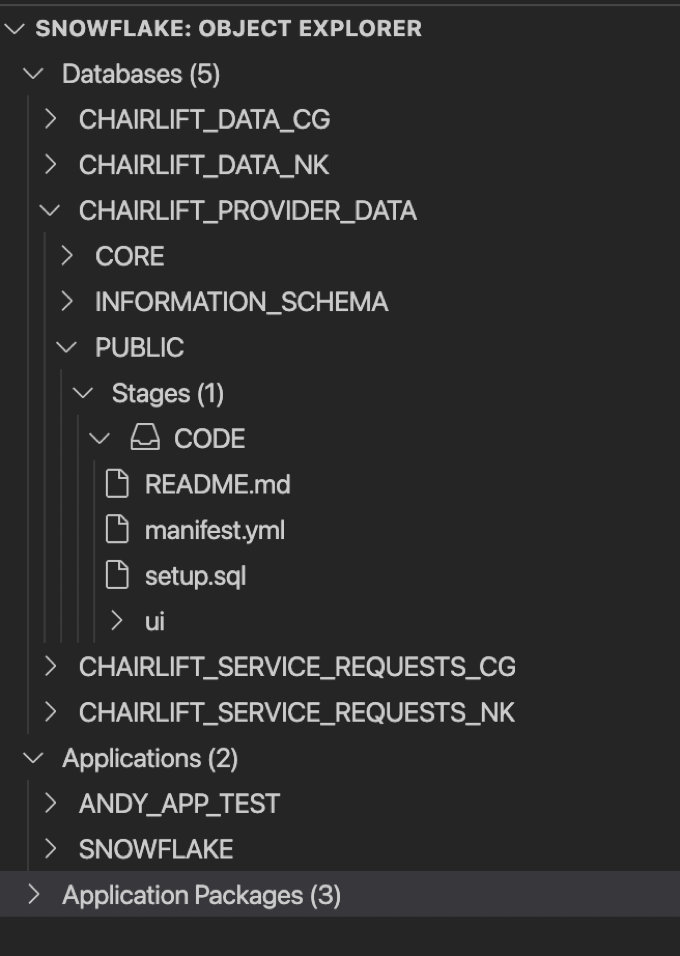
Located in the Activity Bar, the Object Explorer provides a hierarchical view of your database and application objects:
You can copy the object name to your clipboard by clicking the inline action icon on the right of the highlighted line. Clicking on an object will open up the object details view in the Panel, displaying additional information for each object. You can also search for database objects using the search bar at the top of the Object Explorer. To turn this feature off, go to user settings and disable Stage Operations
When you expand a stage within the Object Explorer, you will be able to LIST all the files contained within that stage. To GET files, use the available download buttons to download an entire stage, a directory, or a single file. If you are interacting with an internal stage, you can also use the upload button to PUT a single file, multiple files, or an entire directory into the stage. Query Execution
You can use the inline "Execute" links to execute a given statement. To execute multiple queries, select the ones you want to run and press CMD/CTRL+Enter. You can also use the "Execute All Statements" button in the upper right corner of the editor window to run all queries in the current file. Query results will be displayed in the Panel. Query Results
When you click on a cell in the results table, the content of that cell will be displayed to the right. If you wish to select multiple cells or entire columns, you can use SHIFT or CMD/CTRL. Additionally, you can select all columns and rows by using the checkbox located in the upper-left corner of the results grid. Located in the upper-right corner, there are three buttons:
There are CSV Export configuration settings available under the user setting Dragging a column header allows you to rearrange the column order. Right-clicking on a column header will allow you to sort, hide, or freeze that column. Query History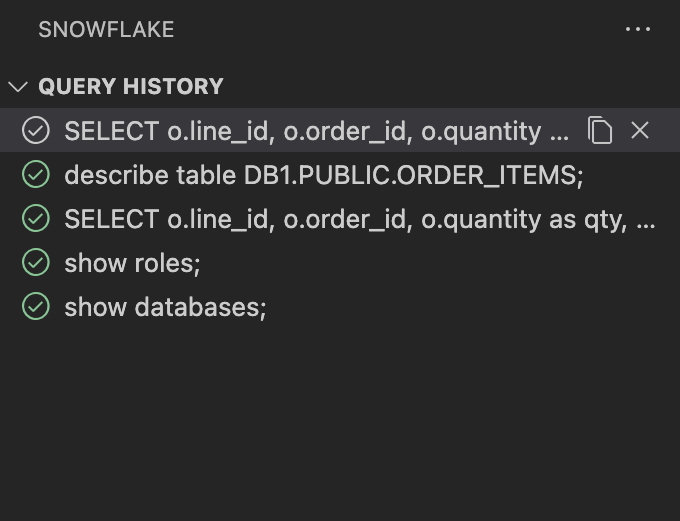
View previous queries executed in the Query History view, located in the Activity Bar. Clicking on a query will bring up its results in the query results view. Hovering over an item in the Query History view will allow you to copy the query or remove it from your local history. To clear all queries from history, click the icon in the top right of the Query History title bar. Snowpark Python SupportRun and debug Snowpark Python functions that take a Snowpark Receive automatic syntax highlighting and autocompletion suggestions for SQL statements written within Python files. 
To turn off automatic syntax highlighting, disable
Native Apps
The Native Apps panel and command palette provides access to the following commands:
View our online documentation for these features here. Creating a new native appWith an empty workspace, using the command palette, Developing a native appWhen one or more
It is also possible to enable and disable debug mode from the Native App panel. Use debug mode to show application objects that are not visible to consumers. For example, these could be shared content objects or objects not granted to a specific database role.
Alternatively, the user can right click this snowflake.yml and see commands in a context menu.
The Environment Variable manager can be used to pass along environment variable overrides to SnowCLI. This is equivalent to providing the parameters ConfigurationThe Native App panel can be shown or hidden by toggling the User Setting Snowflake: Enable Native App Panel. Log output from SnowCLI can be toggled by checking Native App: Activate Snowflake Cli Debugging. Snowpark CheckpointsThis extension supports the Snowpark Checkpoints framework, enhancing your experience by providing fine-grained control over the collect and validate statements in your code. The Snowpark Checkpoints framework is a testing library that helps validate your migrated Snowpark code and identify any discrepancies from the original Apache PySpark code. ConfigurationThis feature can be enabled by switching the User Setting Initializing a ProjectThe next time a workspace is opened after enabling this feature, the initialization process will be triggered. If one or more Adding CheckpointsCheckpoints can be added by right-clicking in the editor and selecting the Snowpark Checkpoints option in the context menu, or by manually typing them into the code. Viewing Available CheckpointsCheckpoints present in the workspace can be visualized using the Snowpark Checkpoints panel. The panel provides options to clear and toggle the status of checkpoints, as well as navigate to each individual checkpoint by double-clicking on it. Running CheckpointsCheckpoints can be run individually inline using CodeLens, or you can run all checkpoints present in either the current file or the whole workspace using the run commands available in the command palette. ResultsAfter executing a validation checkpoint, the results tab will be shown. Execution timelineDisplays a timeline view of the checkpoints executions results. can be opened using the command SnowConvert Migration AssistantThe SnowConvert Migration Assistant helps users resolve issues that arise when deploying SQL code converted from other platforms to Snowflake. It addresses problems that SnowConvert's automated conversion process was unable to fix automatically. Getting StartedEnable this feature in your VS Code settings by switching on Enabling this feature adds a new SnowConvert Issues panel to the Snowflake extension. This panel automatically displays all folders and files within the current workspace that contain SnowConvert issues. Alternatively, you can select a specific folder, and the panel will list all issues found within that folder and the corresponding Understanding SnowConvert IssuesThe Migration Assistant helps resolve three types of SnowConvert issues:
Using the AssistantThere are multiple ways to get AI-powered assistance for migration issues: 1. Issues Panel
2. CodeLens Integration
3. Interactive Chat
Model Preference ConfigurationConfigure which AI models the Migration Assistant uses by adjusting the Available models:
To configure your model preferences:
Important Notes
|