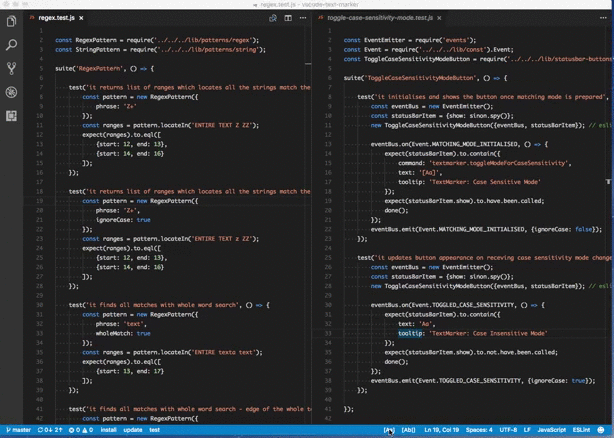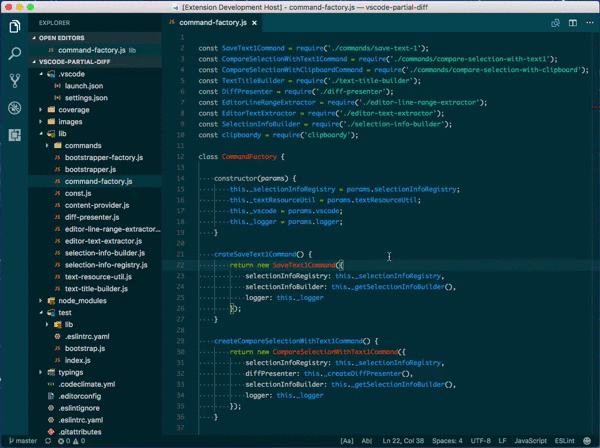Highlight/Unhighlight text. Regular expression can also be used. It highlights your text as you type.
Switch matching mode. Case sensitive match, Whole match are available. From command palette, you can even change the matching mode after you specified a highlight.
You can update a highlight rule after you set it.
A couple of requests from me when you raise an github issue.
Toggle Highlight (Command ID: textmarker.toggleHighlight)
Highlight selected text, if no text is selected, the word under cursor will be highlighted.
Issueing this command on a highlight without selecting any text will remove the highlight.
Available on right-click menu.
Update Highlight (Command ID: textmarker.updateHighlight)
Update the existing highlight (Toggle case sensitivity, whole/partial match, pattern text).
Available on right-click menu.
Go to Next Same Highlight (Command ID: textmarker.goToNextHighlight)
Move the cursor to the next location of the same highlight. Highlight selection or the word under cursor
first if the cursor is not on a highlight.
Available on right-click menu.
Go to Previous Same Highlight (Command ID: textmarker.goToPreviousHighlight)
Move the cursor to the previous location of the same highlight. Highlight selection or the word under cursor
first if the cursor is not on a highlight.
Available on right-click menu.
Highlight Text Using Regex (Command ID: textmarker.highlightUsingRegex)
Highlight text that matches a given regular expression.
Unhighlight Text (Command ID: textmarker.unhighlight)
Remove a highlight from the list of highlights.
Clear All Highlights (Command ID: textmarker.clearAllHighlight)
Clear all highlights with one shot.
Save All Highlights (Command ID: textmarker.saveAllHighlights)
Save all highlights that will be restored when opening an editor.
Toggle Case Sensitivity (Command ID: textmarker.toggleCaseSensitivity)
Toggle the case sensitivity of a highlight.
Toggle Mode for Case Sensitivity (Command ID: textmarker.toggleModeForCaseSensitivity)
Toggle mode for case sensitivity.
Available on Status bar.
Toggle Whole/Partial Match (Command ID: textmarker.toggleWholeMatch)
Toggle whole match and partial match.
Toggle Mode for Whole/Partial Match (Command ID: textmarker.toggleModeForWholeMatch)
Toggle mode for whole match and partial match.
Available on Status bar.
textmarker.highlightColors
List of colours to be used to highlight the selected text. The colours are used with respect to the order in the list.
If it runs out of the colours, it uses the colour specified at textmarker.defaultHighlightColor.
textmarker.defaultHighlightColor (default: "gray")
Once all the colours given in textmarker.highlightColors is used, texts are highlighted with this colour.
textmarker.defaultHighlightOpacity (default: 0.7)
Opacity to be used when one is not given in the highlight colour. Opacity is also applied to the colours on the overview ruler.
The value must be in the range 0.0 to 1.0, inclusive.
textmarker.enableIgnoreCase (default: false)
Enable ignore case mode on startup
textmarker.enableWholeMatch (default: false)
Enable whole match mode on startup
textmarker.useHighlightColorOnRuler (default: true)
Use the same colour for both highlighting a text and showing the location on the ruler.
If you have multiple highlights on the same line and their colours have opacity 1,
you would only see one of those colours. You can specify a smaller opacity value so that the colours can be blended.
textmarker.autoSelectDistinctiveTextColor (default: false)
Text colour will be chosen to be distinctive from the background highlight colour.
This will hide the text colour given by syntax highlighting; if this is not desirable, set it false.
textmarker.hideStatusBarItems (default: false)
Hide status bar items. When set it true, the buttons to switch the modes of partial/whole match and
case sensitive/insensitive match will not be displayed.
textmarker.delayForRefreshingHighlight (default: 300)
Number of milliseconds to wait before refreshing the highlights on editor contents change. null for no refresh.
textmarker.commandsOnContextMenu (default: 4 commands are visible. See them here)
Commands appear on the context menu. For historical reason, 4 commands are visible by default.
For example, if you:
- Do NOT want to see Update Highlight command (Command ID:
textmarker.updateHighlight), which is on the menu by default
- Want to see Clear All Highlights (Command ID:
textmarker.clearAllHighlight), which is NOT on the menu by default
You can set this setting like this:
"textmarker.commandsOnContextMenu": {
"updateHighlight": false,
"clearAllHighlight": true
}
textmarker.savedHighlights
List of highlights that will get applied when opening editor.
This value is typically set/updated by "Save All Highlights" command.
Different levels of settings (user settings, workspace settings) are not merged; so the most specific settings wins.
Sample savedHighlights:
"textmarker.savedHighlights": [
{
"pattern": {
"type": "regex",
"expression": "(TODO|XXX|HACK): .*",
"ignoreCase": false,
"wholeMatch": true
},
"color": "skyblue"
},
{
"pattern": {
"type": "string",
"expression": "NOTE",
"ignoreCase": false,
"wholeMatch": false
},
"color": "yellow"
},
...
]
textmarker.enableTelemetry (default: true)
Allow the extension usage data to be sent to the extension author.
Text Marker sends usage data only when both textmarker.enableTelemetry and telemetry.enableTelemetry are set to true.
You can quickly invoke the above TextMarker commands by registering them to your keyboard shortcut settings. For example:
Text Marker collects usage data and send it to the extension author to help improve the extension.
If you don't want usage data to be collected, you can set the textmarker.enableTelemetry setting to false.