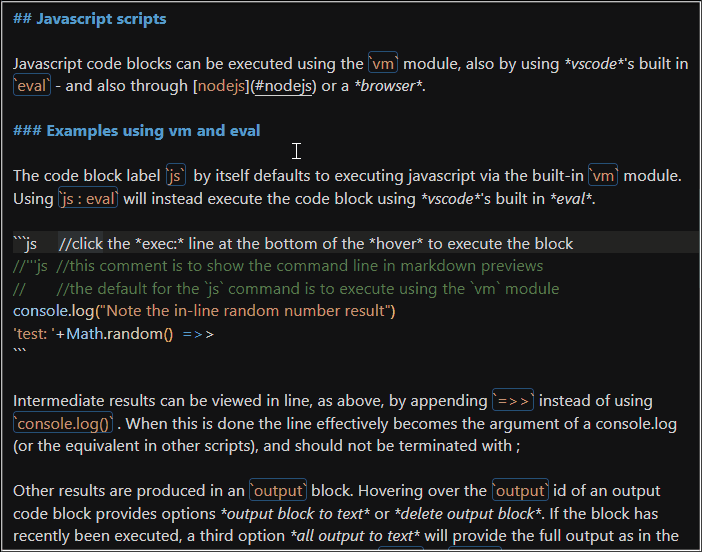Hover-exec readme
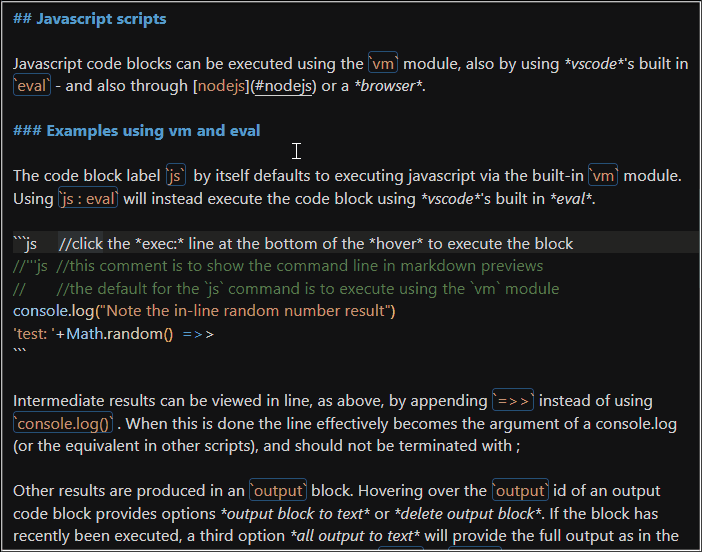
This is the readme for the VSCode extension hover-exec.
Once the extension is installed, the readme, the readmore and the test files are best viewed in the editor.
This is because hover-exec is all about facilitating the execution of markdown codeblocks in the editor.
These files have many example codeblocks that can be executed to try it out..
- The above gif was produced from the codeblocks in this readme
To open this file in the editor, use ctrl+shift+P followed by open the hover-exec readme.
Or use the shortcut ctrl+alt+/ or ctrl+opt+/.
From inside the editor the following 'one-liners' are available - hover over the command, then click the file name to open the file in the editor.
edit %h/README //opens the readme in the vscode editor
edit %h/test/readmore //the readme but with more detail
edit %h/test/misc_tests //benchmark and plotting comparative tests
Notes:
- If you're viewing in preview, the one-liner commands above are surrounded by a single backtick.
- In the above, %h is a hover-exec command line variable giving the extension path, see
edit %h/test/readmore#what settings.
- Using hover-exec in the vscode editor on these files allows live testing, and comparison with the 'test outputs' provided.
- Any changes made to these files will be reverted if hover-exec is updated, so save the file locally if you want to keep changes.
Contents
Features
Hover-exec
- facilitates execution from within the editor of fenced markdown code blocks in a variety of script languages that are installed on your system
- enables the inclusion of other script languages with or without configuration - see
edit %h/test/readmore#add new
- offers the opportunity, when working with markdown docs, to include 'live' calculations, results, code samples, demos, comparisons and useful links, using a range of possible scripts.
- can execute a range of 'one-liners' and provides a quick calculation facility - see One-liners and quickmath.
The hover-exec extension is activated when a markdown file is opened in the editor.
Basic hover-exec
Hovering over a labelled fenced code block start or end line which starts with a triple backtick, or a line which starts with a single backtick and includes an end backtick, will trigger a hover message with an exec command in the bottom line. Clicking the command link on the bottom line of the hover message will execute the code in the code block, and produce output.
Hover
Opening a markdown file (eg. this one) in the vscode editor will activate the hover-exec extension.
After opening in the editor, hover over the start line ```js ...`, or over the end line, of this (empty) code block:
// '''js //this is an empty code block with id 'js'
The following hover message will appear:
hover-exec: //this is a code block with id 'js'
[config] [command line vars %f etc] [delete block]
[clear output] [open last script] [open last result]
exec: js =>>
The message shows 'hover-exec:' followed by any comments that were in the command line.
The bottom line shows the command that will be executed.
Code blocks which are indented (ie. unfenced), fenced with '~', or not labelled, will not result in a hover message and are ignored by hover-exec.
For other information that con be obtained from the hover edit %h/test/readmore#other info
Exec
Putting some javascript code into the code block, and clicking the exec (bottom line of the hover) gives the output below:
// '''js //this is a code block with id 'js'
// when executed the output will be visible in a new code block titled 'output'.
let world=3;
console.log('hello world '+world);
alert('goodbye world');
If the cursor is inside a fenced code block, the code can be quickly executed using the shortcut Alt+/ or Opt+/.
Output
Hovering over the first or last line of the output block will show three options:
`output block to text`
`all output to text`
`delete output block`.
The first option of the output hover simply removes the code block triple backtick lines, leaving the contents as markdown text.
The second provides the output from the temporary output file generated, including any in-line results. Note that this should be done before another exec, otherwise the newer output will be obtained (which may be from a completely different block).
The bottom line option deletes the output block.
If the cursor is inside an output block, the usual shortcut Alt+/ or Opt+/, will execute the last option and delete the output block.
The examples below also use in-line output, edit %h/test/readmore#in-line for more information.
Code block labels and commands
There are three elements to a code block label that hover-exec utilises:
- id to indicate the script language being employed, used for syntax highlighting by vscode
- cmdid to indicate the command to use to execute the script (omitted if the same as id)
- repl or restart to indicate a REPL is to be used or restarted (see the readmore)
Example code block labels - these are 'fake' (use quotes instead of backticks) to allow visibility in previews:
Example code block labels - these use quotes instead of backticks to allow visibility in previews:
'''id : cmdid : repl -- the general format - spaces can be omitted around the :
'''python --a python code block, here id & cmdid are both python
'''js : eval --a javascript code block which uses eval for execution
'''octave --uses octave as both id & cmdid
'''python:octave --python is id for syntax highlight, octave is cmdid for execution
'''output --output blocks are produced by executing scripts
There is a comment in the readmore about the code block label when also using markdown preview enhanced.
Javascript scripts
Javascript code blocks can be executed using the vm module, also by using vscode's built in eval - and also through nodejs or a browser.
Examples using vm and eval
The code block label js by itself defaults to executing javascript via the built-in vm module. Using js : eval will instead execute the code block using vscode's built in eval.
//'''js //this comment is to show the command line in markdown previews
// //the default for the `js` command is to execute using the `vm` module
console.log("Note the in-line random number result")
'test: '+Math.random() =>>
Test output:
Note the in-line random number result
Intermediate results can be viewed in line, as above, by appending =>> instead of using console.log() . When this is done the line effectively becomes the argument of a console.log (or the equivalent in other scripts), and should not be terminated with ;
Other results are produced in an output block. Hovering over the output id of an output code block provides options output block to text or delete output block. If the block has recently been executed, a third option all output to text will provide the full output as in the temp... output file generated. Using the shortcut Alt+/ or Opt+/ with the cursor in the output block deletes the block.
A couple more examples using js, showing use of vscode api functions and some extra functions published by hover-exec (eg. alert).
//'''js :eval //appending :eval uses *vscode*'s eval instead of the vm
let abc="hello, world 3"
alert(abc) //alert produces vscode alerts - not available in nodejs scripts
let a='goodbye world'
vscode.window.showInformationMessage(a) //not available in node scripts
let b=3;
2*b*Math.random() // =>>
eval('let b=3; 2*b*Math.random()') // =>>
console.log(a,Math.random())
'hello '+(2-1+Math.random()) // =>>
process.cwd() // =>>
console.log(abc)
Test output: see also alert box bottom right
goodbye world 0.46809536348325254
hello, world 3
A regex tester using the javascript vm (try clicking clear output before exec):
//'''js //javascript regex tester
'abcdefg'.replace(/^.*(bc)/,'$1--') =>>
A regex tester using vscode's eval:
//'''js : eval // javascript regex tester using eval
'abcdefg'.replace(/^.*(bcde)/,'$1--') =>>
All the code blocks above can be executed using either eval or vm.
The difference is that vm scripts are executed within a more restricted context - edit %h/test/readmore#using a custom vm context
In the command line (eg. above), using js for the code block id produces javascript syntax highlighting (it's a quick and dirty approach to provide basic syntax highlighting for a range of scripts), then adding :eval sets the actual exec command to eval.
Note that vm and eval both allow the internal vscode API to be used. Installation of nodejs is not required for vm or eval scripts to execute.
See the readmore, edit %h/test/readmore#regular for more information and examples.
Using nodejs
The js:node command executes a javascript code block in nodejs (assuming, of course, nodejs has been installed).
//'''js {cmd=node} : node // :node changes the js command to use nodejs
// {cmd=node} is to allow execution in markdown preview enhanced (mpe)
// mpe requires {..} to be placed immediately after the js command
console.log(' using node:\n '+Math.random())
console.log(' Note: hover-exec on the output line, or alt+/ (opt+/) with\n',
' the cursor in the output block will delete the output block')
Test output:
using node:
0.43884249391182095
Note: hover-exec on the output line, or alt+/ (opt+/) with
the cursor in the output block will delete the output block
Html and javascript
A simple html 'script' which will open in the default browser:
<!-- '''html //Hello world -->
<h1 align='center'>Hello world</h1>
<p>Html will be displayed in the browser
<p id='test'>Text here</p>
<script>
document.getElementById("test").innerHTML="<em>Text via javascript</em>"
</script>
A more complex html script, including a more substantial javascript component:
<!-- '''html // tunnel *what am I going to do now* -->
<head>modified slightly from [tunnel](https://js1k.com/2010-first/demo/763)</head>
<body style="margin:0;width:100%;background:#000815;overflow:hidden">
<canvas id="c"></canvas>
<script>
lt='lineTo',b=Math,i=b.sin,j=b.cos,k=document,bs=k.body.style,n=k.getElementById('c');
o=n.getContext('2d');p=n.width=innerWidth*1.2,q=n.height=innerHeight*1.2;
r=-p/2,s=-q/2;o.translate(-r,-s);u=q/4;len=92;
v=[' 1111','11',' 1','11',' 1111','','11111',' 1','11111','','11111',' 1 1','11111','',' 1','11111',' 1','','','11111',' 1 1','11111','','11111',' 11',' 1',' 11','11111','','','11111','','',' 111','1 1','11 1','',' 111','1 1',' 111','','11111','','11111',' 11',' 11','11111','',' 111','1 1','11 1','','',' 1','11111',' 1','',' 111','1 1',' 111','','','11111','1 1',' 111','',' 111','1 1',' 111','','','11111',' 11',' 11','11111','',' 111','1 1',' 111','',' 1111','11',' 1','11',' 1111','','','1 1 1',' 1 1',' 1'];
w=-20,x=2*b.PI/30,y=.1875;
function C(b,a,c){return'rgb('+~~b+','+~~a+','+~~c+')'}
setInterval('o.fillStyle=0;o.fillRect(r,s,p,q);g=+new Date;y-=.0625;if(y<0){y+=.1875;w++}for(d=0,h=31;h--;){l=h*.1875+y,z=200-200/(3+y)*l,m=z/2;o.strokeStyle=C(m,m,m);for(A=i(l+g/1700)*70,B=j(l+g/1100)*70,c=[],a=0;a<120;a+=4){t=a/4,f=t*x+b.PI+i(g/3700),e=u/l;c[a]=A+j(f)*e;c[a+1]=B+i(f)*e;c[a+2]=A+j(f+x)*e;c[a+3]=B+i(f+x)*e;f=(w+h)%len;e=z/4;o.fillStyle=C(+(v[f]?v[f][t-3]:0)?b.max(150+~~(105*i(g/100)),e):m/4,t%16==0&&(h+w)%12?255:e,e);if(d){o.beginPath();o.moveTo(c[a],c[a+1]);o[lt] (c[a+2],c[a+3]);o[lt] (d[a+2],d[a+3]);o[lt] (d[a],d[a+1]);o.fill();o.stroke()}}d=c}',50);
</script></body>
Other scripts
Scripts with command execution strings included
Command lines to conveniently start a number of other scripts are included (go edit %h/test/readmore#configuration settings for the actual command lines used). Some examples:
Notes:
- The script language you wish to use (eg
julia, nodejs ..) needs to have been installed in your system
- Some of the commands to run the scripts may need customising to suit your particular installation - go
edit %h/test/readmore#config.
- Other script languages may be added. In basic usage the script command can be entered via '[config]' in the hover. To achieve in-line capability, use the hover-exec extension settings, or as an alternative, this can also done with
eval - edit %h/test/readmore#config for examples.
- For more script language examples,
edit %h/test/readmore#other scripts
Python
Depending on your system setup you may need to use the python3 command. But in either case, the command block id should be python to ensure vscode provides syntax highlighting.
# '''python :python3 #<- append this to use 'python3' as start command
from random import random
45-2+random() # =>>
'hello, world 3!' # =>>
print('python ok')
Test output (also see inline output):
python ok
Note that the inline indicator =>> has been prefixed by a python comment character # (only spaces allowed after) so that, for example, markdown preview enhanced will execute the code. hover-exec will still update the in-line output, but mpe, of course, will not. If mpe is installed, try it by including '{cmd}' after the '''python command id, separated using spaces.
Julia
If the julia extension is included, vscode will provide syntax highlighting. Note that when doing this test, you will need to ensure julia has the appropriate packages available (see the using line in the example script below). The following one-liner could be used to do this for the script below (if you're reading this in the preview, the one-liner is surrounded with single backticks and starts in col 1):
julia using Pkg;Pkg.add("LinearAlgebra");
Note: these may often take some time, sometimes about 5 minutes for me... there will be an executing julia message in the vscode status bar, and there will be output when they are complete.
# '''julia
using LinearAlgebra # this package is not needed if dot(a',a) is commented out
a=rand(Float64,3);
a # =>>
a'*a # =>>
dot(a',a) # =>>
b=a;b[2]=42; # demonstrates that arrays are shallow copied here
println(string("a=",a,"\n","b=",b)) # double quotes only for julia strings
Test output (also see inline output):
a=[0.8999280817338797, 42.0, 0.8299019559590521]
b=[0.8999280817338797, 42.0, 0.8299019559590521]
Julia can also be executed in mpe by appending '{cmd}' after the command id (separated with a space).
Octave
Use octave or python : octave to run octave. Using 'python' as the command id provides syntax highlighting, adding :octave uses octave for execution.
# '''python:octave {cmd=octave} -- {cmd..} is for mpe
# using '''python:octave instead of just '''octave gives syntax highlighter
# nb. need mat2str or num2str for numeric output
num2str(7.1+rand(1)) =>>
'hello world in-line' =>>
pwd() =>>
disp('hello world in output section!')
disp(rand(1))
Test output (also see inline output):
hello world in output section!
0.1295
Scilab
Scilab generally won't have syntax highlighting - identifying the code block as js will provide some quick and dirty highlighting (not infallible, but generally helpful..)
//'''js :scilab //using js :scilab provides quick & dirty (js) syntax highlight
//nb. scilab needs to use 'string()' for inline numeric output (uses mprintf)
rand("seed",getdate('s')); //set new random sequence
mprintf('%s\n','test '+string(rand())+' '+pwd());
string(rand())+' '+pwd() =>>
string(rand()) =>>
//disp('disp puts quotes around strings',rand())
Test output (also see inline output):
test 0.3161717 c:\Users\rmzetti\GitHub\hover-exec
Lua
Lua has a syntax highlighter available for vscode. Many installations however require running, say, lua51, or lua54, rather than updating and setting lua as the run-time (unlike, say, julia). So use 'lua : lua54' as the command id, etc., or check/adjust the hover-exec script config.
--'''lua :lua54 -- 'lua' id specifies syntax highlight and default start command
-- adding ':lua54' means use 'lua54' as start command
'hello ' .. 44-2+math.random() -- =>>
"& goodbye " .. math.pi+math.random() =>>
print("lua ok") -- this outputs in the output code block below
Test output (also see inline output):
lua ok
Gnuplot
Gnuplot is a very useful stand-alone plotting facility. Assuming gnuplot has been installed, it can be executed within hover-exec. In addition, other scripts can output gnuplot commands (along with data) in their output block and the data can be immediatedly plotted in a chained fashion (edit %h/test/readmore#chaining for examples).
# '''gnuplot //here gnuplot is being used stand-alone
# tagging the data allows it to be used in another script (see next)
$charge << EOD
#tag1
"2-07-2021 22:32", 44,
"3-07-2021 13:34", 42,
"4-07-2021 14:22", 39,
"5-07-2021 15:10", 32,
"5-07-2021 23:57", 21,
"6-07-2021 18:10", 100,
"7-07-2021 17:02", 95,
"7-07-2021 22:46", 93,
"8-07-2021 16:38", 91,
"9-07-2021 16:08", 87,
"16-07-2021 23:30", 66,
#tag1
EOD
set datafile separator comma
timefmt = "%d-%m-%Y %H:%M"
set format x "%d-%m" time
set mouse mouseformat 3
plot $charge u (timecolumn(1,timefmt)):2 w lp pt 7 ps 2 ti "charge"
![[2021-08-31-20-28-22.png]] (this 'wiki' type link is enabled in the editor using markdown memo)
The above is a png file created (using the paste image extension) from a copy of the plot window.
If you don't have 'gnuplot' installed, here is the same plot in 'plotly', shown in the browser.
The data between the #tag1 lines in the above script is used by utilising 'include #tag1'
<!-- '''html //test using plotly -->
<script src="https://cdn.plot.ly/plotly-latest.min.js"></script>
<div id="plot" style="width:80%;height:500px"></div>
<script>
let lm='lines+markers'
let a=[`include #tag1`] //hover here to see the data from the previous script
let x1=Array(a.length/2).fill(0).map((x,i) => a[i*2])
let y1=Array(a.length/2).fill(0).map((x,i) => a[i*2+1])
plot1 = document.getElementById('plot');
Plotly.plot( plot1, [{ x: x1, y: y1, mode: lm, name:'pascal'}]);
</script>
<a href="https://plotly.com/javascript/">plotly.js documentation</a>
Bash & zsh
Bash and zsh scripts can be run for appropriate systems:
# '''zsh # (macos) show current directory
pwd
Test output:
/home/rmzetti/hover-exec
#'''bash # (macos, linux) show current directory
pwd
Test output:
/home/rmzetti/hover-exec
Powershell
Powershell scripts can be run, usually in windows
# '''pwsh # random number, show current directory
# $PSStyle.OutputRendering = 'PlainText' # stops color codes appearing in output
Get-Random -Min 0.0 -Max 1.0 # =>>
pwd
Test output (also see inline output):
Path
----
C:\Users\rmzetti\GitHub\hover-exec
Cmd
Cmd executes cmd.exe in Windows and runs a batch file with contents from the code block.
@pwd
@echo "hello world 3"
Test output:
c:\Users\..\GitHub\hover-exec
"hello world 3"
Because cmd.exe is the default windows child-process, if the default is being used, one-liners can directly exec cmd commands:
pwd & @echo "done" //direct execution of cmd commands in one-liners
Test output:
c:\Users\...\GitHub\hover-exec
"done"
One-liners and quickmath
One-liners starting with a single backtick in column 1 and ending with a single backtick can also be executed with hover-click, or alt-/ or opt-/.
The following command variables can be used (the derived path will be seen in the hover):
%c current workspace folder path, %d current file path, %e current file path+name,
%f temp file path+name, %g temp file path, %n temp file name
%h the hover-exec install directory.
Comments can be added after the closing quote.
edit %h/test/readmore#what settings for more about %c etc.
Another useful facility is quickmath. A math expression of the form 5-sqrt(2)= (does not need to start in column 1) will be evaluated on hover (using mathjs math.evaluate(..)) and the result will be shown immediately in the hover message. Clicking the hover result will copy it to the clipboard. Note that the expression is surrounded by single backticks, and there needs to be '=' before the last backtick (essentially to stop popups for other backtick quoted strings).
Default shell simple command execution:
(result depends on the default shell for vscode on your system)
pwd zsh, bash, pwsh, cmd
ls zsh, bash, pwsh
dir cmd
exec notepad with file in hover-exec extension folder:
notepad "%h/test/readmore.md" --windows
open -a textedit "%h/README.md" --mac
gedit "%h/test/readmore.md" --linux/wsl
xedit "%h/README.md" --linux/wsl
exec notepad with temp file (%f):
open -a textedit "%f.js" --mac
notepad "%f.js" --windows
xedit "%f.js" --linux/wsl
open another instance of vscode:
code -n %e -- %e is current file -- mac, windows, linux, wsl
explore files, view folders:
open -a finder ~ mac 'home'
open -a finder "%c" mac to view current workspace folder
explorer , windows view 'ThisPC'
explorer /select, "%E" windows explorer - view current file's folder & select the file, needs %E not %e
nemo "%e" Linux mint view current folder & select file
other examples:
devmgmt.msc for windows show devices
system_profiler SPHardwareDataType for mac show hardware info
html <script>location.href= 'https://whatamigoingtodonow.net/'</script> windows default browser with href
html <h1>Hello world!</h1> windows default browser with some html
safari <script>location.href= 'https://whatamigoingtodonow.net/'</script> mac safari with href
safari <h1>Hello world!</h1> mac safari with some html
firefox <script>location.href= 'https://whatamigoingtodonow.net/'</script> linux firefox with href
firefox <h1>Hello world!</h1> linux firefox with some html
chrome <script>location.href= 'https://whatamigoingtodonow.net/'</script> wsl chrome with href
There are many more one-liner examples in the readmore: edit %h/test/readmore#one-liners.
Quickmath examples
And finally, some quickmath expressions. As before these are surrounded with backticks. They do not have to start in col 1, but must have = just before the last backtick.
When viewing in preview, the backticks are not visible.
So 254cm in inches= will show 100 inches in the hover message, using mathjs 'math.evaluate'.
More examples: [1,2,3,4]*5=, cos(45deg)=, sin(0.81)^2+cos(0.81)^2=, cos(pi/2)=, sin([10,45,90] deg)=, range(0,4,0.5)=, (2+2i)*(1+2i)= , 3:6=, 1:0.1:5=, 7*7-7= .
NB. You can copy the answer in the hover to the clipboard with a click.
Configuration settings
For configuration settings, go edit %h/test/readmore#config.
Release Notes and Known Issues
This is a beta version.
Note that in all the demos above, except js:vm and js:eval which allow definition of global variables and functions, the script starts from scratch when the code block is executed. In other words, assigned variables do not carry over into the next script execution. This kind of approach is best suited for small scripts to demonstrate or highlight language features, provide quick reference, or show comparisons between scripting languages.
Scripts can also be run using their REPL version, if this is available - eg. for node, lua, octave, scilab, r, julia - edit %h/test/readmore#using scripts for examples.
In REPLs, successive script execution will recognise previously defined variables and functions.
There is also an include capability, edit %h/test/readmore#including for details and examples.
Initial beta release was 0.6.1
Published using: vsce package/publish