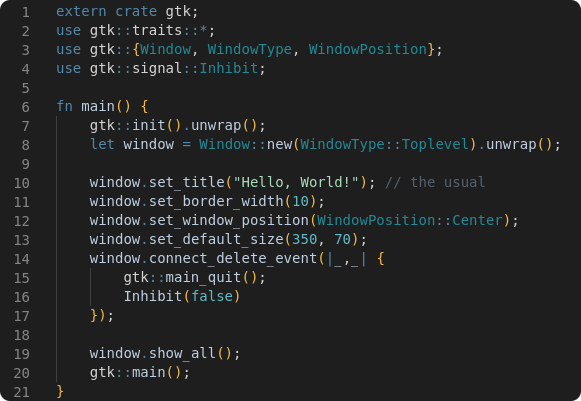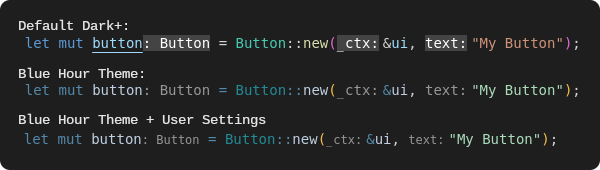Blue Hour - Syntax ThemeBlue Hour is a syntax highlight theme for Visual Studio Code. It tries to highlight in mostly analogous, but still distinguishable colors from the blue-green region with a bit of orange for contrast. It was made for people who don't like overly colorful highlights and instead prefer a more uniform and muted color scheme.
The theme was inspired by the "Absent" theme from the "rainglow" collection. In contrast, it is mainly a syntax theme and keeps the editors well-known default dark user interface mostly unchanged. InstallationAutomatically: From the extensions tab within VSCode, search for and install 'Blue Hour Syntax Theme'. Once installed, themes can be switched using the menu item Manually: Copy or clone the repository into Advanced ModificationBracket Colorization: VSCode supports different bracket colors based on nesting level. This theme disables that by using one color for all pairs.
Status Bar Color: This theme changes the status bar color, which might not fit everybody.
Editor Inlays: VSCode can annotate your code with hints for certain languages. The default look is rather ugly with a strong background color. Without the background, distinction between inlay and actual code can be a bit hard. A custom font and/or font size can help here, but must be done in user settings:
For a better understanding on what it accomplishes, see the following image:
|