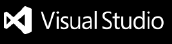Windows 11 Theme for VSCodeSPECIAL NOTE: If Visual Studio Code complains about that it is corrupted, simply click "More" and then click "Don't show again".NOTE: Every time after Visual Studio Code is updated, please re-enable Windows 11.A Windows 11 theme for VSCode. Based on be5invis’s vscode-customize-css. Getting Started
3 Open the command menu (ctrl+shift+p for Windows, command+shift+p for macOS), and then run
Background samplingIf you are using windows and would like to turn on background sampling,make sure to enable it like so: Enabling different themesIf you would like to use dark mode, just add this setting in the user settings json file for VSCode There are 5 theme options. light, dark, darkblue, green, and fuchsia. Here is how you would enable one. Fuchsia currently uses The VSCode default light theme (Light+) Extension commandsAs you know to access the command palette and introduce commands you can use F1 (all OSes), Ctrl+Shift+P (Windows & Linux) or Cmd+Shift+P (OS X).
Windows usersIn Windows, make sure you run your Visual Studio Code in Administrator mode before enabling or disabling your custom style! Mac and Linux usersThe extension would NOT work if Visual Studio Code cannot modify itself. The cases include:
You need to claim ownership on Visual Studio Code's installation directory, by running this command: The placeholder
Mac and Linux package managers may have customized installation path. Please double check your path is correct. DisclaimerThis extension modifies some Visual Studio Code files so use it at your own risk. Currently, this is not supported by the extension functionality that Visual Studio Code provides so this extension solves this issue by injecting code into:
The extension will keep a copy of the original file in case something goes wrong. That's what the disable command will do for you. As this extension modifies Visual Studio Code files, it will get disabled with every Visual Studio Code update. You will have to enable it again via the command palette. Take into account that this extension is still in beta, so you may find some bugs while playing with it. Please, report them to the issues section of the Github's repo. |