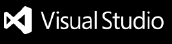Azure Pipelines for VS CodeGet it on the VS Code Marketplace! This VS Code extension adds syntax highlighting and autocompletion for Azure Pipelines YAML to VS Code. It also helps you set up continuous build and deployment for Azure WebApps without leaving VS Code. ValidationBasic YAML validation is built in to VS Code, but now you can have syntax highlighting that's aware of the Pipelines YAML schema. This means that you get red squigglies if you say By default, the extension will highlight known Azure Pipelines files in the root of your workspace. You can change the language mode at the lower right to work with one file at a time. Click the language picker, then choose "Azure Pipelines". If you have files which should always use this extension, set your user or workspace settings to match those file paths with this extension. For example: Schema auto-detectionOut of the box, the extension has a generic schema file that includes only in-box tasks. You probably have custom tasks installed in your organization. To provide the most relevant IntelliSense, the extension will automatically detect and use your organization's schema! All you need to do is follow the instructions when prompted. Using a different Microsoft Entra tenantThe extension uses your account's default tenant to connect to Azure DevOps. Sometimes, this is not what you want as your Azure DevOps organization is linked to a different tenant. To get the extension to use the correct tenant, go to the Tenant setting and enter the Microsoft Entra tenant ID that your organization uses.
You can view which tenant your organization is connected to by going to Specific schemaIf you need to use a specific schema, that is also possible.
Document formattingSince this extension defines a new file type (" Add this to your Both format on save and the TelemetryVS Code collects usage data and sends it to Microsoft to help improve our products and services. Read our privacy statement to learn more. If you don’t wish to send usage data to Microsoft, you can set the Extension DevelopmentIf you are only working on the extension (i.e. syntax highlighting, configure pipeline, and the language client):
If you are also working on the language server:
ContributingSee CONTRIBUTING.md if you want to jump in! |