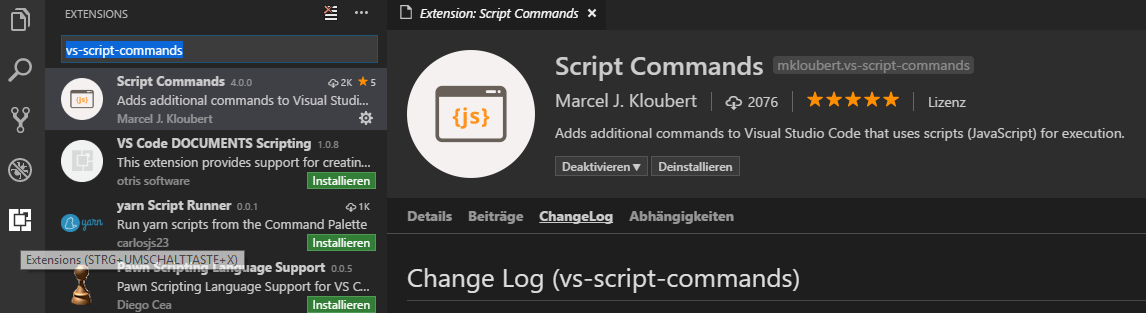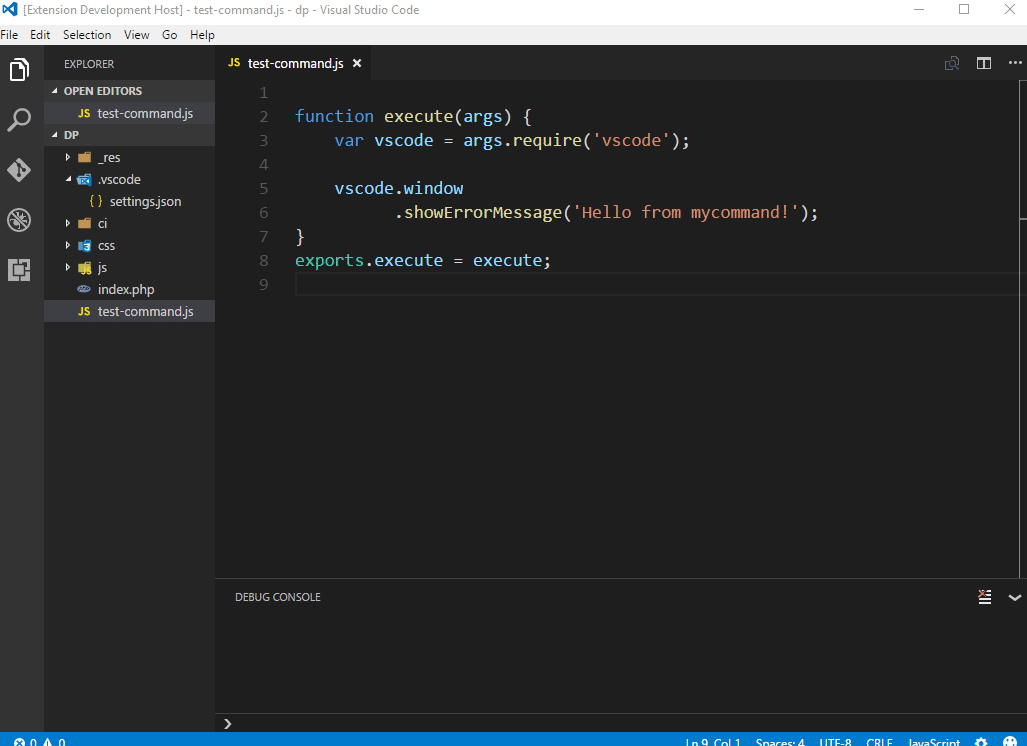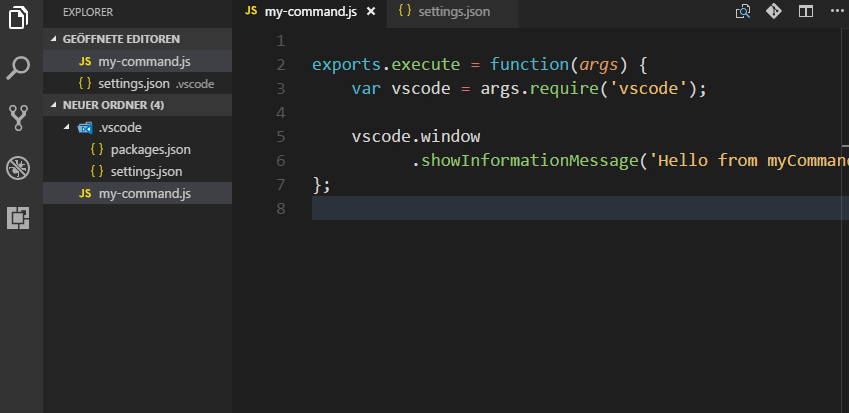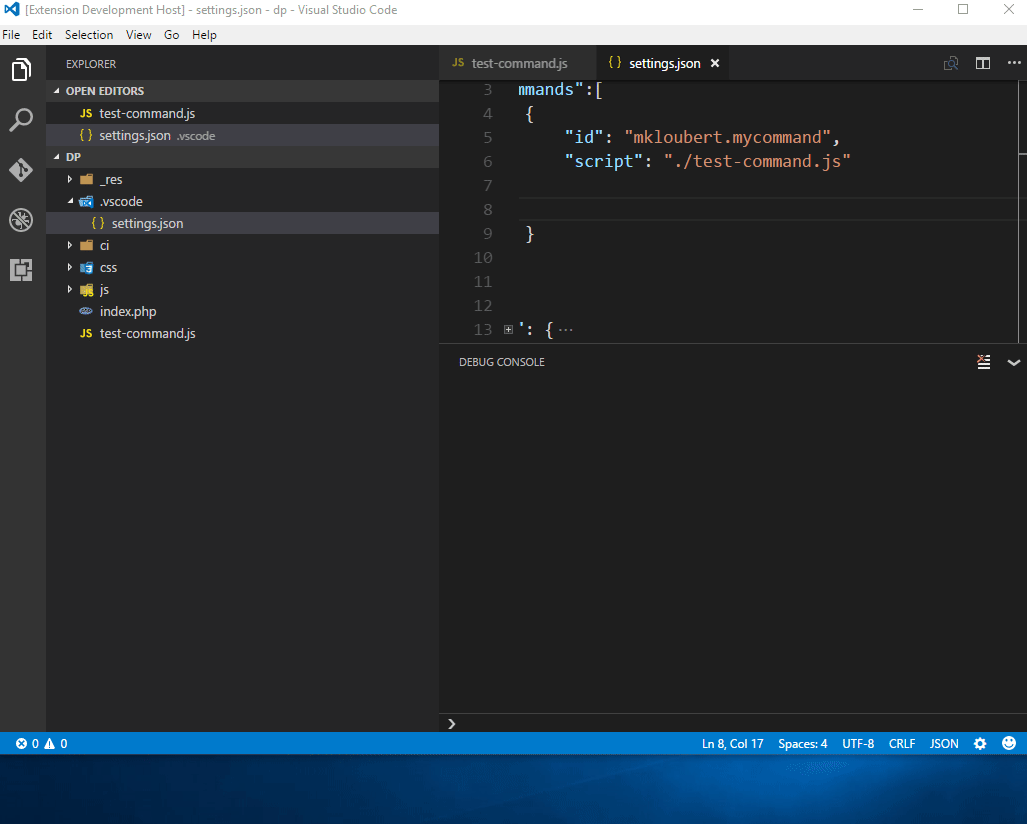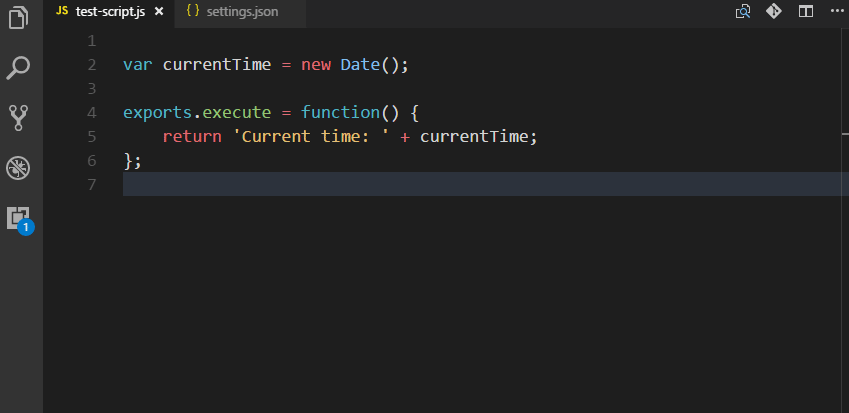[DEPRECATED] vs-script-commands
Adds additional commands to Visual Studio Code (VS Code) that uses scripts (JavaScript) for execution.
The extension is now marked as DEPRECATED ... it is RECOMMENDED to use vscode-powertools by e.GO Digital.
If you have suggestions and other kind of issues for that new extension, feel free to open an issue here.
Table of contents
- Install
- How to use
- Documentation
Install [↑]
Launch VS Code Quick Open (Ctrl+P), paste the following command, and press enter:
ext install vs-script-commands
Or search for things like vs-script-commands in your editor:
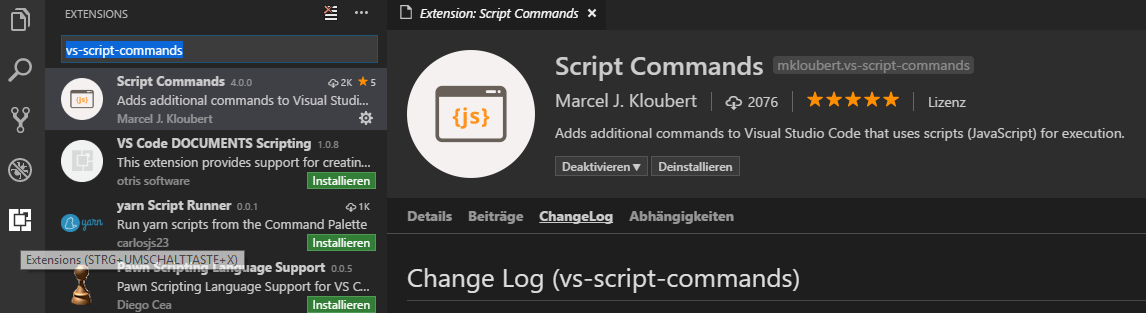
How to use [↑]
Changes [↑]
- if you come from version 1.x, you should take a look at the wiki first ... if you have problems, you can open an issue and/or download a version 1.x branch from here
Settings [↑]
Open (or create) your settings.json in your .vscode subfolder of your workspace.
Add a script.commands section:
{
"script.commands": {
}
}
| Name |
Description |
autoSelectWorkspace |
Select the workspace by active text editor automatically or not. Default (false) |
commands |
One or more commands to register. |
disableNewVersionPopups |
Disables the display of popups that reports for a new version of that extension. Default (false) |
globals |
Global data available for ALL commands defined by that extension. |
quick |
Settings for quick execution feature. |
showOutput |
Open output on startup or not. Default (true) |
showInternalVSCommands |
Show internal Visual Studio Code commands in GUI or not. Default (false) |
Commands [↑]
Define one or more command, by defining its id and the script file, which should be executed:
{
"script.commands": {
"commands": [
{
"id": "mkloubert.mycommand",
"script": "./my-command.js"
}
]
}
}
The ./my-command.js must have a public / exported execute() function:
exports.execute = function (args) {
// access VSCode API (s. https://code.visualstudio.com/Docs/extensionAPI/vscode-api)
var vscode = require('vscode');
// access any NodeJS API provided by VSCode (s. https://nodejs.org/api/)
var path = require('path');
// import an own module
var myModule = require('./myModule');
// use the functions and classes provided by this extension
// s. https://mkloubert.github.io/vs-script-commands/modules/_helpers_.html
var helpers = args.require('./helpers');
// access a module that is part of the extentsion
// s. https://github.com/mkloubert/vs-script-commands/blob/master/package.json
var moment = args.require('moment');
// access the global data from the settings
var globals = args.globals;
// access the data of the entry from the settings
var opts = args.options;
// share / store data (while current session)...
// ... for this script
args.commandState = new Date();
// ... with other scripts
args.globalState['myCommand'] = new Date();
// access permanent data storages
// s. https://github.com/Microsoft/vscode/blob/master/src/vs/workbench/common/memento.ts
var myAppWideValue = args.extension.globalState.get('myAppValue'); // app wide
args.extension.workspaceState.update('myWorkspaceValue', 'New workspace wide value'); // workspace wide
// share data between two executions
var prevVal = args.previousValue; // data from the previous execution
args.nextValue = 'This is a value only for the next execution'; // data for the next execution
// registers for a one-time event
args.events.once('myCommandEvent', function(v) {
// 'v' should be 'William Henry Gates'
// if upcoming 'args.events.emit()' is called
args.log("From 'myCommandEvent': " + v);
});
// emit 'myCommandEvent' event (s. above)
args.events.emit('myCommandEvent', 'William Henry Gates');
// logs a message to output window / channel
args.log('A log message');
// write to output channel of that extension
// s. https://code.visualstudio.com/Docs/extensionAPI/vscode-api#OutputChannel
args.outputChannel.appendLine('A message for the output channel.');
var scriptFile = path.basename(__filename);
// open HTML document in new tab (for reports e.g.)
args.openHtml('<html>Hello from my extension: ' + scriptFile + '</html>', 'My HTML document').then(function() {
// HTML opened
}, function(err) {
// opening HTML document failed
});
// deploys 'index.html' to 'My SFTP server'
// s. https://github.com/mkloubert/vs-deploy
args.deploy(['./index.html'], ['My SFTP server']).then(function() {
// file deployed
}, function(err) {
// deployment failed
});
vscode.window.showInformationMessage('Hello from my extension: ' + scriptFile);
// you also can return a Promise
// if your command is executed async
return 666;
}
The args parameter uses the ScriptCommandExecutorArguments interface.
You can now execute the command by anything that uses the Visual Studio Code API:
var vscode = require('vscode');
vscode.commands.executeCommand('mkloubert.mycommand').then(function(result) {
// if we look at the upper example:
// this should be: 666
}, function(err) {
// handle an error
});
A command entry provides the following properties:
| Name |
Description |
arguments |
One or more arguments for the callbacks. |
askForArgument |
Defines if the GUI asks for an argument when invoke manually or not. Default (false) |
async |
Invokes command async or not. Default (true) |
button |
Settings for optional button in the status bar. |
cached |
Cache script or not. Default (false) |
commandState |
The initial value for commandState property. Default {} |
continueOnError |
Continue on error or cancel. Default (true) |
description |
The description for the command. |
displayName |
The custom display name. |
id |
The ID of the command. |
onActiveEditorChanged |
Is invoked when the active text editor has been changed. Default (false) |
onClose |
Executes the command on VSCode closes or not. Default (false) |
onConfigChanged |
Is invoked after settings.json has been changed. Default (false) |
onEditorChanged |
Is invoked after a text editor changed. Default (false) |
onFileChanged |
Is invoked when a file has been changed. Default (false) |
onFileClosed |
Is invoked when a file has been closed. Default (false) |
onFileDeleted |
Is invoked when a file has been deleted. Default (false) |
onFileOpened |
Is invoked when a file has been opened. Default (false) |
onNewFile |
Is invoked when a file has been created. Default (false) |
onSaved |
Is invoked when a file has been saved. Default (false) |
onStartup |
Executes the command on startup or not. Default (false) |
onWillSave |
Is invoked when a file is going to be saved. Default (false) |
options |
Additional data for the execution. |
script |
The path to the script to execute. IF YOU USE A RELATIVE PATH: The path is relative to your workspace. |
sortOrder |
The sort order (for the GUI). Default 0 |
suppressArguments |
Supress own arguments of the extension or not. Default (false) |
Key bindinds [↑]
After defining one or more commands, you can open your keybindings.json file and set shortcuts for them, by selecting File > Preferences > Keyboard Shortcuts (Code > Preferences > Keyboard Shortcuts on Mac) in your editor:
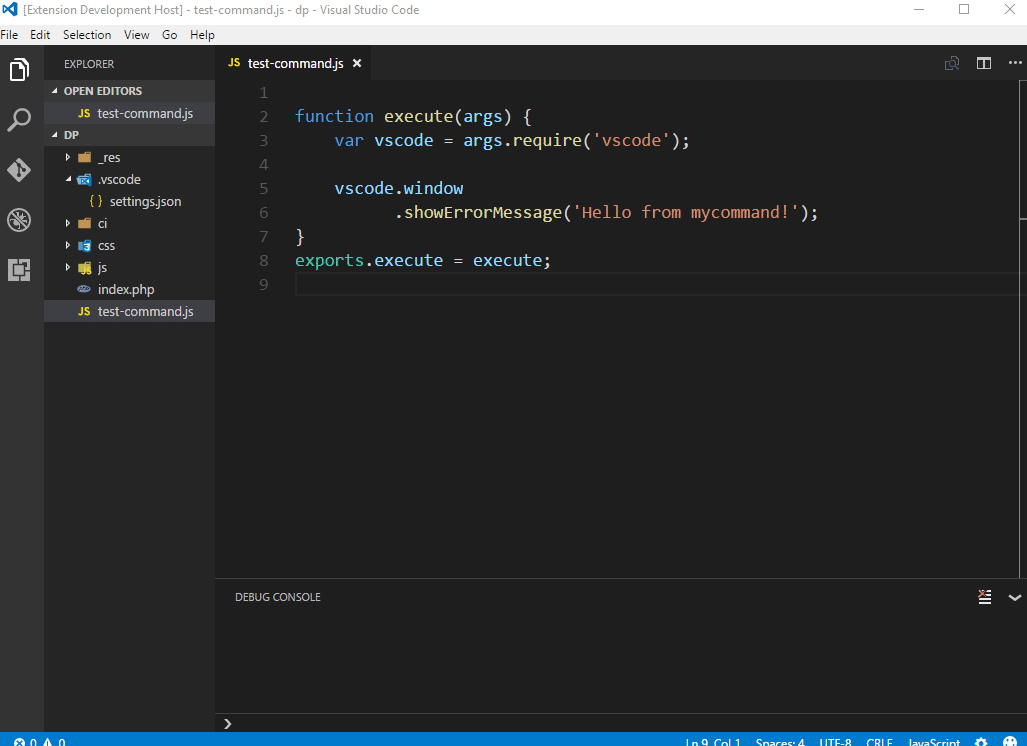
Invoke manually [↑]
Press F1 to open the list of commands and enter one of the following commands:
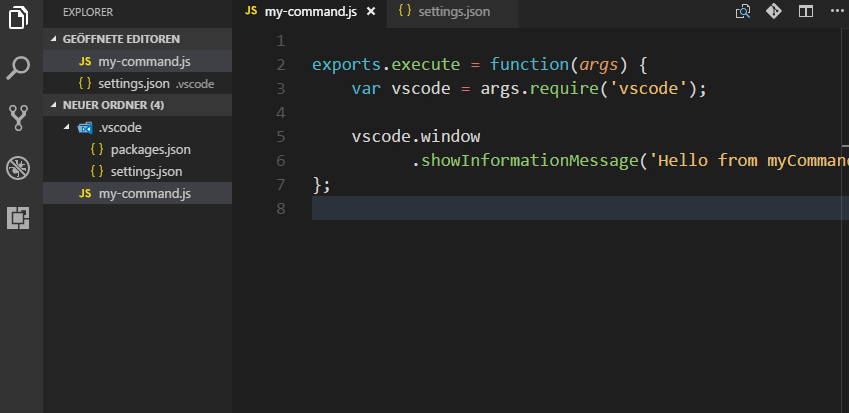
| Name |
Description |
Command |
Script commands: Execute command |
Executes a command defined by that extension. |
extension.scriptCommands.execute |
Script commands: Execute VSCode command |
Executes another command that is available in VSCode. |
extension.scriptCommands.executeVSCode |
Script commands: Quick execution |
Executes a JavaScript expression quickly. |
extension.scriptCommands.quickExecution |
Script commands: Select workspace |
Changes the current workspace, s. Multi-root Workspaces. |
extension.scriptCommands.selectWorkspace |
You can activate buttons for your commands in the status bar, by defining the button property:
{
"script.commands": {
"commands": [
{
"id": "mkloubert.mycommand",
"script": "./my-command.js",
"button": {
"text": "My command",
"tooltip": "This is a tooltip for my command"
}
}
]
}
}
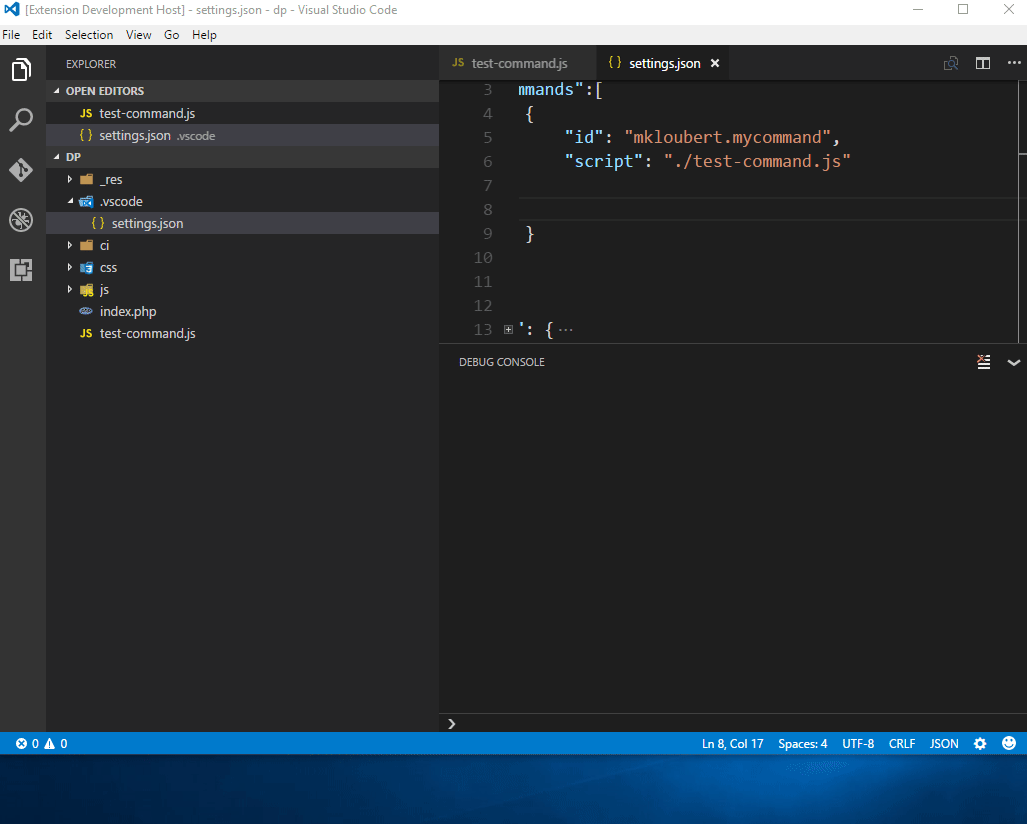
| Name |
Description |
color |
The custom (text) color for the button. |
isRight |
Set button on the right side or not. Default (false) |
priority |
The custom priority. |
show |
Show button on startup or not. Default (true) |
text |
The caption for the button. |
tooltip |
The tooltip for the button. |
Quick execution [↑]
Press F1 to open the list of commands and select Script commands: Quick execution to execute any JavaScript expression (execute $help to open a help tab which lists all available features, like functions and variables):
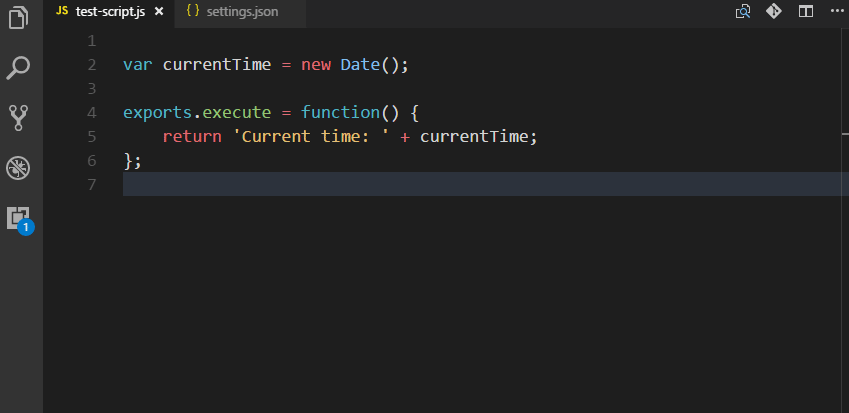
You can define custom settings for the feature:
{
"script.commands": {
"quick": {
"noResultInfo": false,
"showResultInTab": true,
"state": {
"MK": 23979,
"TM": "1979-09-05 23:09:19.079"
}
}
}
}
| Name |
Description |
cwd |
The initial current directory for the executions. |
disableHexView |
Do not show binary data in 'hex view'. Default: (false) |
noResultInfo |
Do not show results of executions. Default: (false) |
saveResultsToState |
Save all results to $state variable or not. Default: (false) |
showResultInTab |
Show results in tab instead of a popup or not. Default: (false) |
saveToGlobalHistory |
Save entries, that are stored automatically, to global history instead to workspace history. Default: (false) |
saveToHistory |
Automatically save entries to history or not. Default: (false) |
state |
The initial state value. |
Documentation [↑]
The full API documentation can be found here.