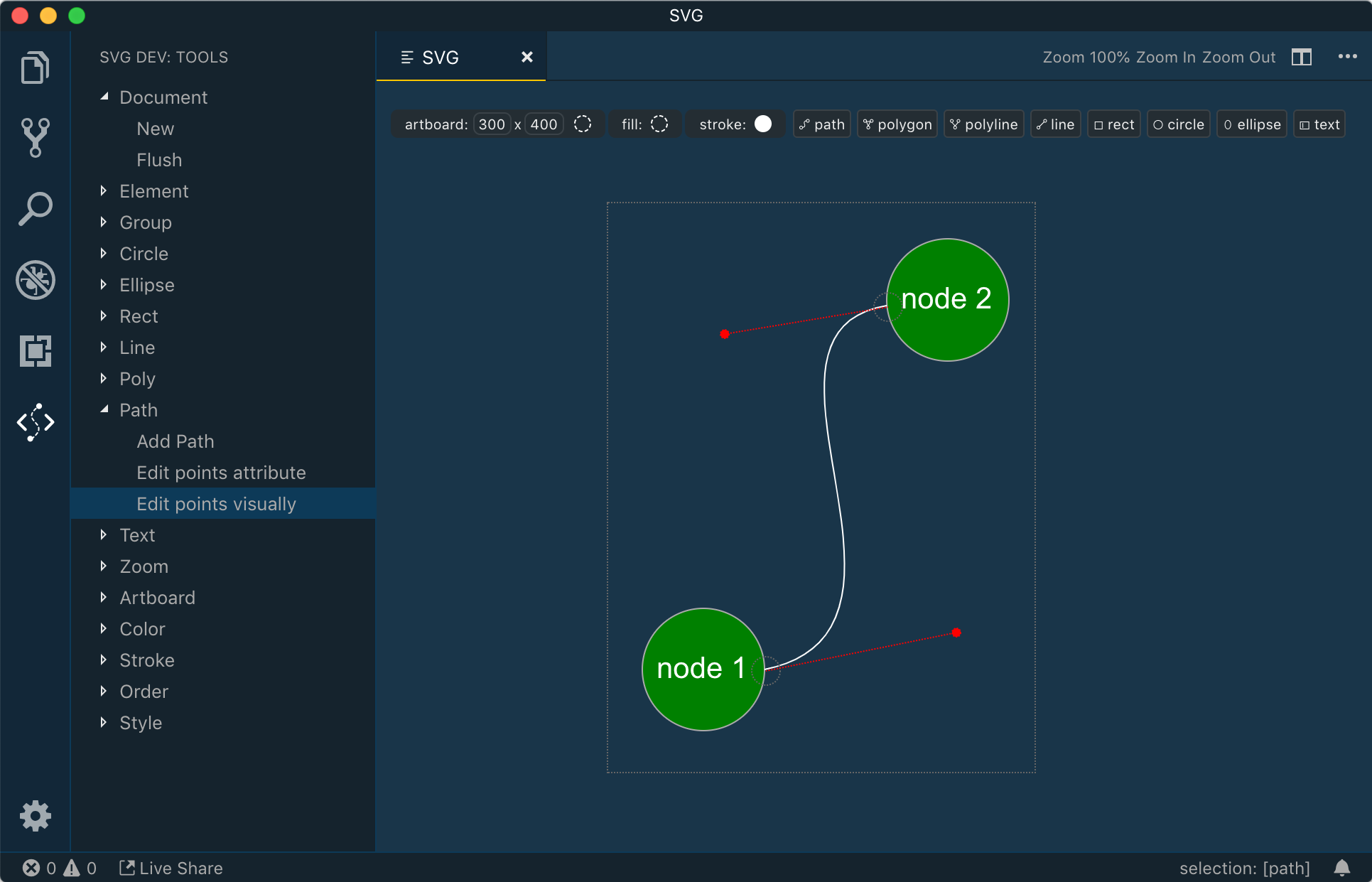SVG dev
Description
Visual svg editor.
Create and edit vector graphic.
Table of contents
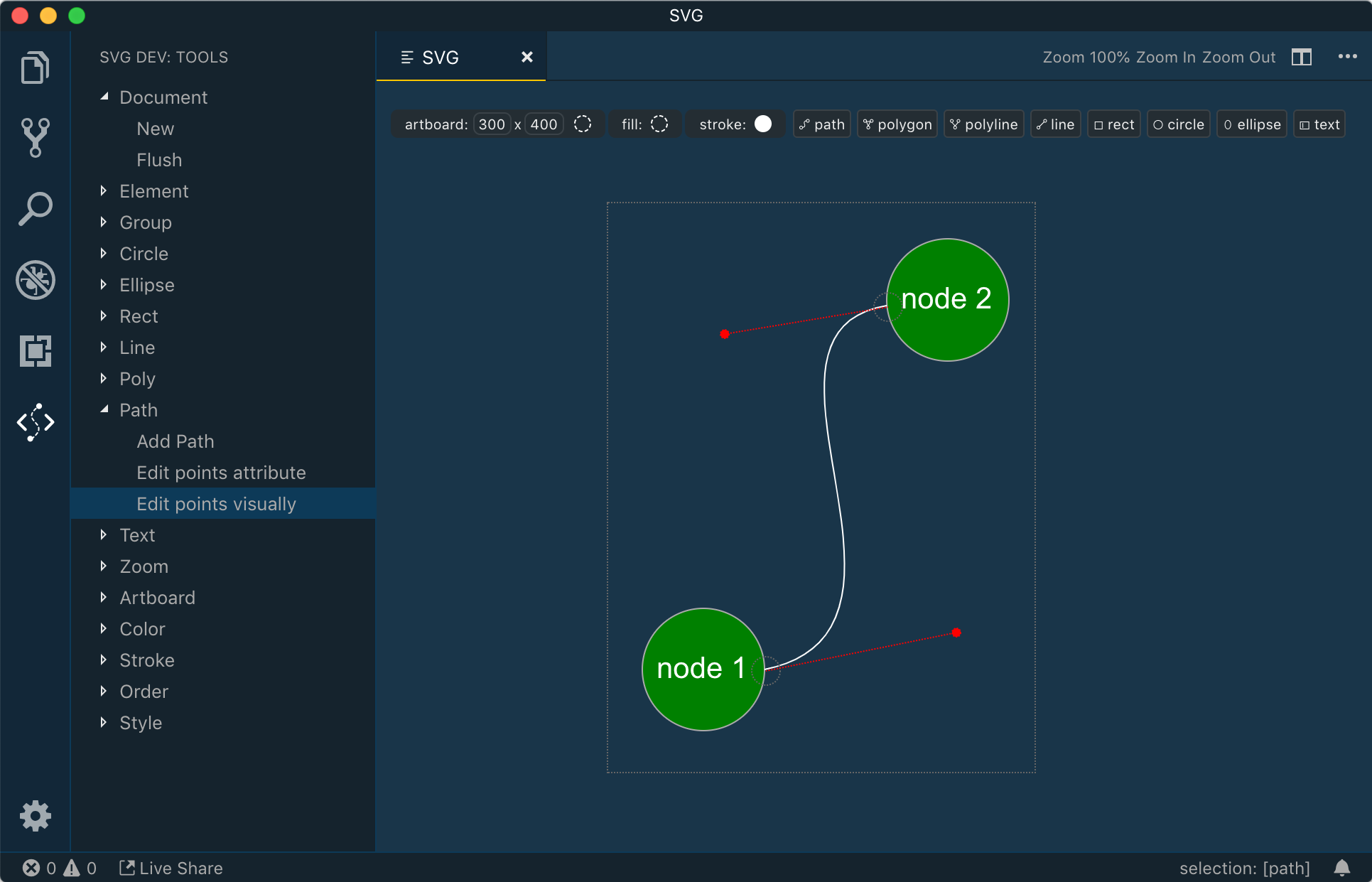
How to use it
Creating and editing svg documents
To create new svg document go to "SVG dev" activity bar "Tools" menu and press Document -> New menu item. Or start typing "SVG dev: new document" in command prompt. New svg visual document would be opened with empty artboard on it.
To edit existing document open it and click SVG dev: Edit top context menu button. Or start typing "SVG dev: Edit" in command prompt.
View svg code
To view svg code select Document -> Show svg code menu item at "SVG dev" activity bar "Tools" menu. Or start typing "SVG dev: show code".
Artboard moving and zooming
You can move artboard by click, hold and drag outside of artboard, or click hold and drag inside artboard, outside of any shape.
You can zoom artboard using buttons in top context menu, or using commands from "Zoom" section of "SVG dev" activity bar "Tools" menu.
Artboard size and background
You can change artboard size or background clicking on tools inside editor window or using "Artboard" section of "SVG dev" activity bar "Tools" menu.
Creating shapes
You can create shapes using tools from editor window or "Add" items from correponding sections of "SVG dev" activity bar "Tools" menu.
Select tool, click some points and shape would be created. Circle, ellipse, rect, line requires two points. Polygon, polyline and path can have any quantity of points, so to stop adding them press esc or enter.
While adding path points you can click, hold and drag - to curve the line between previous and current point.
While drawing path you can press esc to finish path as not closed, and press enter to finish path as closed.
Styling shapes
You can change shape appearance using menu items from corresponding to this shape section from "SVG dev" activiry bar menu. Common properties like fill, stroke and stoke style could be changed in corresponding section of the same menu. Fill and stroke also could be changed using editor window buttons.
Deleting shapes
You can delete shapes by clicking ctrl+delete (mac: cmd+backspace) keys or using Element -> Delete item from "SVG dev" activity bar "Tools" menu.
Selecting shapes
You can select shapes by clicking on them. To select multiple shapes shift+click on them. To deselect selected shape shift+click on it too. To deselect all click on artboard outside of any shape.
Moving and grouping shapes
You can move shapes by selecting and dragging them.
Pressing alt while moving shape would create copy of this shape.
Pressing shift while moving would force strict vertical or horizontal moving.
You can move shapes by with keyboard arrows holding ctrl (mac: cmd) by 1px, holding ctrl+shift (mac: cmd+shift) by 10px.
Selected shapes can be grouped to move or copy them together. Use "group/ungroup" tools in editor window or "Group" section from "SVG dev" activity ba "Tools"r menu. Keyboard shortcut ctrl+g (mac: cmd+g) would also group selected shapes, keyboard shortcut ctrl+shift+g (mac: cmd+shift+g) would ungroup selected group.
Copying shapes
You can copy shapes by ctrl+d (or cmd+d for mac), adding shift would make copy with the same coordinates as original shape. Also you can use Element -> Copy or Element -> Copy in place items from "SVG dev" activity bar "Tools" menu.
Also you can hold alt while moving shape to make copy of this shape.
Editing shapes by points
You can edit existing shapes point by point clicking on "edit points" button in editor window (button would appear if editable shape selected), editing mode would be entered and editable points would be shown, you can drag them and see shape changes - when you done editing press esc or enter to exit point editing mode.
You can also enter edit by points mode with keyboard shortcut ctrl+e (mac: cmd+e).
Editing shapes box
You can shrink and stretch existing shapes by control points in edit-box-mode. You can activate this mode by selecting shape and pressing edit box button when 'edit-on-pick' mode is off, or by using ctrl+shift+e keyboard shortcut. When 'edit-on-pick' mode if 'box' this mode would be applied automatically on selecting shape.
Edit-on-pick mode
In this mode if you pick an editable shape it would automatically go to one of editing modes: edit points or edit box.
You can switch modes by clicking on correcponding item on 'edit on pick' button or by keyboard shortcuts:
alt+p - edit pointsalt+l - edit boxalt+o - turn edit on pick off
What`s new
- 0.8.16
- align - you can align multiple selected elements to the left, right, top, bottom, middle or center to key element - key element is first selected element, "Align" menu added to "SVG dev" activity bar "Tools" menu
- 0.8.15
- text creation changed
- now after text addition command (by button or tools menu command) you can point where text should be placed and edit new text in place (press
esc or enter to finish editing)
- size of a new text (in pixels) shown on text button, clicking on this size indicator allow you to change it
- massive refactoring due to upcoming web version
- project repository on github is now open, so you can file an issue
- 0.8.14
- 'Edit Box' mode added - if this mode is on, it adds 8 control points on shape bounding box, which allows to shrink and stretch this shape. You can activate this mode on selected shape by pressing
ctrl+shift+e or by 'edit box' button (appears if selected shape supports box editing and edit-on-pick mode is off)
- edit-box-mode added as item to 'edit-on-pick' button, also activates by
alt+l
- 0.8.13
- keyboard shortcuts for edit-on-pick mode
alt+p - to switch it onalt+o - to switch it off
- edit buttons improvement
- 0.8.12
- edit-on-pick mode added - you can switch it on by button within editor window
- 0.8.11
- circle and ellipse are editable by points
- shapes are now movable in edit-points-mode, also you can pick other shapes and switch to edit-points-mode on picked shape by "edit points" button or pressing
ctrl+e (mac: cmd+e)
- 0.8.10
- hints are now implemented as vscode info messages, you could silence them by pressing 'don`t show again' button indside message popup, you can enable or disable each hint in settings
- edit rect by poins
- edit by points triggers by
ctrl+e (mac: cmd+e) - for all shapes that supports edit by poins (rect, path, polygon, polyline, line)
- 0.8.9
- formatted svg code view
- keyboard shortcuts changes and fixes
ctrl+g (mac: cmd+g) to group selected shapesctrl+shift+g (mac: cmd+shift+g) to ungroup selected shapes groupctrl+delete (mac: cmd+backspace) to delete selected shapesctrl+arrows and ctrl+shift+arrows (mac: cmd+arrows and cmd+shift+arrows) to move shapes
- 0.8.8
- 0.8.7
- copy and copy-in-place commands in element menu (also keybindings cmd+d and cmd+shift+d)
- attributes menu - add any attribute to element, get list of attributes to edit
- 0.8.6
- group/ungroup tool in editor window
- 0.8.5
- move shapes by alt+arrows (and shift+alt+arrows)
- strict vertical/horizontal shape moving with shift key pressed
- 0.8.4
- edit points tool appears in editing window if editable element selected
- 0.8.3
- shape tools inside edition window
- 0.8.2
- artboard dimensions control inside editing window
- fill and stroke updates on element selection
- polygon and polyline visual editing
- line visual editing
- 0.8.1
- fill and stroke controls inside editing window
- hints
- 0.8.0
- movable artboard
- create and edit path
- visual create all elements (circle, ellipse, rect, polygon, polyline, path)
- new view and extension icons
Plans