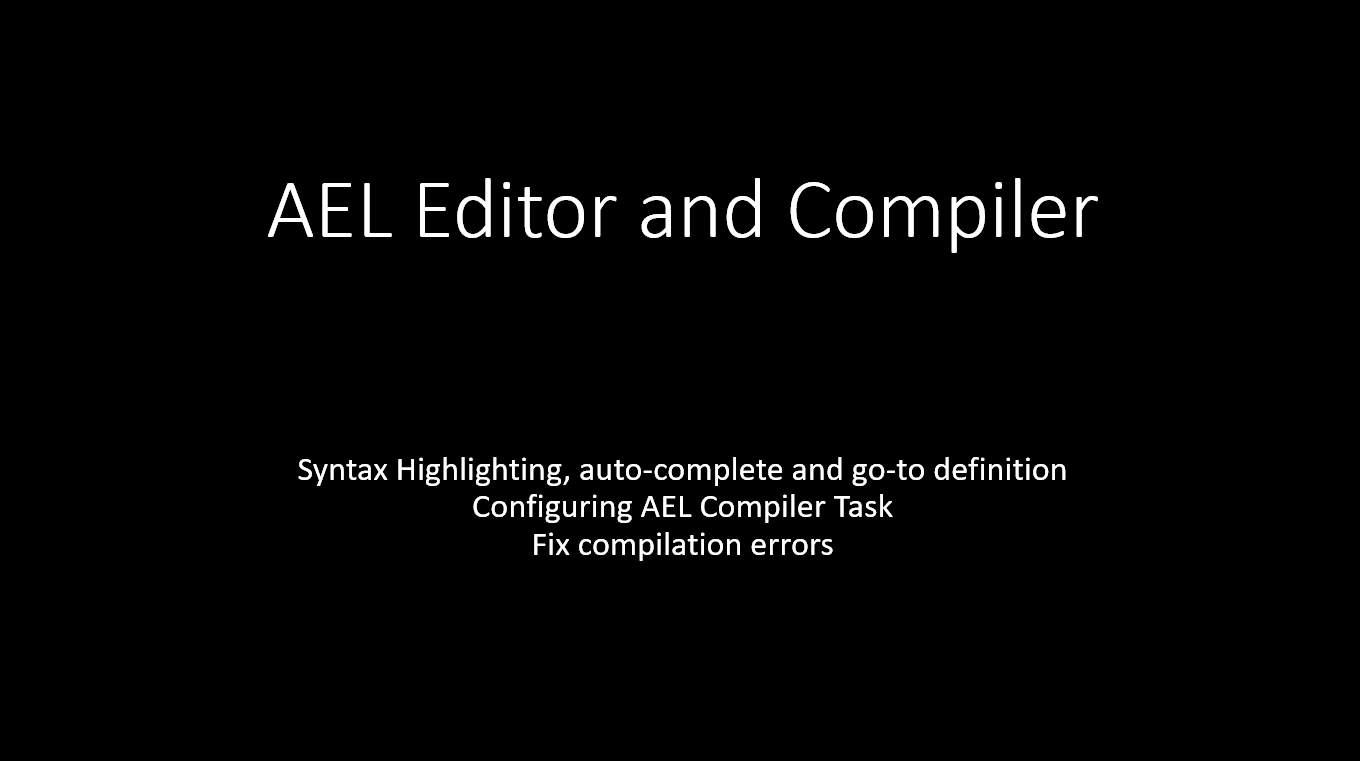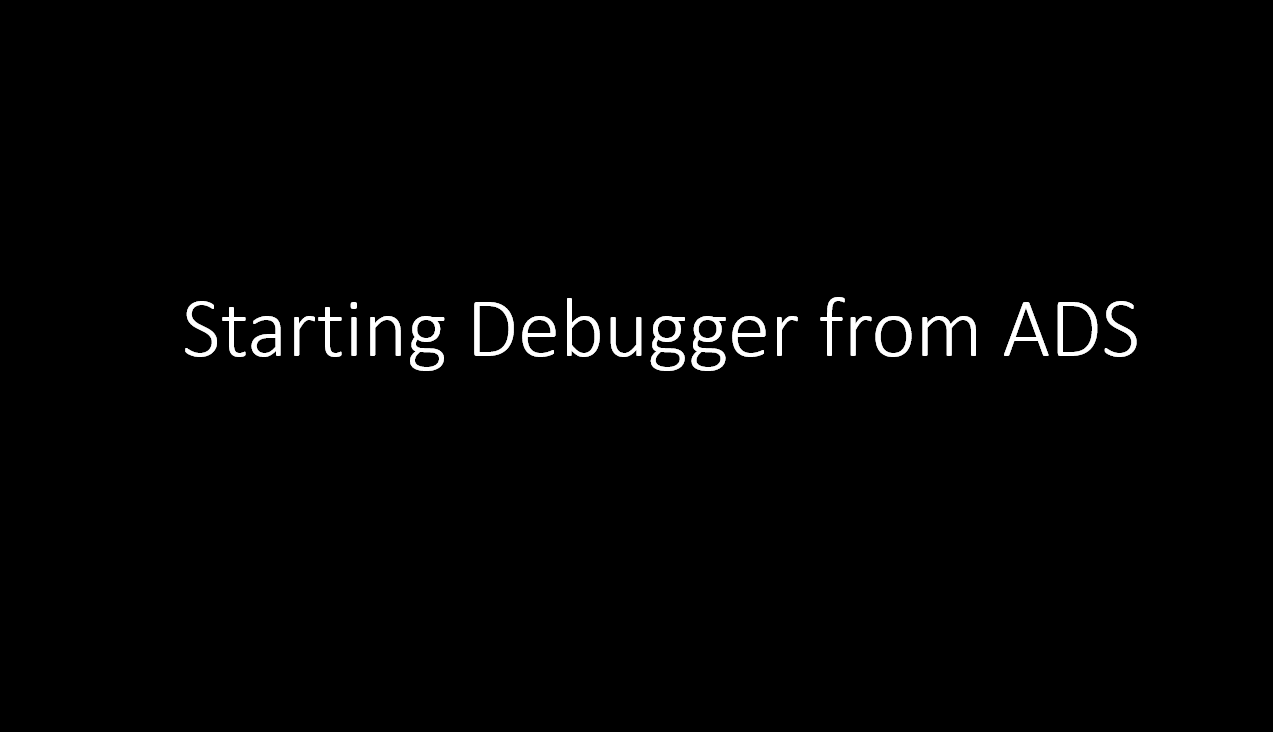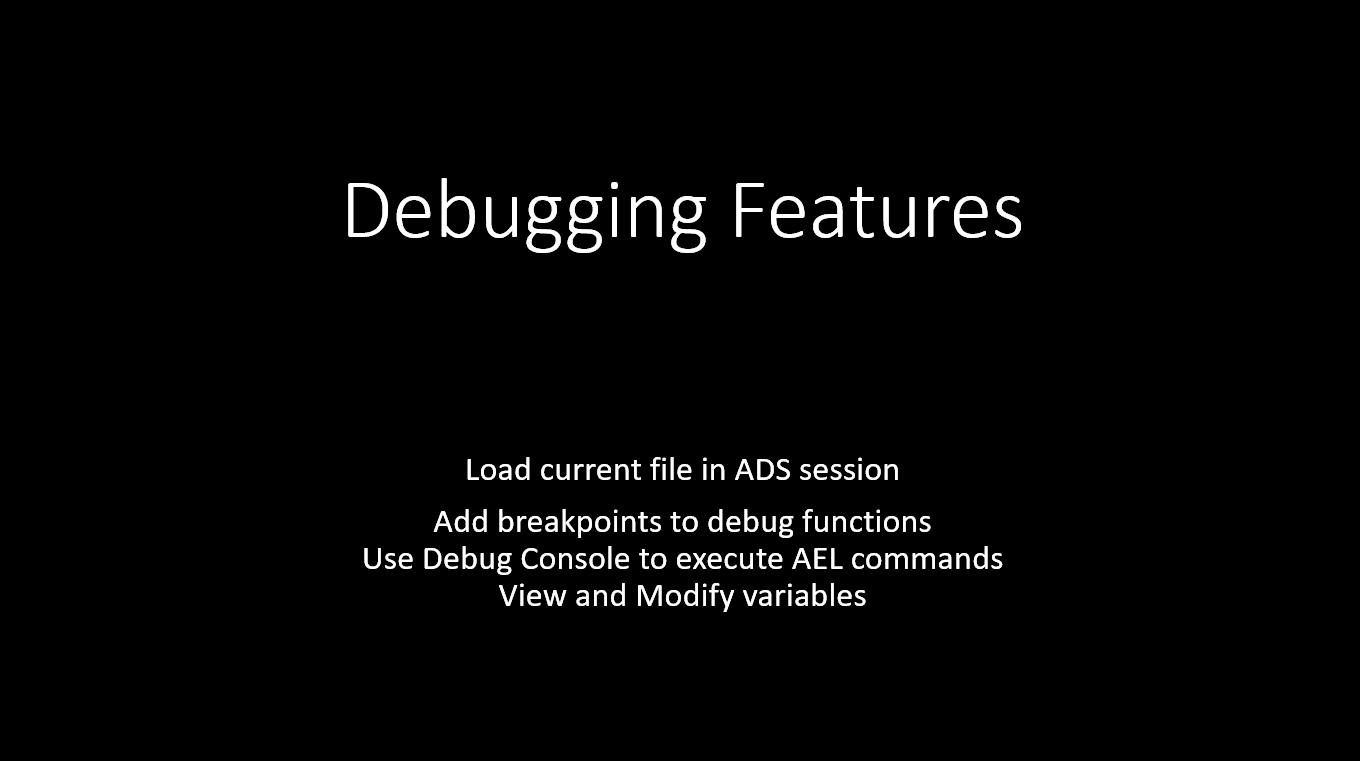VS Code extension for ADS AEL
Features
The AEL extension adds language support for Pathwave Advanced Design System's scripting language to Visual Studio Code including editing, compiling and debugging features.
AEL Editor and Compiler
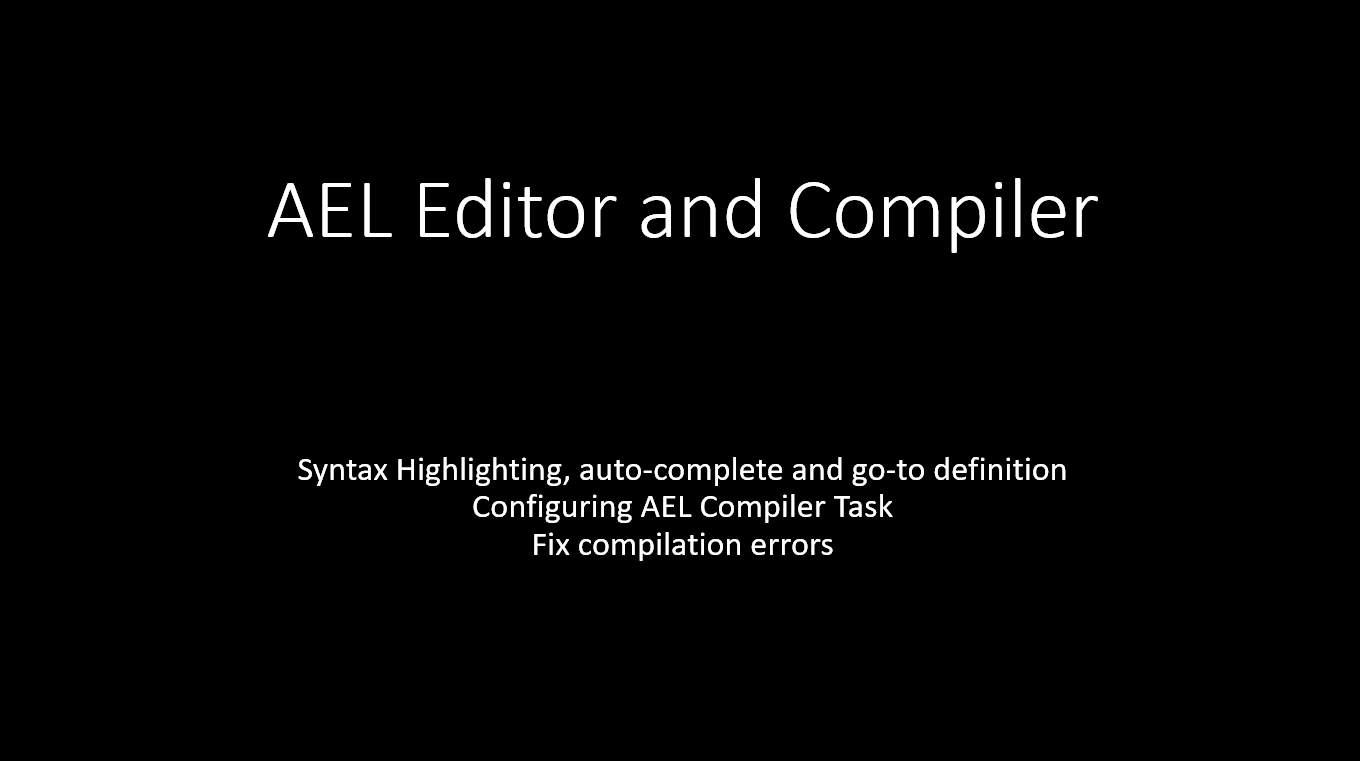
- Open a folder containing AEL files or create a new .ael file
- Editing features include syntax highlighting, auto-complete, go-to definition and outline.
- Terminal->Configure Default Build Task->
ael: Compile active file
- Terminal->Run Build Task... to compile the current .ael file.
- Errors are shown in the terminal tab, problems tab and in the script
- An .atf file is generated if the file successfully compiled
Note: See user settings below if compiler tool is not located within your PATH variable.
Debugging with Attach to ADS
A debugger can be used with Attach to ADS to connect to a running session of ADS, enabling stepping through code line by line, viewing local and file global variables, changing variable values and viewing the call stack. Includes breakpoint support for lines, functions and on file load. AEL commands can be executed directly from the Debug Console.
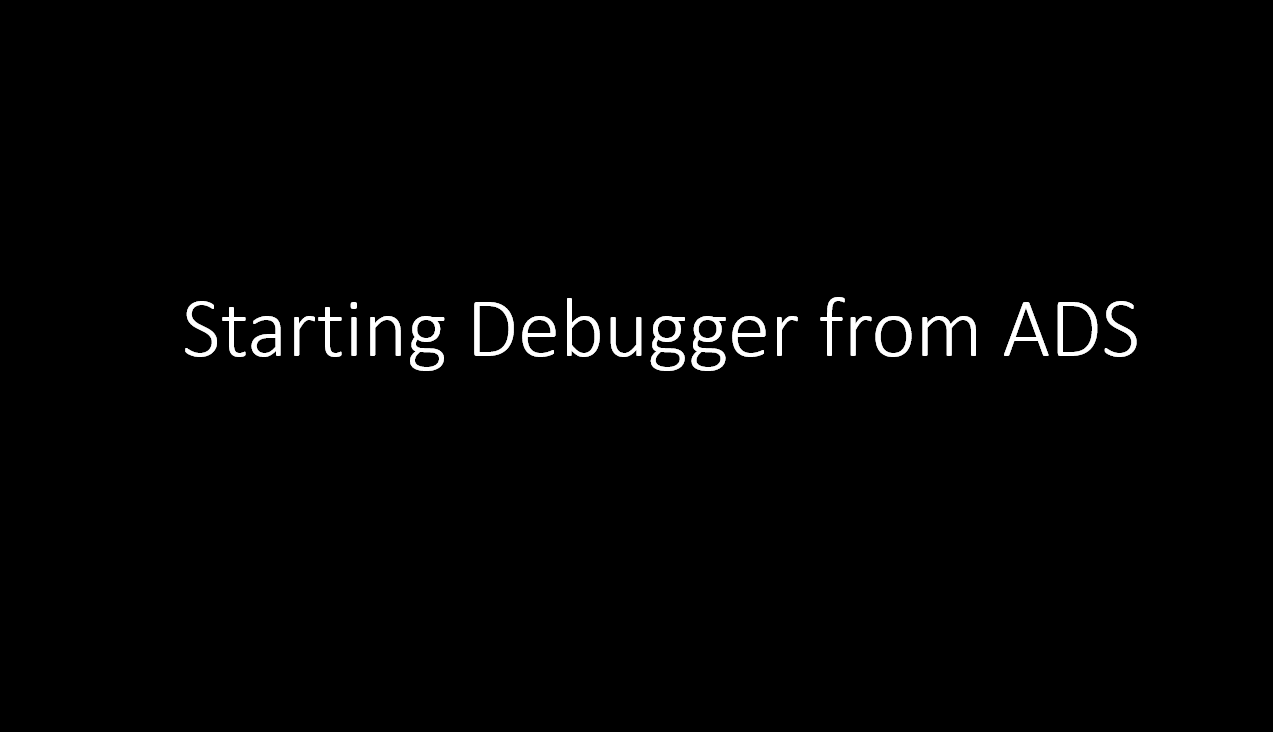
- Open a folder containing your AEL files using
File->Open Folder... A folder is recommended to enable debugging commands and preferences.
- Open ADS->Tools->Command Line...
- Use
Debug... or attach_vscode() to enter debug mode
Tip: You may also add attach_vscode() in an AEL function. When ADS executes your function through a callback, expression or file load, debug mode will start.
- In debugging mode, the current line and file being executed is shown. You may now view the current state of variables, the call stack of functions executed and add additional breakpoints to pause execution at a later time. Use Continue or Step control operations to proceed.
Note: When debugging external files, the current source file location may not be known. Open the missing source file or use Continue (F5) to resume AEL execution. To provide the debugger with source file locations, add the source file's directory to the VS Code workspace, use File->Preferences->Settings->Extensions->AEL->Debugger: Search Paths, or set the environment variable "VSCODE_AEL_SEARCH_PATHS" and re-attach to ADS.
Debugging Features
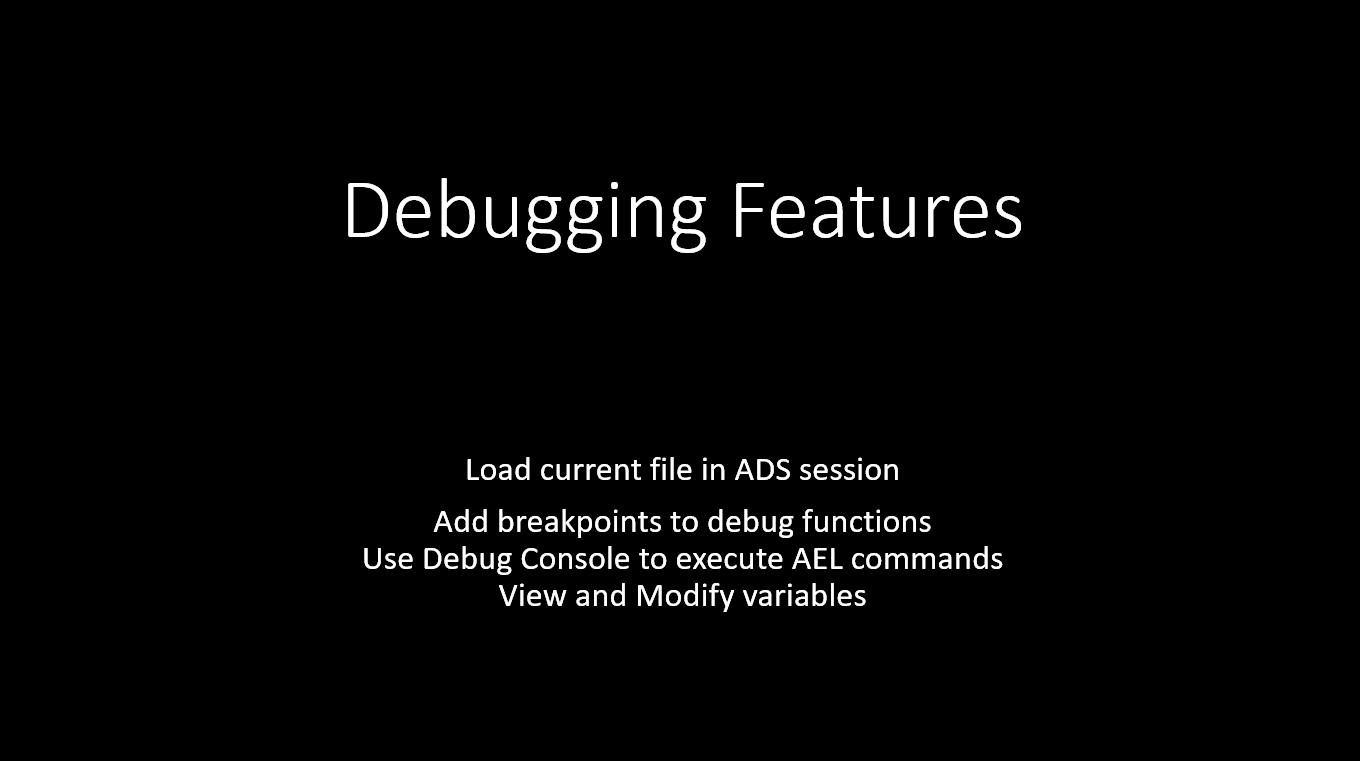
- After attaching to ADS, there are commands available to help loading the current file.
Load File will load the active file in ADSDebug File will load the active file and immediately enter debugging modeDebug on File Loaded... allows ADS to enter debugging mode when the chosen filename is loaded
- When in debugging mode, you may continue execution, step over to the next line and step into and out of functions.
- Use the Debug Console to execute AEL commands in ADS. This may be used to create and assign new variables, change or view the values for existing variables and call AEL functions.
Note: For Data-Display, AEL function updates and commands will apply for new equations. To force re-calculation on all equations, toggle Refresh windows automatically from the Command Line Dialog.
User Settings
Settings can be edited using File->Preferences->Settings->Extensions->AEL
ael.debugger.searchPaths: Directories to search for AEL files which may needed for debugging functions found in external scripts.ael.vocabulary: Vocabulary to execute AEL for commands and loading files.ael.compilerPath: Specifies path to aelcomp, typically found in <ADS Install Path>/bin. If the build task has already been added to tasks.json, the task's compiler path can be updated to the correct location.
Requirements
- AEL Debugger is supported for ADS 2022 Update 2.0+
- A VS Code workspace or Opening a Folder is required for compiling and debugging AEL files
Known Issues
- Mixed Line feeds may match lines incorrectly when using the AEL debugger
- There is no check between the ael and the atf file being executed; be sure to get the correct version of the ael file.
- Data-Display and the Main Window are different sessions, each with their own AEL context. To attach to them separately or to a different instance, open a new VS Code window before entering debug mode.
- ADS can only start VS Code in debug mode automatically if VS Code was installed using the installer for Windows or if VS Code is in your PATH for Linux. If not available, use
Run->Start Debugging or create a launch.json file and add AEL->Attach to ADS to your VS Code workspace launch configurations.
Release Notes
1.3.0
- Improve watch variables during debugging
- Show list variables as expandable object
- Improve debugging dataset/expression variables
1.2.1
- Added VS Code auto-attach debugger from ADS (ADS 2023+)
- Allow debugging multiple processes in separate VS Code windows (ADS 2023+)
1.1.1
- Fixed breakpoints not being removed
1.1.0