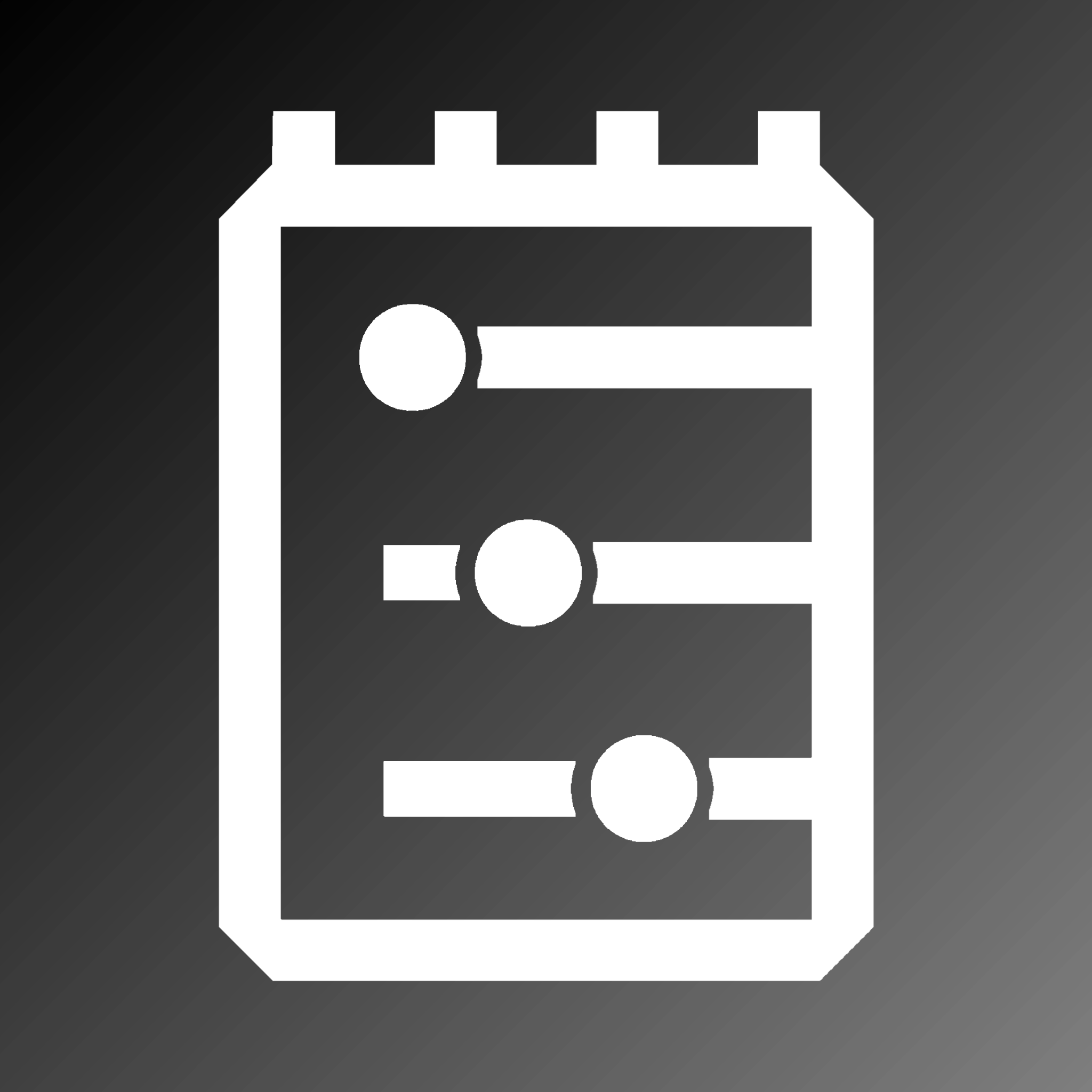
Better Memo for VSCode
Automatic Comment Curation for Developers
Usage
Syntax
Comments would be curated if they start with MO (case-insensitive) e.g. in JavaScript:

Supports all preset VSCode languages out of the box. Support for other languages could be added
via settings.
The format of memos doesn't matter as long as it's valid. The extension will format them for you
automatically when a tab is closed.
Memo Priority
To prioritize more urgent actions, you can add ! before the content, e.g.
//MO FIX !breaks middleware has a higher priority than //MO FIX missing logs. The more ! you
add, the higher the priority.
Those memos would be pinned on top in the Memo Explorer with distinct appearance.
New Memo
Typing a memo by hand can be tedious and inefficient. Instead, you can utilize a command:
- Place your cursor on a line
- Hit the
Alt+M command
- Select/Enter the desired memo tag in the quick pick
(enter a tag that is absent in the menu and it would be inserted)
- And... voilà! A memo is instantly inserted for you to type in the content
To mark a memo as completed, hit Alt+Shift+M.
The Explorer
Memos in the workspace are organized and displayed in an explorer panel offering two view types.
The Tag View

The File View

Actions
Head
- Switch view
(Ctrl+Shift+V)
- Refresh view
(Ctrl+R)
- Toggle tree fold
Context
- Navigate to file
- Complete memo
- Navigate to memo
(Click Memo)
Commands
The extension provides several utility commands to help users work more efficiently:
(Alt+M) New memo on line (details)
(Alt+Shift+M) Complete memo near cursor
(Ctrl+Alt+M + Ctrl+Alt+<) Navigate to prev memo
(Ctrl+Alt+M + Ctrl+Alt+>) Navigate to next memo
Status
The codebase is in a maintenance-only state. It is stable but uses legacy patterns (many literally
stupid coupling code, I was very dumb in the early days).
Development is concluded. Unimplemented features are considered out of scope and will not be added.
This is primarily due to a shift in interests, and having an obsolete codebase. Critical bugs may be
addressed, but no ongoing support or development is guaranteed.
Thank you for your support.
The palest ink is better than the most retentive memory.