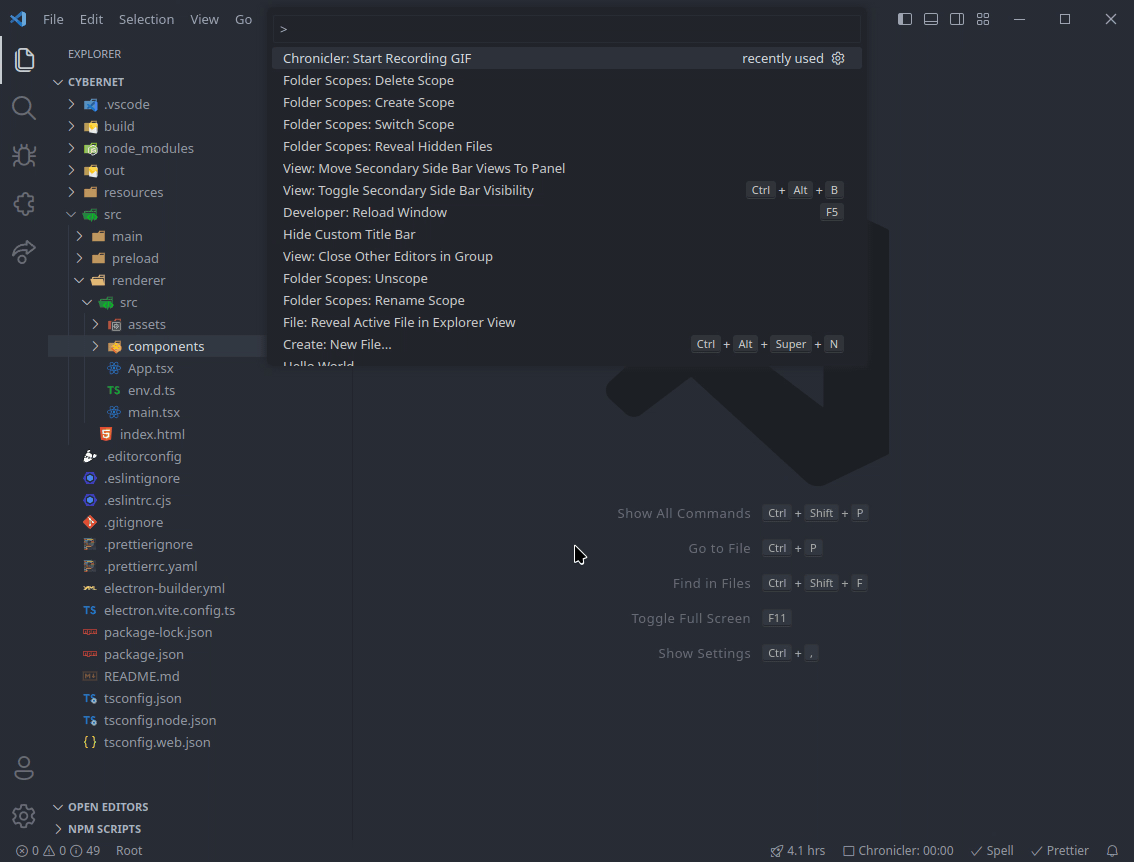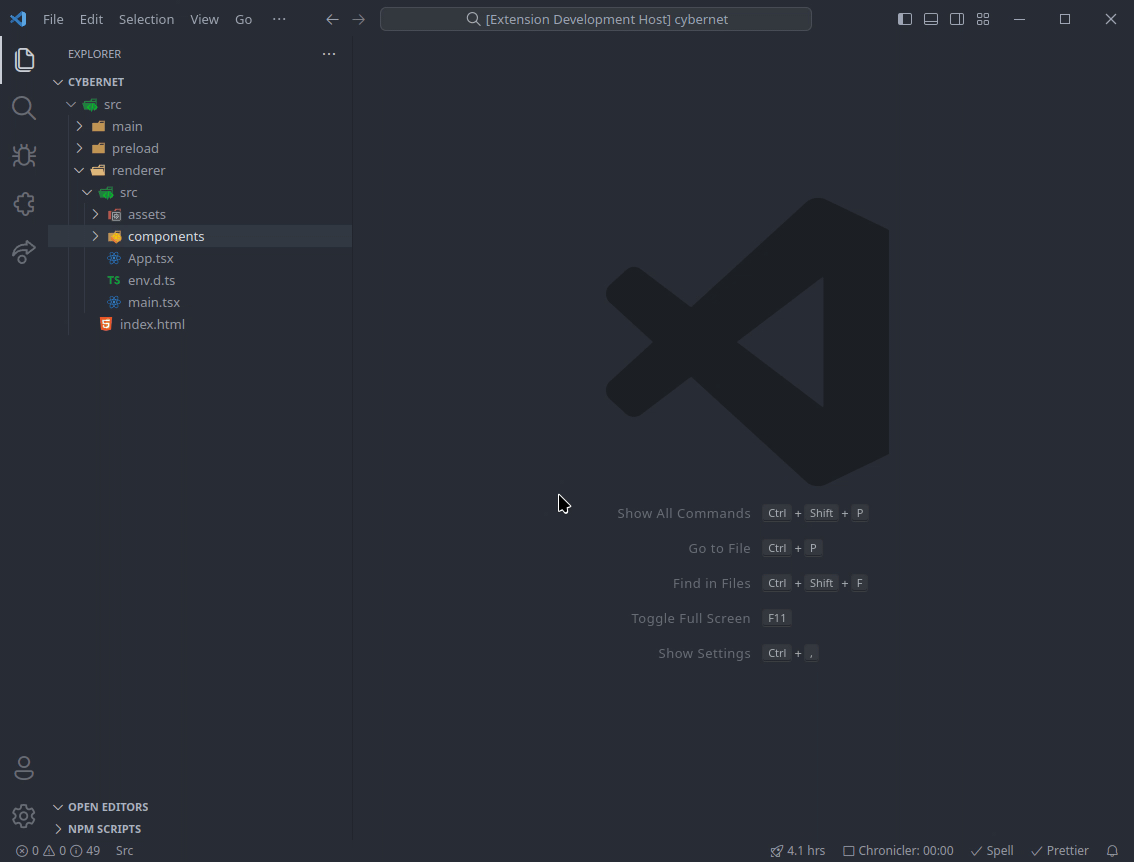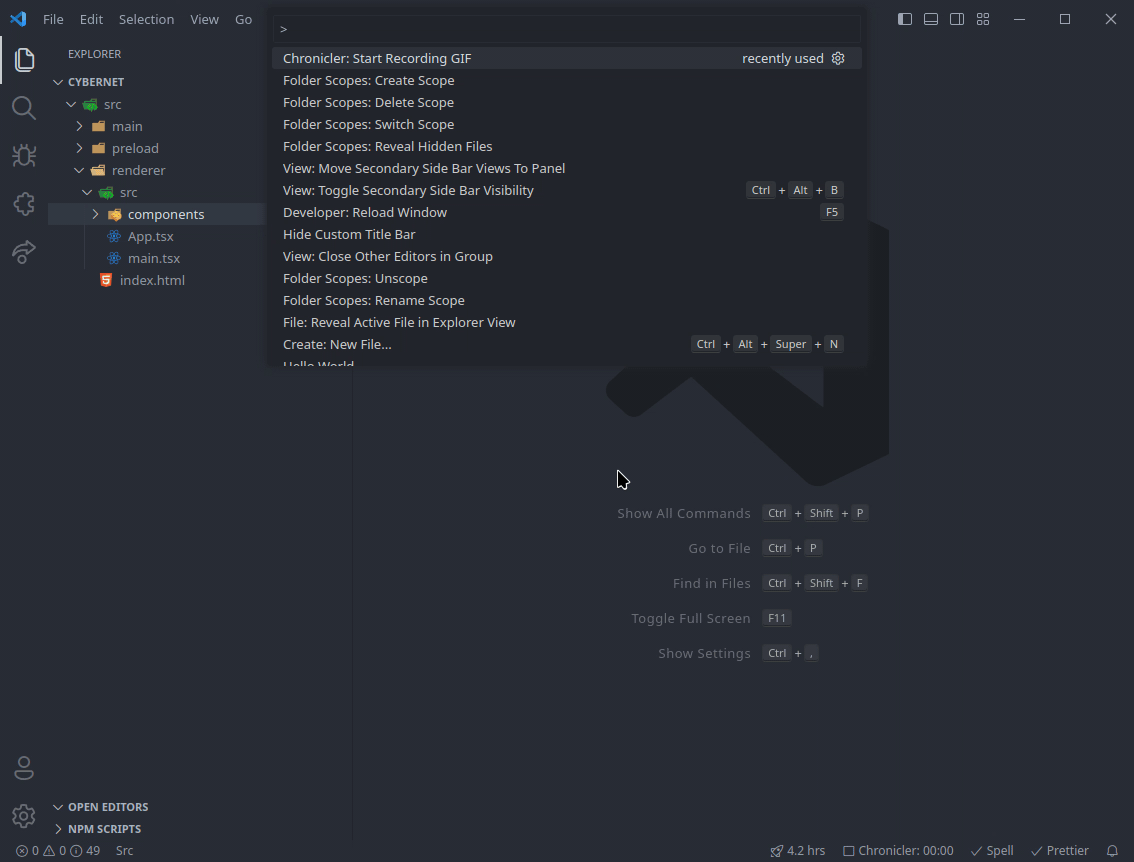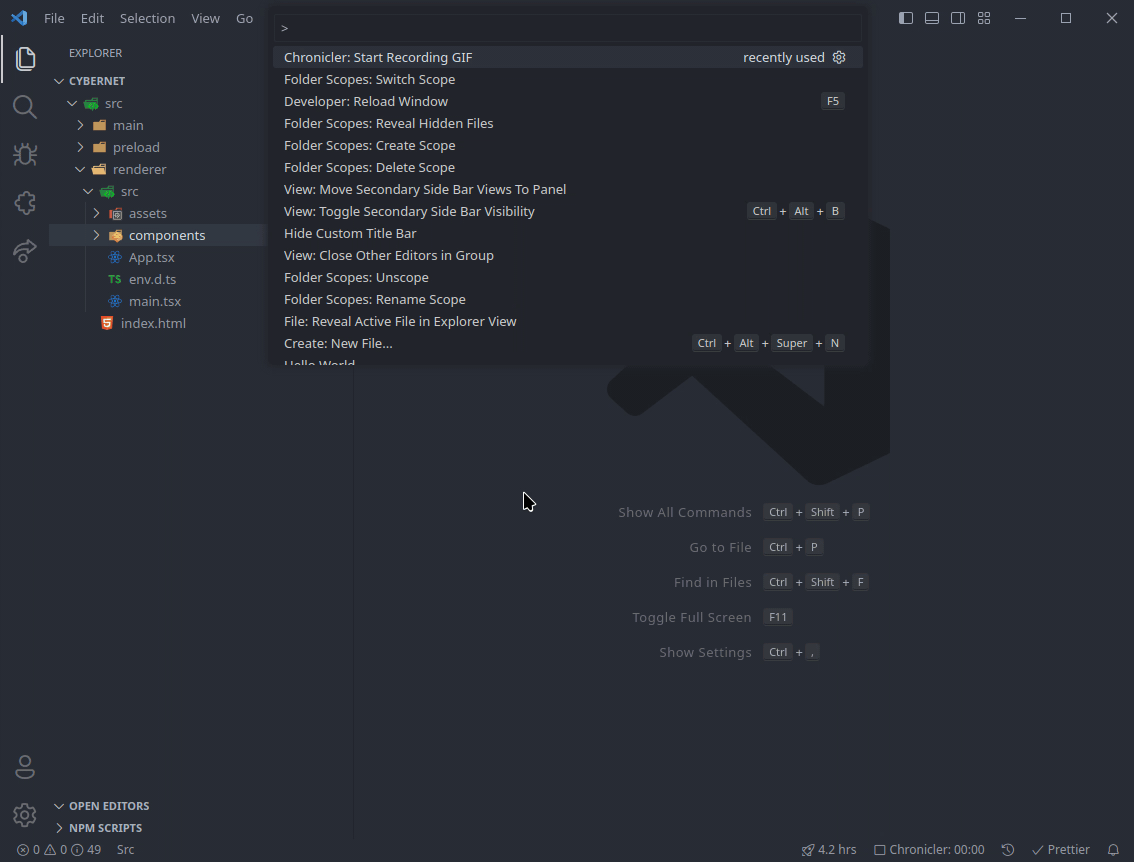Folder Scopes
Scope Visual Studio Code file tree in a similar way to IntelliJ IDEA Scopes.
How to use at the bottom.
Overview
Create scopes to show ony specific folder
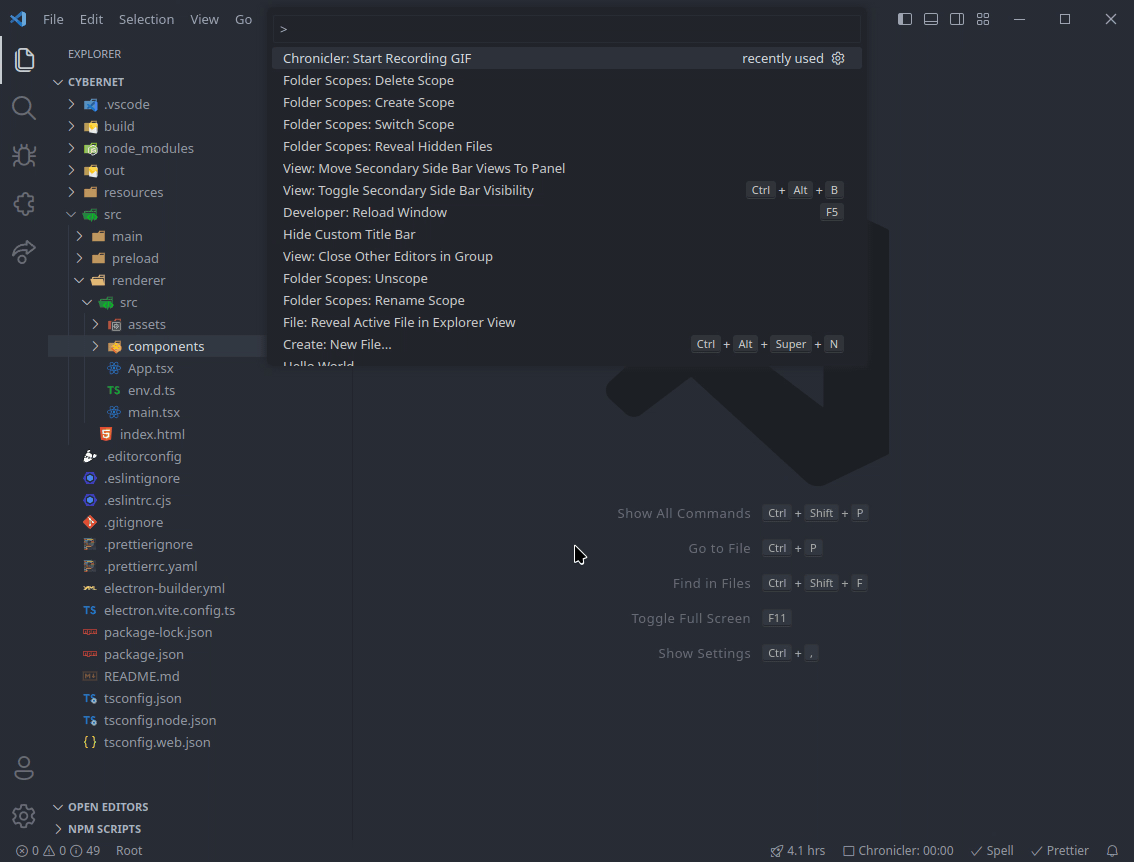
Hide unwanted files and folders in a scope
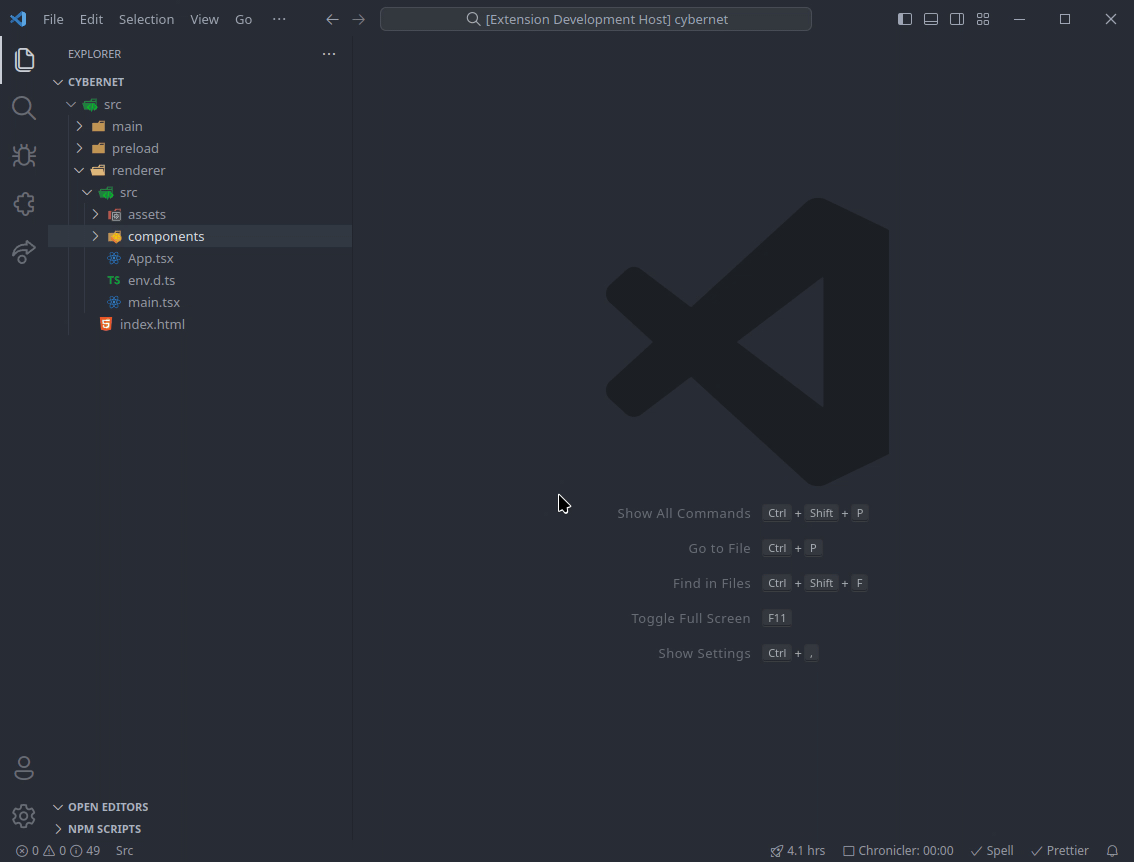
Reveal again files and folders
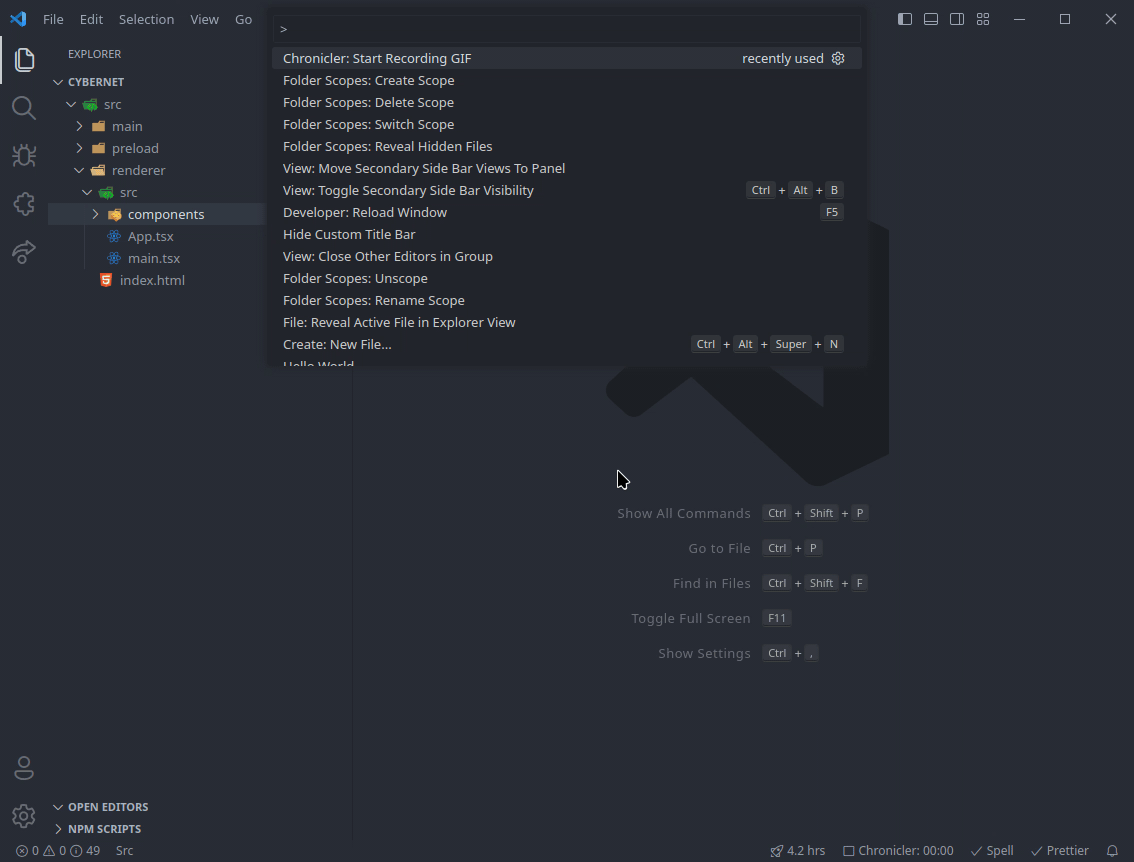
Switch between multiple scopes
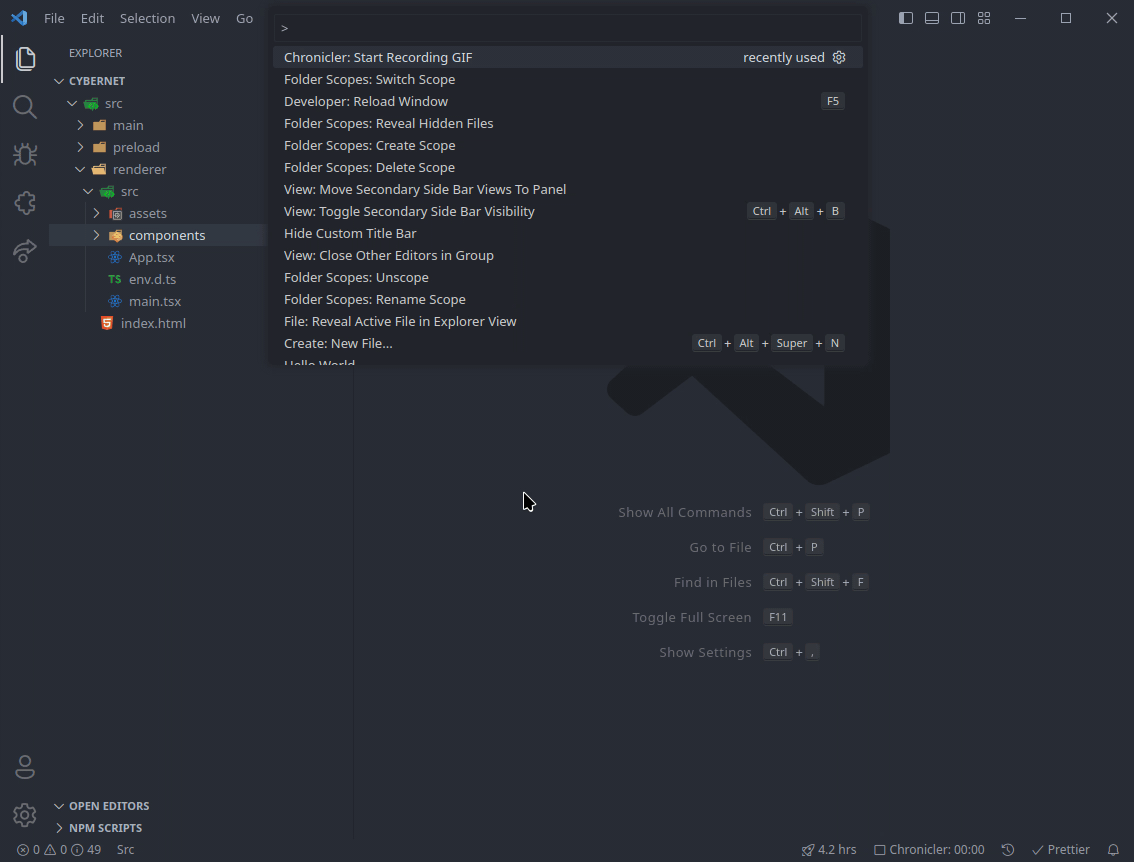
Features
- Create scopes
- Scope file view to a specific folder
- Hide files and folders in a scope
Root scope allows you to always see unscoped file view- each root in multi-root workspace has its own scoping and file hiding
- Saves defined scopes in
settings.json in .vscode to work with source control
How to use
By default a workspace has a Root scope, you can't hide files and scope folder in it. To do so you must create a new scope with Create Scope command, it will automatically switch to the newly created scope.
To scope a folder you open context menu of a folder in explorer and choose Scope Folder. To remove folder scoping in a scope you use Unscope command. You can't scope .vscode and workspace folders.
To hide a file or a folder you open context menu of target element and choose Hide File or Hide Folder respectively. To remove hiding you use Reveal Hidden Files command.
Switching between scopes can be done with either Switch Scope command or by clicking current scope name on the status bar.
Renaming scope can be done with Rename Scope command and deleting with Delete Scope.
Quirks
Folder Scopes uses "files.exclude" setting saved in .vscode to work, so when using source control make sure that either you are commting empty "files.exclude" or all collaborators have this extension installed. Folder Scopes will maintain selected scope of a user independent of "files.exclude".
File with its path will show up in file explorer as long as its editor is visible, even when the file is hidden.
Known Issues
"file.exclude" setting in .vscode folder will be overwritten
Support
You can support me on ko-fi