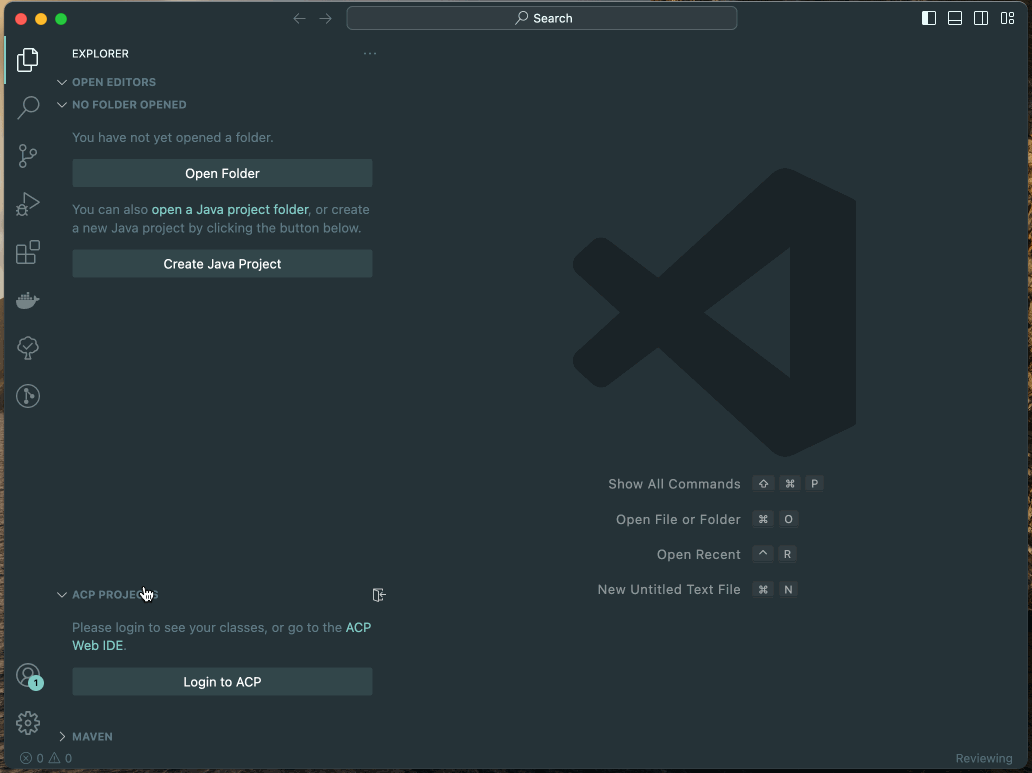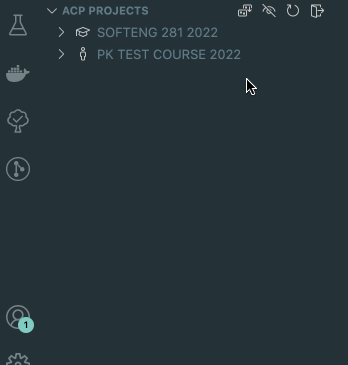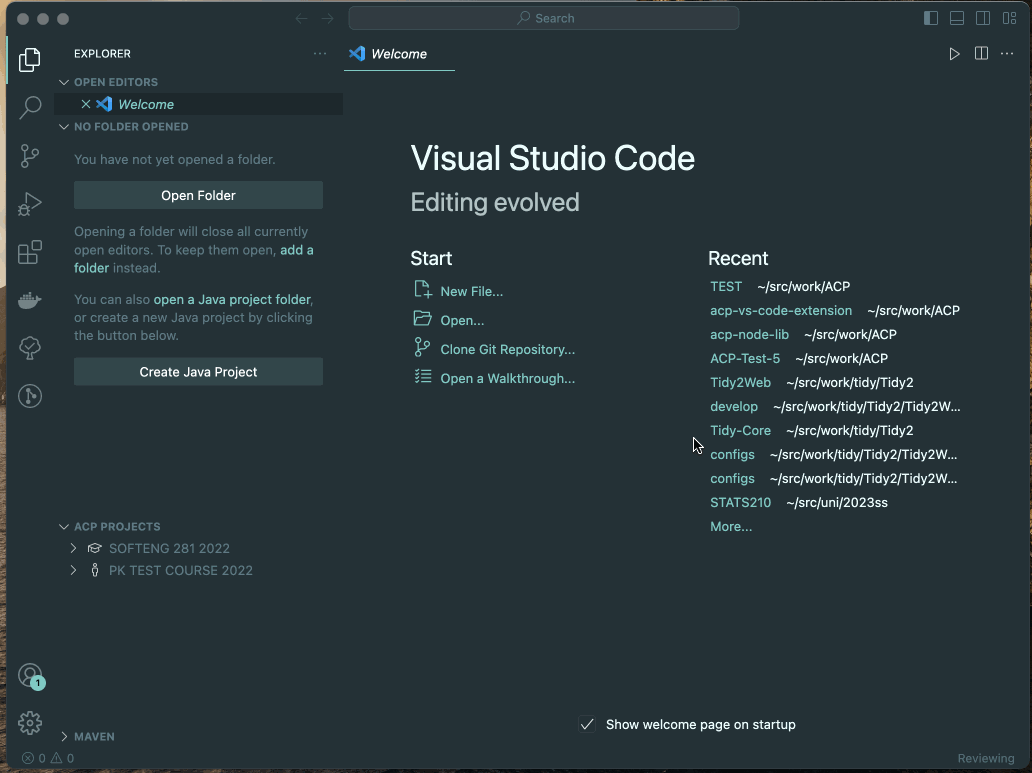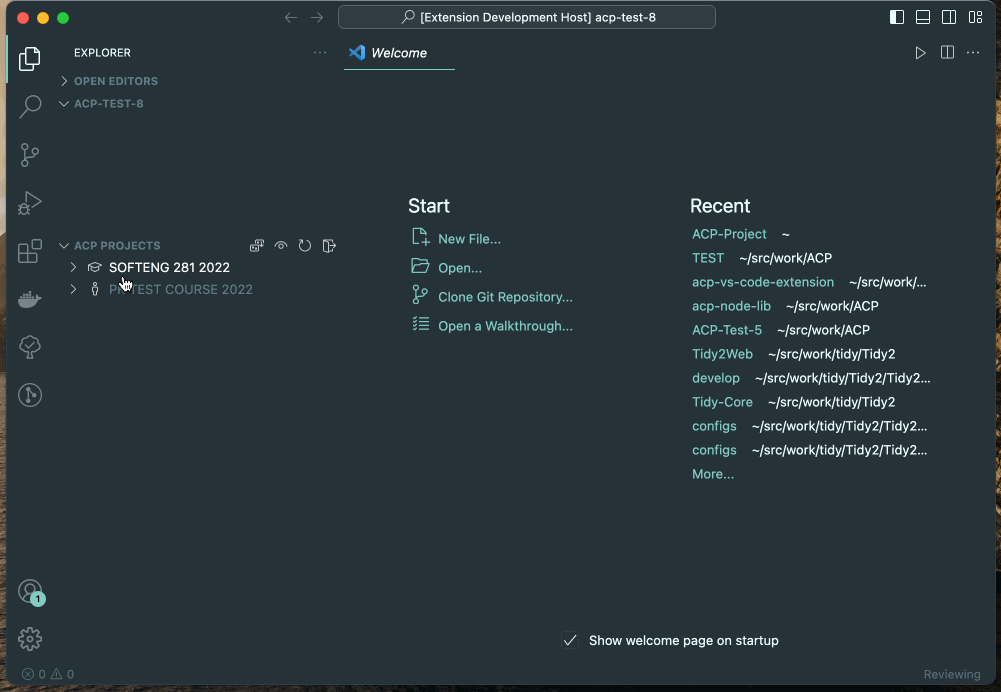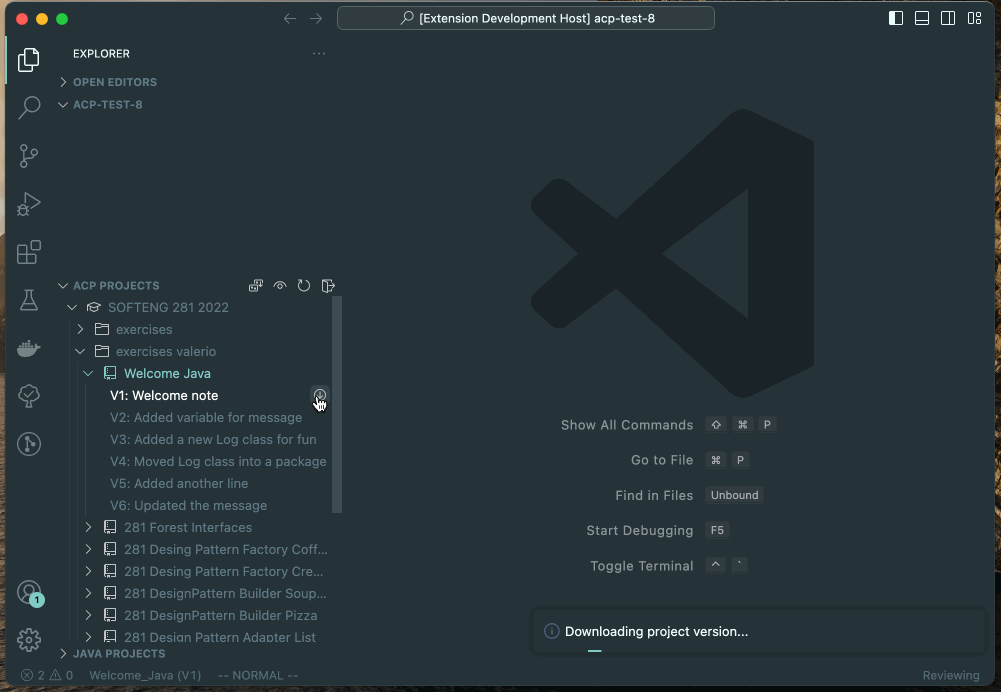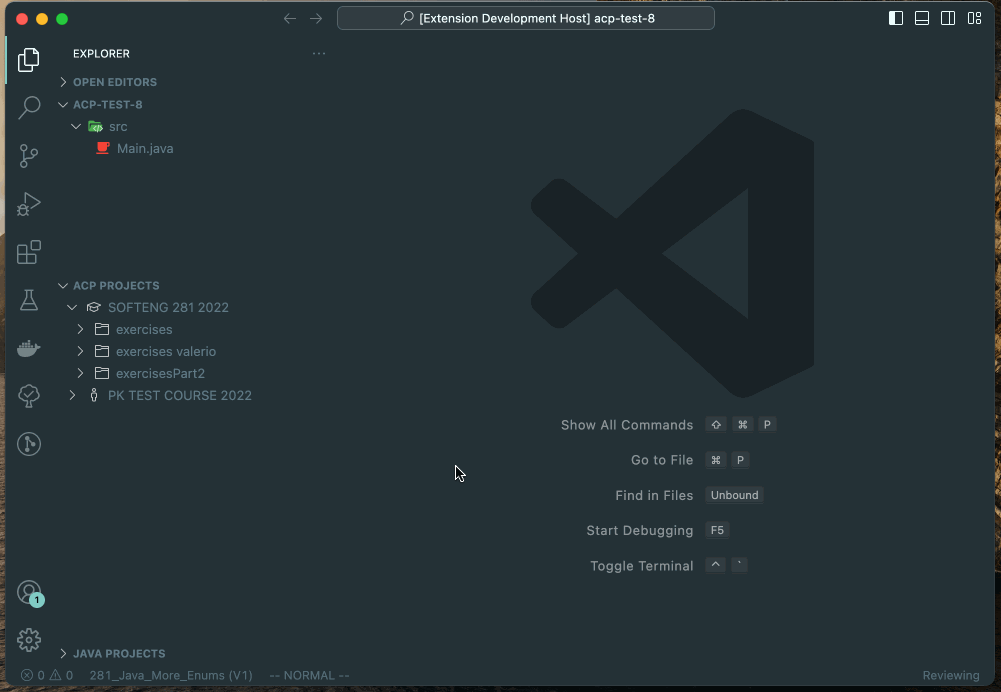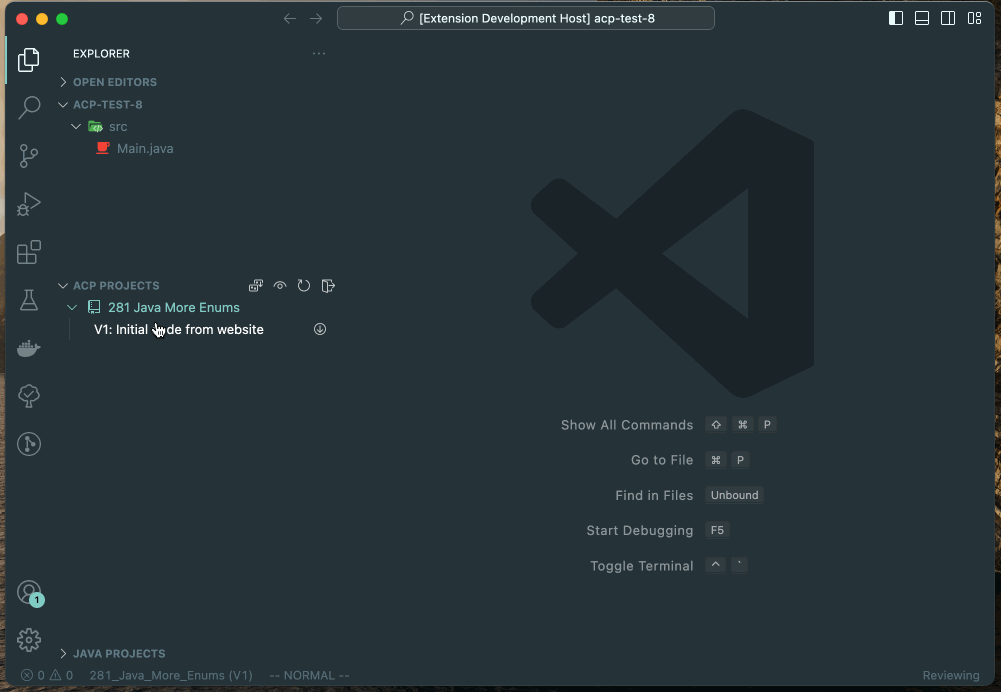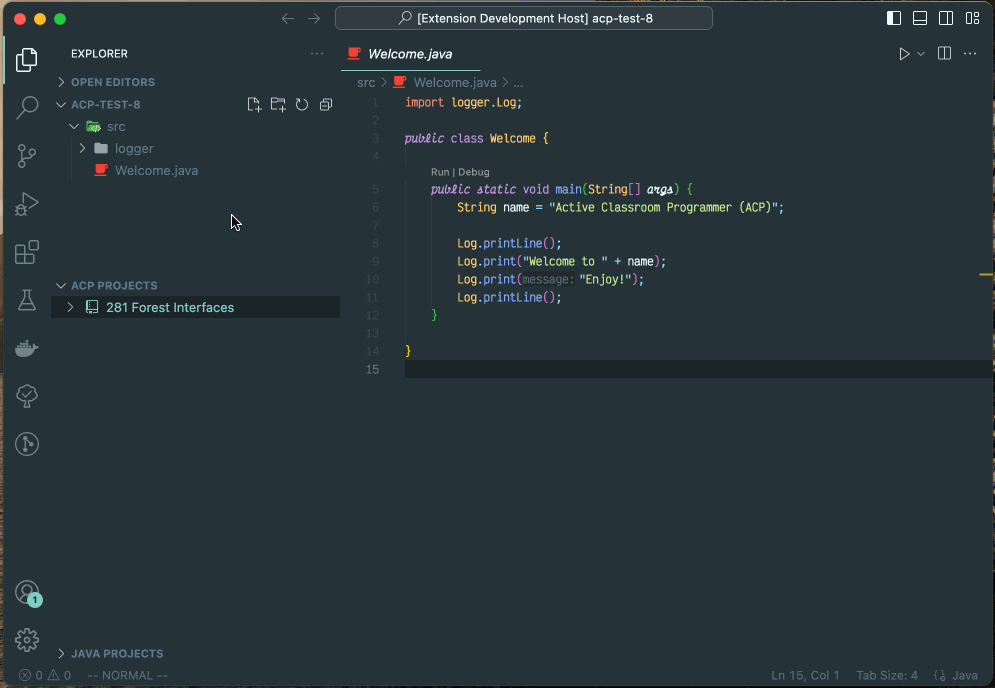ACP for VS CodeThis extension provides a simple interface which allows instructors to upload code and students to download code throught the ACP Platform. How to UseViewing your ProjectsThe extension provides a single view in the Explorer Panel. To start, you must login with your ACP credentials.
Once logged in, the ACP view shows all of your courses (or institutions) as well as all of their projects organised into folders. Each project has a list of versions. You can refresh the list using the refresh icon, reverse the sort order of your courses using the swap icon, and log out with the logout icon.
Downloading ProjectsYou must have a folder open in VS Code to download a project. You can open a folder through the file menu or from the file explorer if a folder is not already open. The extension will only download a version into a folder which is either recognised as an 'ACP Directory' already or an emtpy folder (or a folder which only contains files which are ignored by ACP). If a folder seems empty, but the extension still does not download the project, check that there are no hidden files or directoreis in the folder. These are typically files which start with a period (
To download a project, simply click the down arrow next to the version of the project you wish to download. This will download the version into the folder which you have open in VS Code.
The most recently downloaded version will be displayed in the VS Code status bar (the bottom left hand side of the screen.) This is handy to keep track of which version you are looking at or playing with. You will see the files in your project folder upldate as you download different versions of an ACP Project.
Isolating ProjectsIt may sometimes be frustrating to have to navigate through so many projects and folders. For this reason, an option is available to isolate an ACP Project in the tree view so that only that project is showing. This effectively 'assigns' the ACP Project to the folder you have open. To do this, right click on the ACP Project and click "Isolate this ACP Project". This will hide all other folders, courses and projects leaving only the one you have isolated.
If you want to undo this isolation, you can right click the ACP Project again and click "Unisolate this ACP Project". All of your courses, folders and projects will be visible again.
Ignoring FilesYou may sometimes want to have files in your project folder which you do not want ACP to override or remove. To tell the extension to ignore a file or folder, add it to a The
|