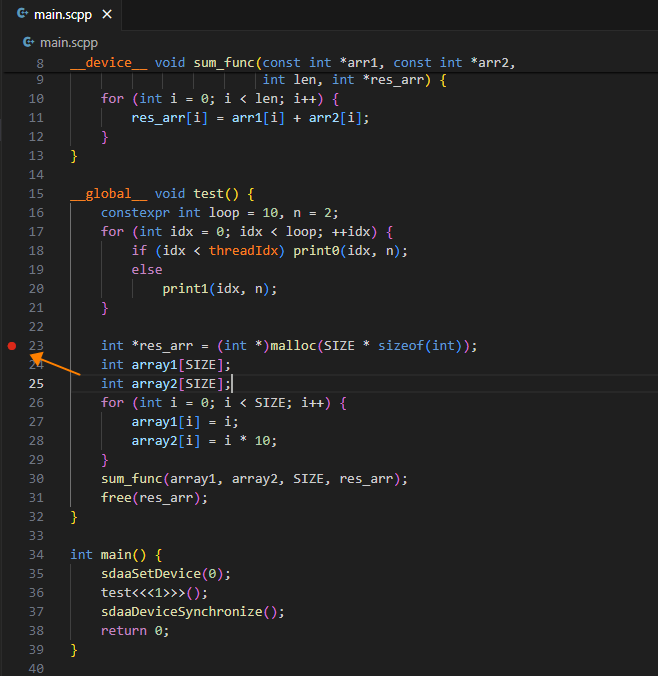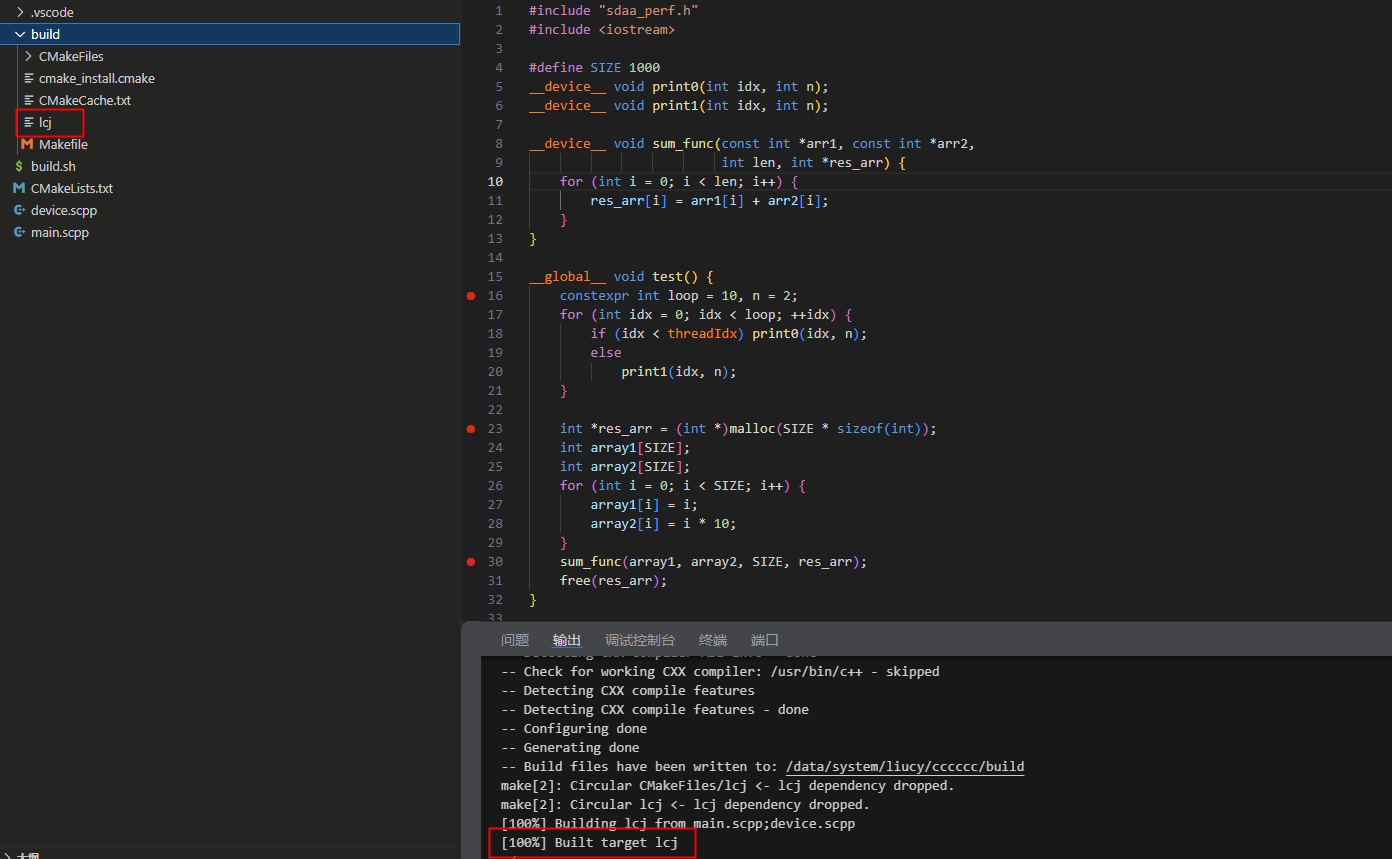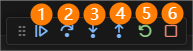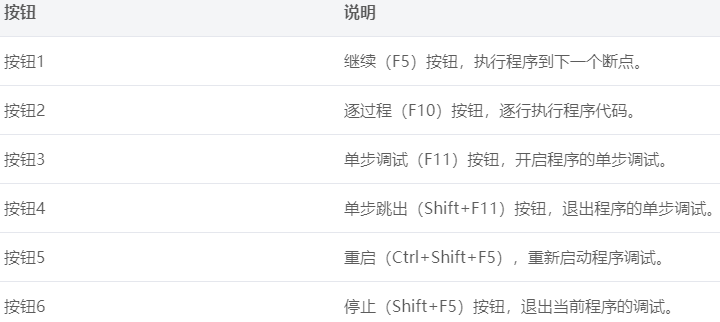TecoGDB
TecoGDB可视化工具是TecoGDB发布在VSCode上的应用插件,其提供了可视化的操作界面,使开发人员能够直观地使用TecoGDB进行程序调试、查看调试状态和结果。目前支持:
TecoGDB使用条件
Windows/Mac端环境部署
- 打开Visual Studio Code工具,点击工具左侧的**扩展(Ctrl+Shift+X)**按钮
- 在应用商城中搜索Remote - SSH扩展,点击安装。
远程服务器端环境部署
初次安装TecoGDB后,需要在远程服务器端配置编译环境,程序调试功能才能正常使用。
- 根据Remote - SSH操作介绍,连接远程服务器
- 打开远程服务器的~/.bashrc文件,增加环境变量
source /opt/tecoai/setvars.sh,保存退出。
- 执行
source ~/.bashrc命令,刷新并执行~/.bashrc文件。
- 执行
rm -rf ~/.vscode-server命令,删除VSCode缓存的历史环境变量。
- 在应用商城中搜索TecoGDB扩展,点击安装,安装完成后右下角会有弹窗,点击重新加载
- 安装时需注意,不要安装在本地,选择已连接的远程服务器安装
调试Core Dump
加载Core Dump
前提条件
- 工具已经连接到远程服务器。
- Core Dump文件及程序源文件已经上传到连接的服务器。
操作步骤
- 单击VSCode左侧导航栏的
 。 。
- 在运行和调试页面,单击选择创建launch.json文件。
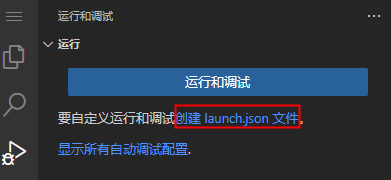
- 单击
 调试按钮,进行调试。 调试按钮,进行调试。
- 选择core dump 文件。

执行结果
成功加载 Core Dump文件后,进入调试页面,如下图所示:
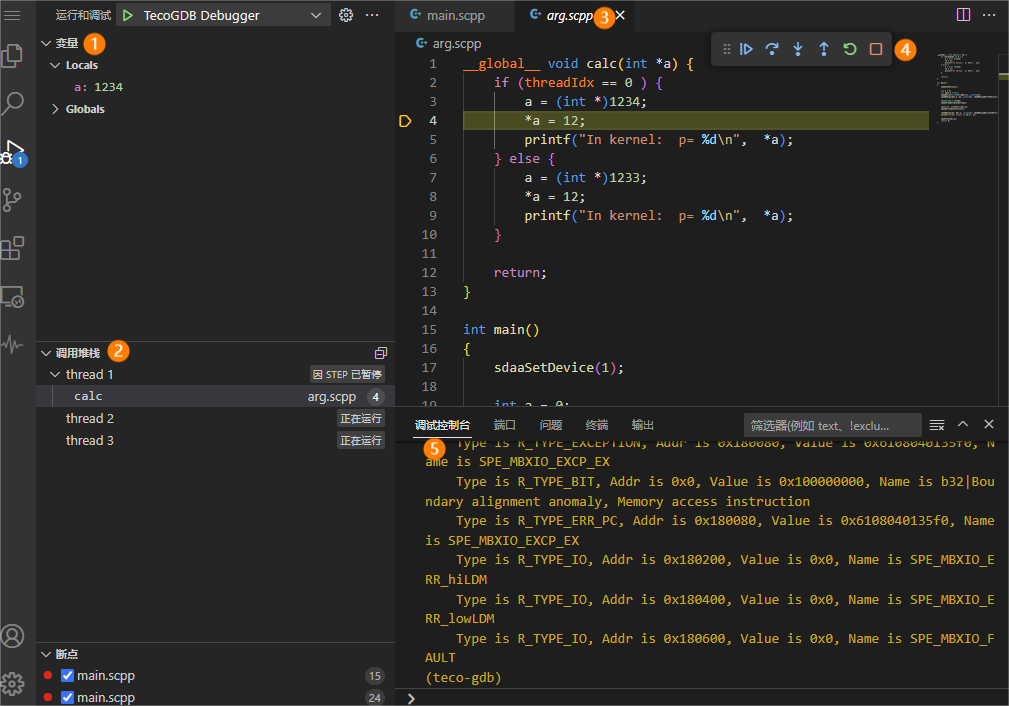
调试页面共包括5个功能区域:
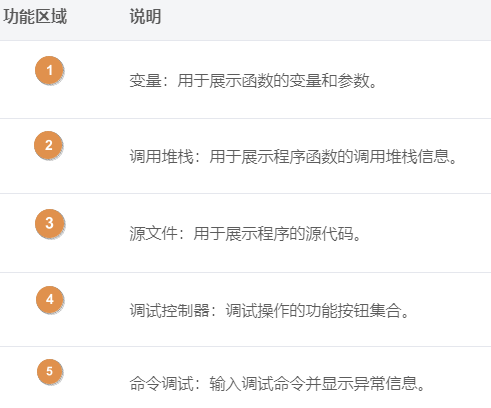
调试命令
调试Core Dump文件时,输入TecoGDB调试命令,可以查看相应的调试信息。
操作步骤
执行结果
VSCode根据输入的调试命令,在调试控制台页签打印相关结果。
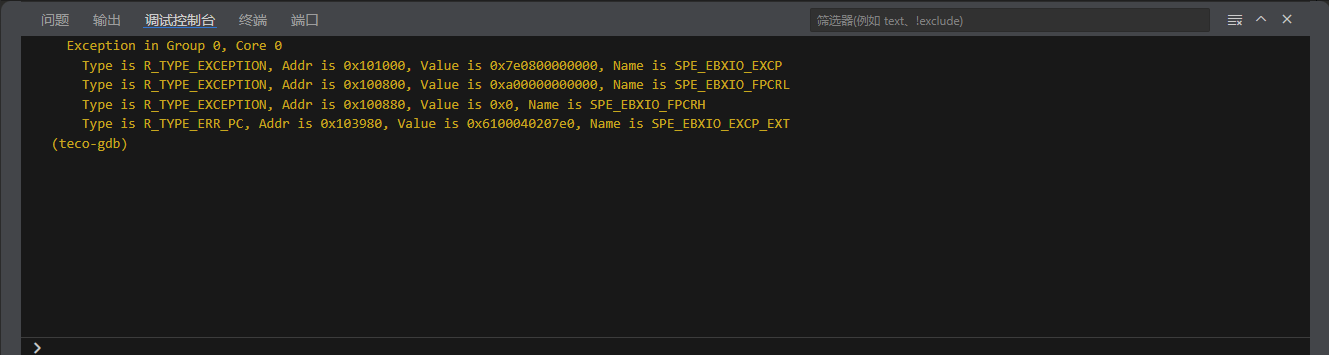
调试可执行程序
准备可执行程序
创建工程
前提条件
在远程服务器创建一个空文件夹。
注意事项
在VSCode示例工程中提供的脚本为标准化脚本,在后续扩展中,请兼容此脚本,否则会导致程序调试和性能调优模块使用异常。
操作步骤
- 单击VSCode顶部菜单栏文件 > 打开文件夹,选择刚创建的空文件夹目录,单击确定。
- 在搜索框输入>,进入命令显示及搜索模式,或者使用键盘F1键,输入TecoStudio Create Project,在搜索结果中单击该命令。

- 输入需要创建的工程名称(不含特殊字符),单击回车。
执行结果
单击左侧导航栏的 ,可以查看到新创建的工程文件列表。该工程包含以下4个文件: ,可以查看到新创建的工程文件列表。该工程包含以下4个文件:
- build.sh:构建脚本。
- CmakeLists.txt:工程文件。
- device.scpp:源文件1。
- main.scpp:源文件2。
设置断点
在编写和调试程序的过程中,您可以通过设置断点的方式暂停程序的执行,以便进一步检查程序的状态,包括:变量的值、程序执行流程和内存状态等。本文主要介绍如何设置断点,包括新增和删除断点。
注意事项
设置断点前,请确保连续插桩状态关闭。
- 在代码行左侧空白区域,鼠标左击,显示插桩图标说明没有关闭连续插桩,需要执行CTRL+ALT+L,退出连续插桩。
操作步骤
执行结果
在目标代码行的左侧区域,显示断点标识。
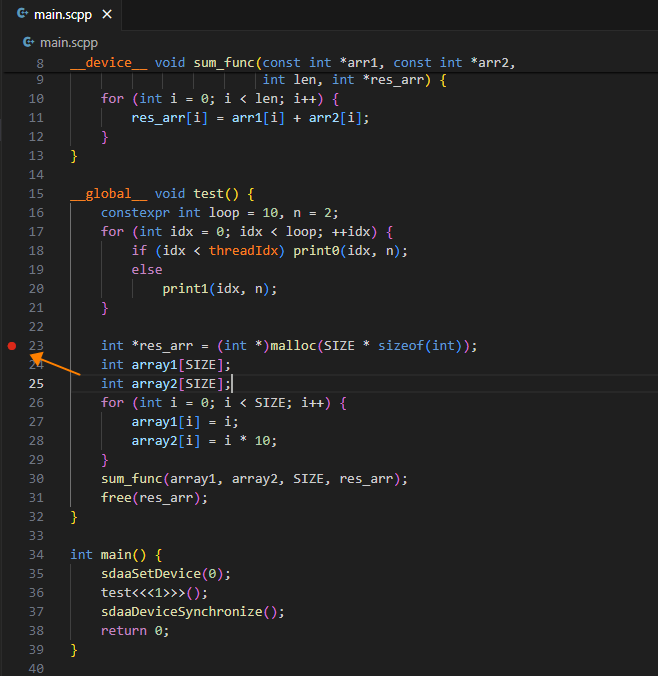
编译调试工程
操作步骤
- 在搜索框输入>,进入命令显示及搜索模式,或者使用键盘F1键,输入TecoGDB Build,在搜索结果中单击该命令。


执行结果
输出窗口显示完整的编译过程,编译无报错,且编译结束后在build目录下生成可执行程序。
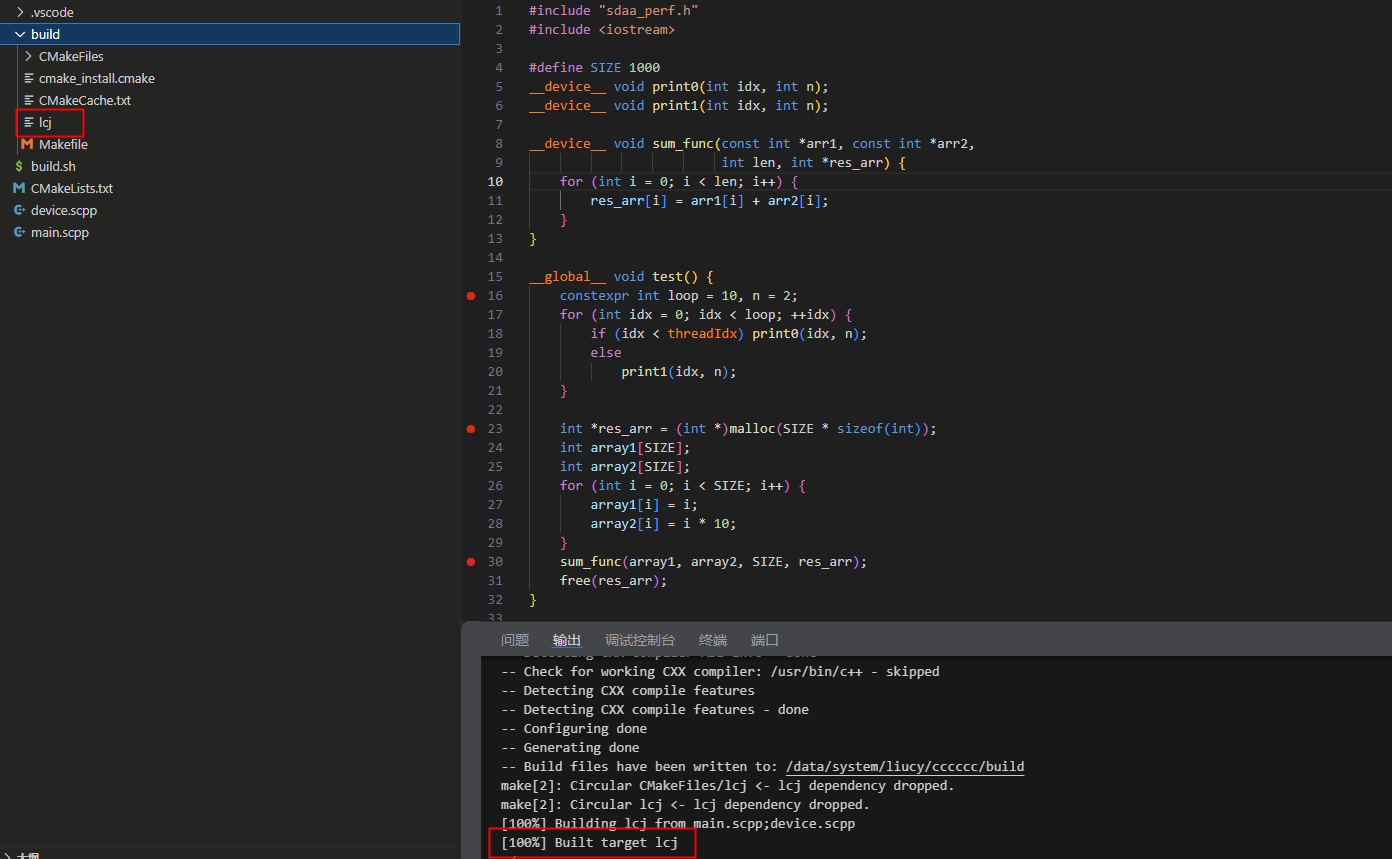
加载可执行程序
操作步骤
- 单击
 调试按钮,进行调试。 调试按钮,进行调试。
- 选择需要调试的可执行程序。
执行结果
文件加载成功后,会自动进行调试,并在第一个被命中的断点处停下,此时调试控制器面板出现在调试页面顶部位置。
调试控制器面板包含用于调试操作的功能按钮。
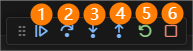
调试控制器面板的功能按钮说明如下:
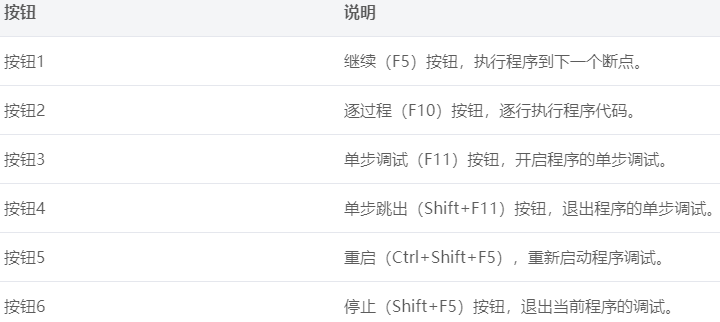
| |


 。
。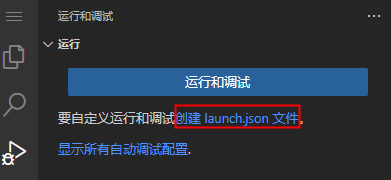
 调试按钮,进行调试。
调试按钮,进行调试。
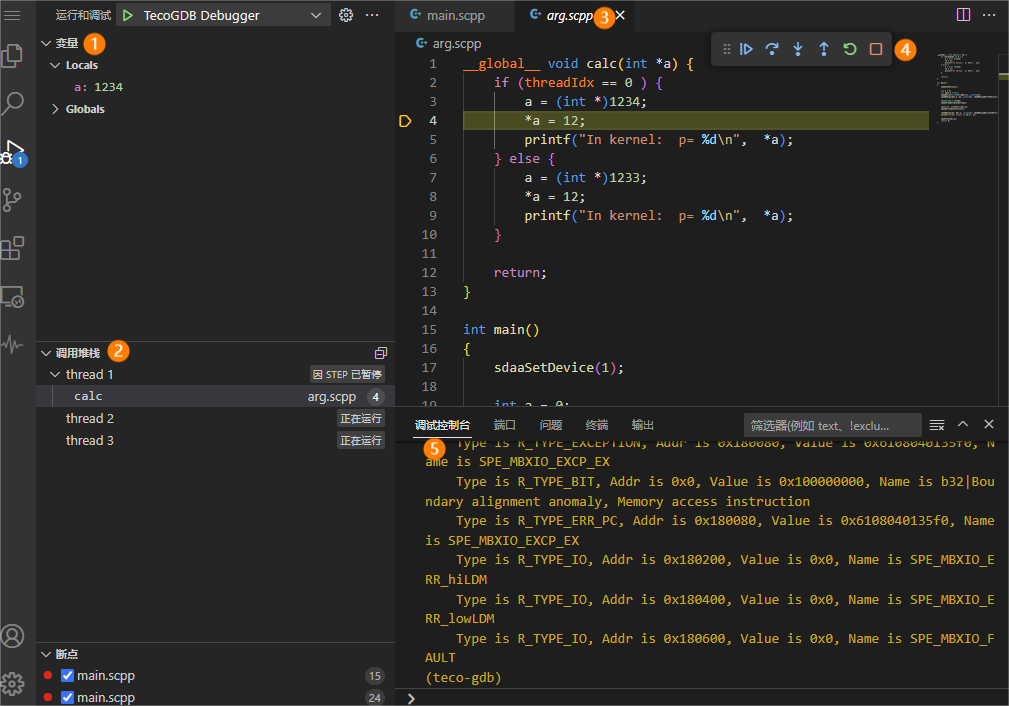
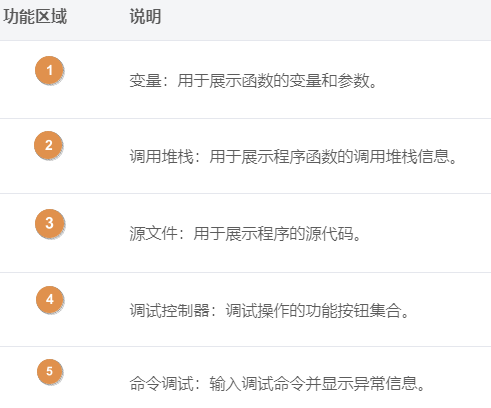
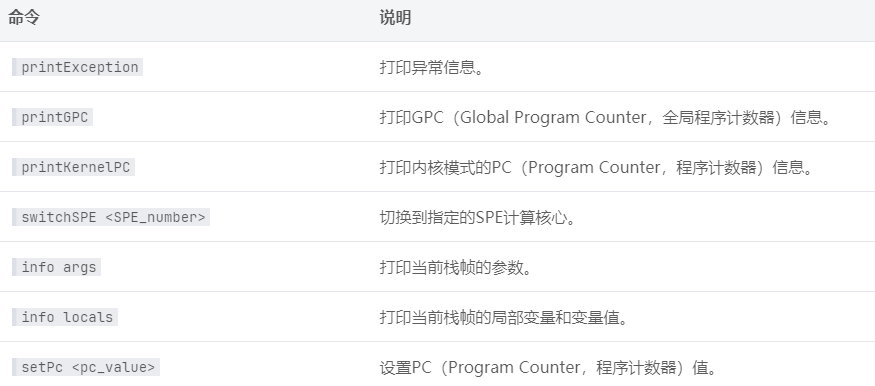
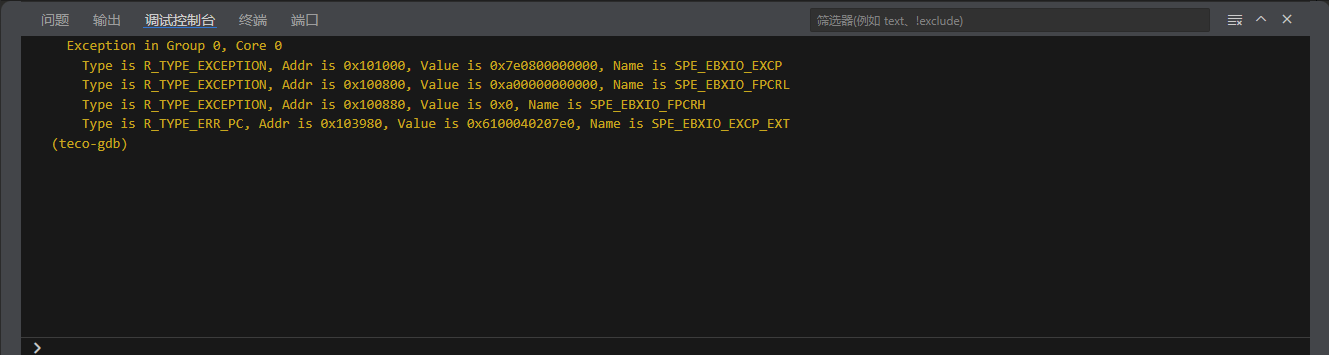

 ,可以查看到新创建的工程文件列表。该工程包含以下4个文件:
,可以查看到新创建的工程文件列表。该工程包含以下4个文件: