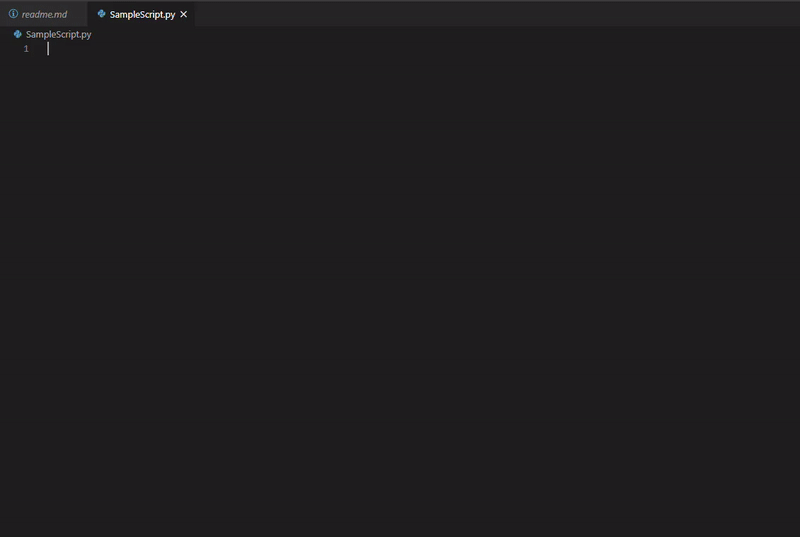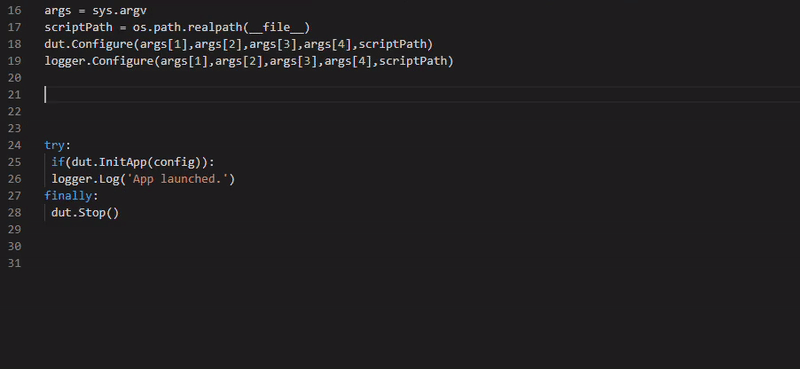FalconEye Extension for Visual Studio CodeA Visual Studio Code extension which helps FalconEye automation script developers to create, modify & debug test scripts in Python language. The extension features an integrated DUT View, a real-time test execution log view, real-time videos of DUTs, soft touch control for android devices and toolbar buttons for running scripts under the FalconEye framework.Supported VSCode version v1.55.2. 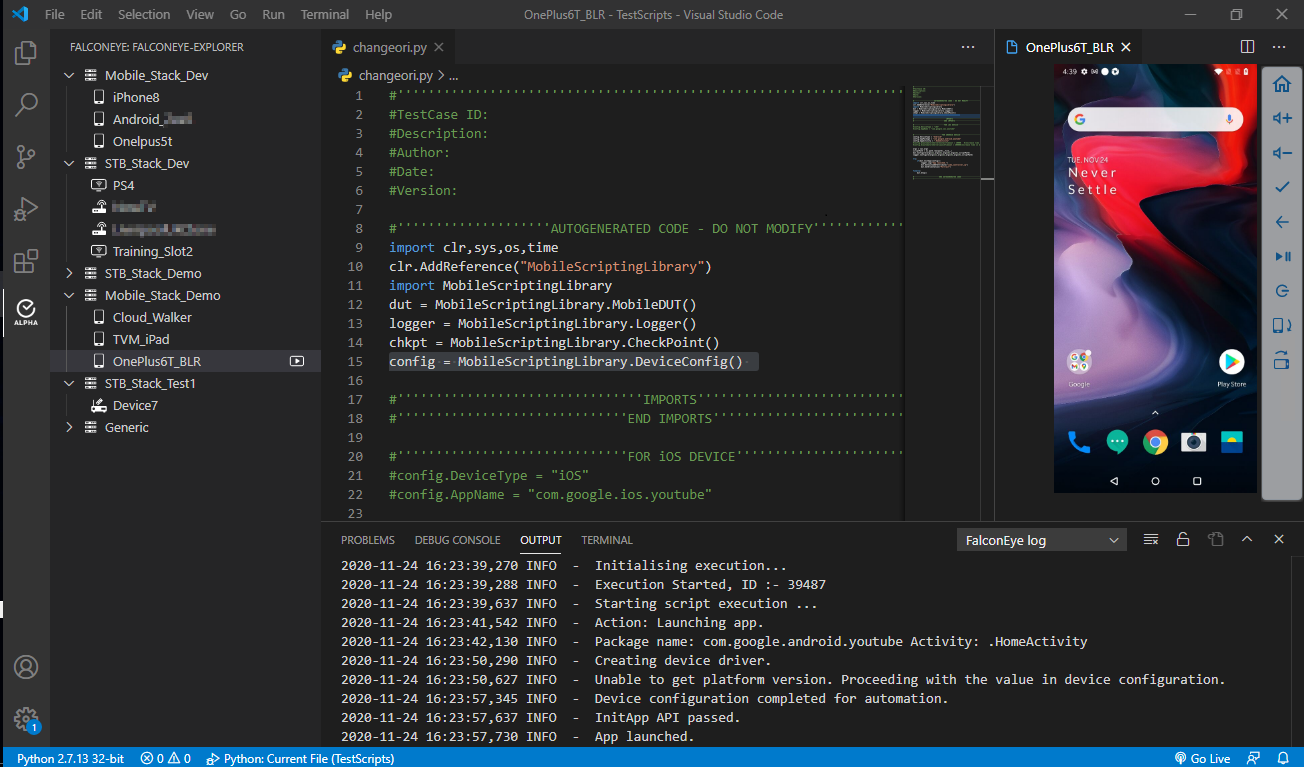
ImportantThis extension will only work if you have access to a FalconEye test automation system. For the features in this extension to work, you must login using your FalconEye credentials from this extension. For more information on video test automation & QoE measurement using FalconEye, contact falcon@tataelxsi.com How to configure the extension for first use
Login to FalconEye
Main UI Components of the ExtensionDUT ViewThe DUT view will show all the DUTs that are locked under your user log-in. If you need a DUT to appear here, you should lock it in FalconEye client application. 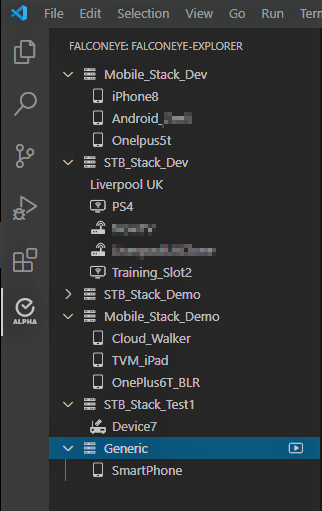
Upon clicking on a DUT, you will be able to see a Play icon on that item. Click on this icon to open up a video page that will show the real-time video from that DUT. You may rearrange The video page to suit your layout preferences within the Visual Studio Code's window. FalconEye Log ViewTo open FalconEye execution logs view, click on "View" menu of Visual Studio Code, and select "Output" (Or press Ctrl + Shift + U). This will open up the output pane at the bottom. On the dropdown at the top right on this pane, select FalconEye Log. The output pane is now ready to start showing real-time log of the test execution. 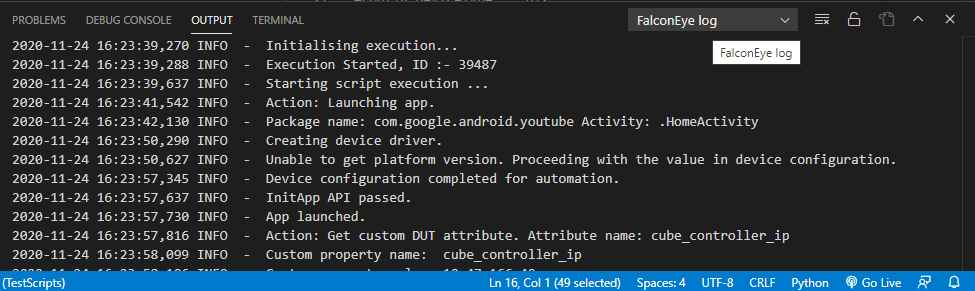
FalconEye Run/Debug OptionThese Options will appear along with the usual Run icon that appears on the top toolbar when you open up a Python file in Visual Studio Code editor. These are the options a user should use to start running or debugging a FalconEye test script. The regular "Run Python File in Terminal" option should not be used, as it will start the Python script without the necessary command-line arguments for the test script. 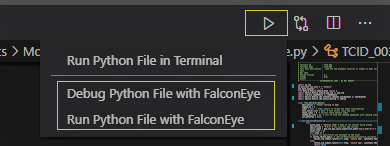
Android Mobile Device Soft Touch ControlUser is now capable of remotly accessing android mobile device from DUT video panel.User can control actions such as swipe,tap,home,volume up,volume down,power,orientation change and rebooting device.Change in orientation functionality works according to the behaiour of device or application. 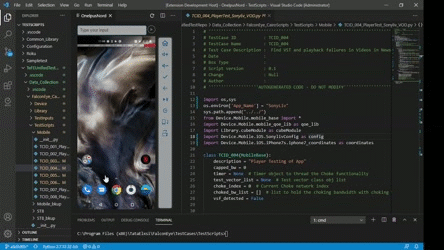
How to run or debug a FalconEye test script in Visual Studio Code
Open a test script. Select the device from the DUT view Follow the same process to start debugging a script, however you should click on "Debug with FalconEye" instead of "Run with FalconEye" button. While a script is under the debugger, you will be able to use breakpoints and other standard debugger features such as step through, step inside, step outside and so on. Read python extension's readme section for getting yourself familiarized on how to use debugging features in Visual Studio Code. FalconEye supports python versions -python 2.7 and python 3.7. Appropriate python environment can be selected from the " Select Interpreter" option as shown below. You can either select an environment required for execution shown in list or manually provide the python executable path by selecting "Enter interpreter path..." 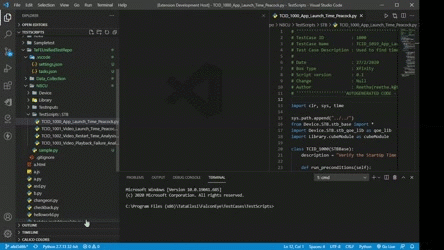
Code Snippets for FalconEye Test APIs
Limitations
Happy scripting! |


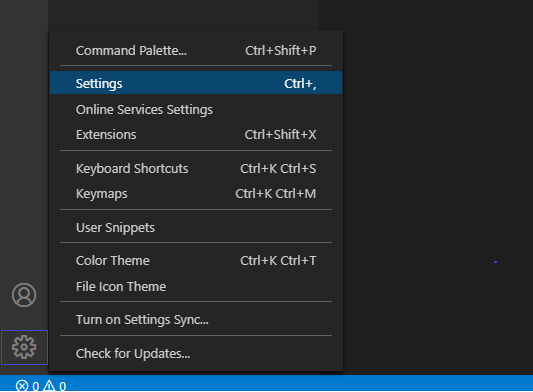
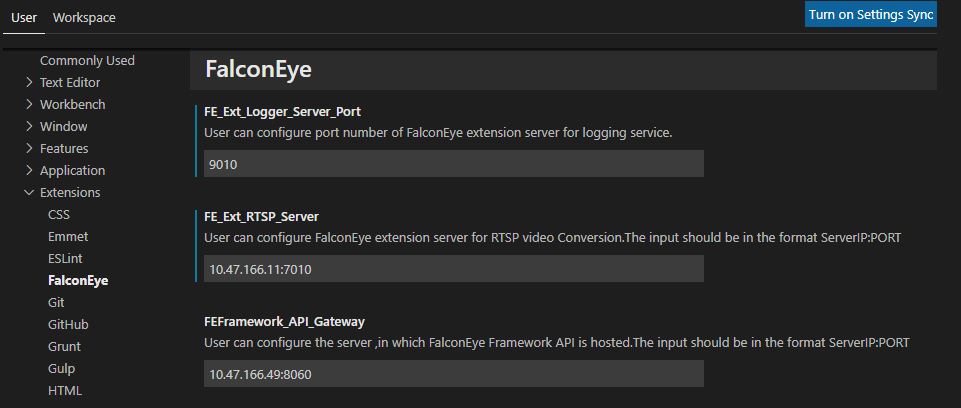
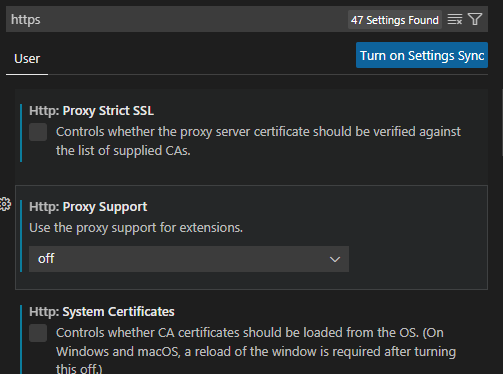
 , and then click on "Run with FalconEye" toolbar button. This will start the script after passing all the required command line arguments automatically. This involves the DUT identifiers and other data required by the FalconEye framework to properly run a test script.
, and then click on "Run with FalconEye" toolbar button. This will start the script after passing all the required command line arguments automatically. This involves the DUT identifiers and other data required by the FalconEye framework to properly run a test script.