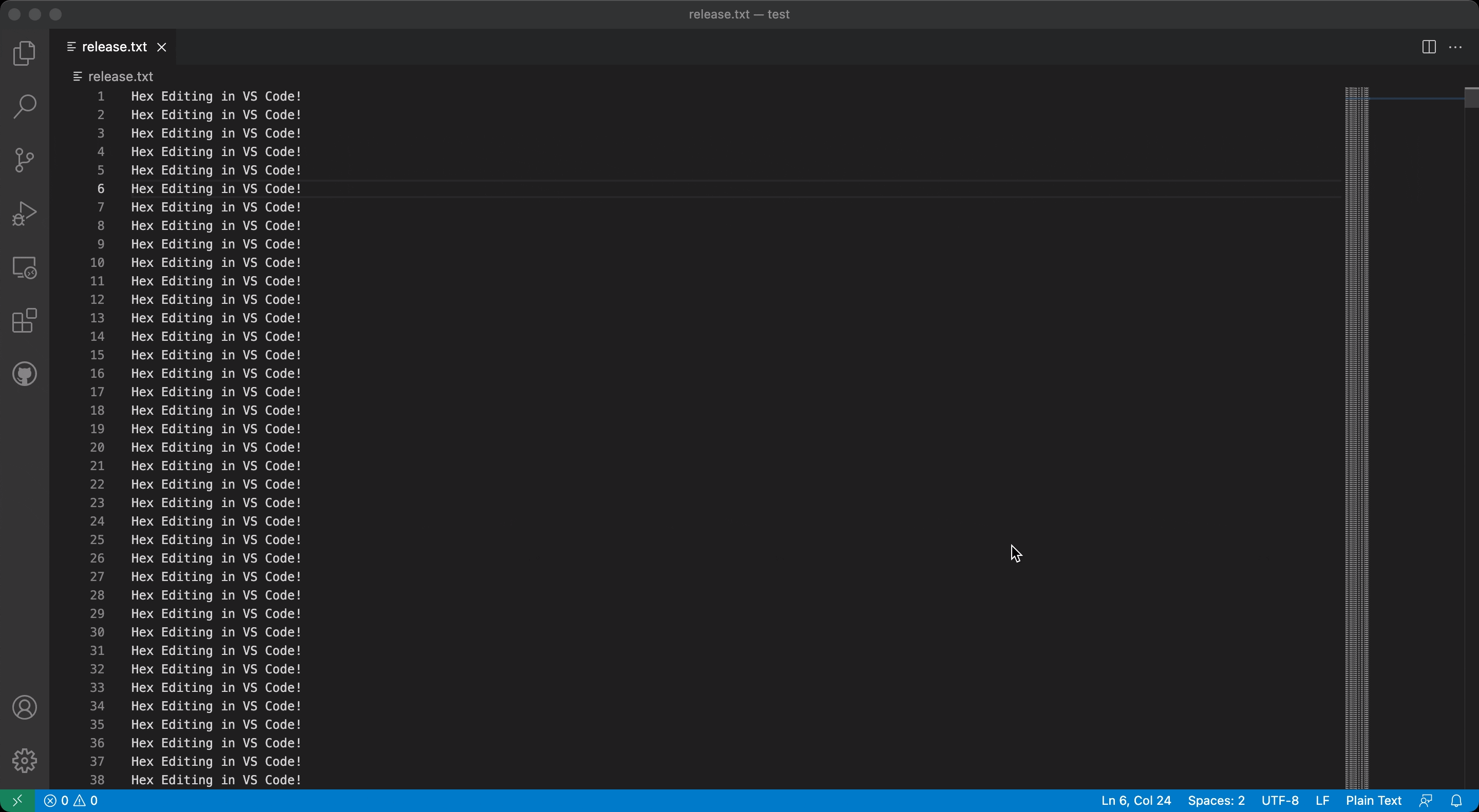A fork of vscode.hexEditor extension with improvements that make the extension more fitting as a debug memory viewer. Works by implementing the Debug Adapter Protocol and the readMemory request. Tested to work with TASKING winIDEA extension.
Changes:
- Can no longer be used to open files
- To open debug memory for currently active debug session, use the
Open debug memory command
- Added command to go to any variable in the variables view that has a memory reference
- Memory now refreshes on any debug operatons that may cause a change (step, pause, setVariable)
Fixes:
- If part of memory was unreadable, will now show that part as 00 instead of showing whole page as blank
- Fixed large jumps using goToOffset not working
Known issues:
- Memory that has been changed through the memory viewer will no longer be updated on debug operations. Use the
Refresh memory view command to make it update again.
Original readme:
A custom editor extension for Visual Studio Code which provides a hex editor for viewing and manipulating files in their raw hexadecimal representation.
Features
- Opening files as hex
- A data inspector for viewing the hex values as various different data types
- Editing with undo, redo, copy, and paste support
- Find and replace
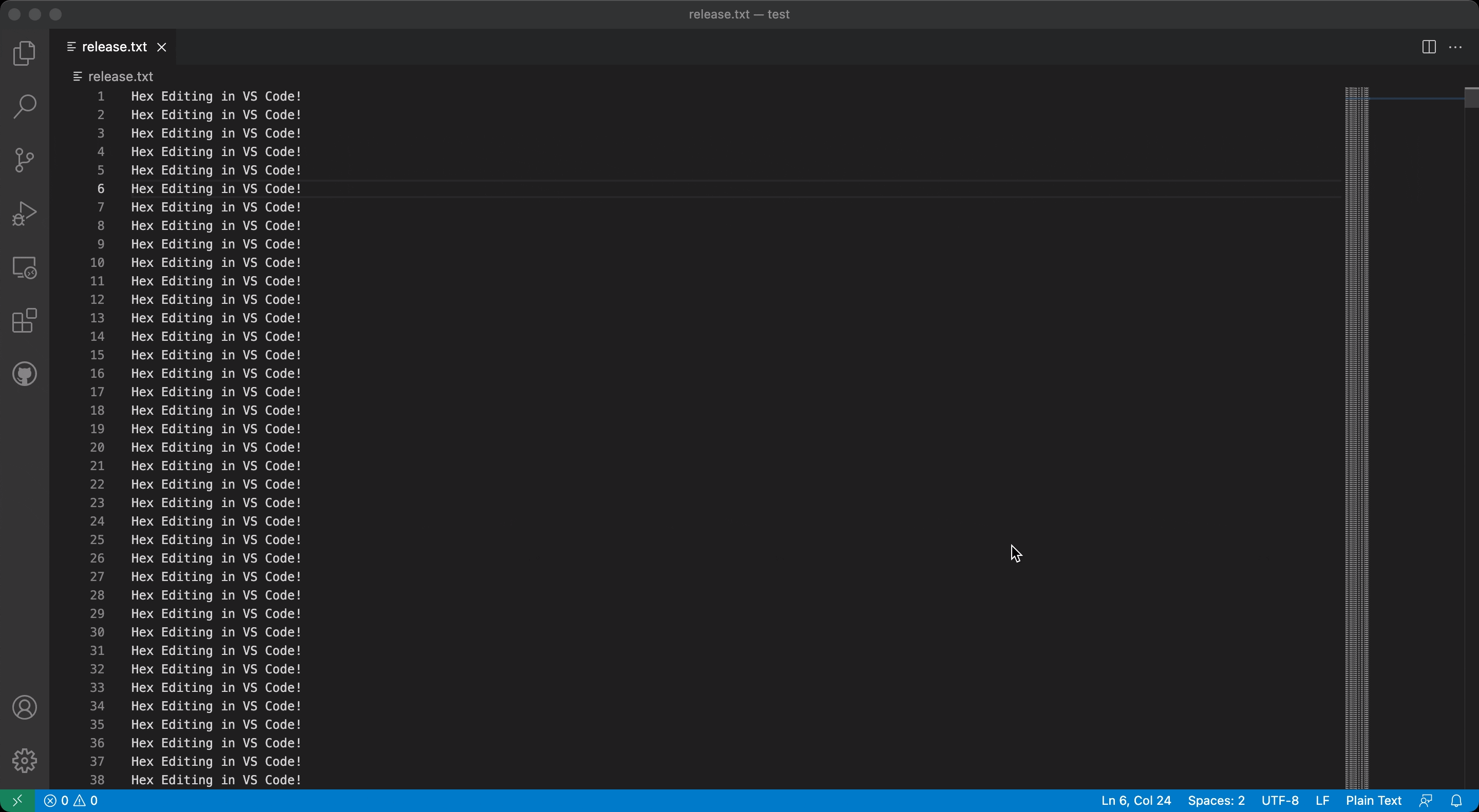
How to Use
There are three ways to open a file in the hex editor:
- Right click a file -> Open With -> Hex Editor
- Trigger the command palette (F1) -> Open File using Hex Editor
- Trigger the command palette (F1) -> Reopen With -> Hex Editor
The hex editor can be set as the default editor for certain file types by using the workbench.editorAssociations setting. For example, this would associate all files with extensions .hex and .ini to use the hex editor by default:
"workbench.editorAssociations": {
"*.hex": "hexEditor.hexedit",
"*.ini": "hexEditor.hexedit"
},
Configuring the Data Inspector
By default, the data inspector is shown just to the right of the data grid (or decoded text if enabled), but it can be configured (via the hexeditor.inspectorType setting) to instead show up while hovering over a data cell.
Another option is to give the data inspector a dedicated activity bar entry on the left (by setting hexeditor.inspectorType to sidebar) that appears when the hex editor is opened, causing the explorer or whatever sidebar you had opened to be hidden. If preferred, the hex editor view can be dragged into another view by dragging the ⬡ icon onto one of the other views. This can be used in combination with the hexeditor.dataInspector.autoReveal setting to avoid revealing the sidebar containing the data inspector altogether.
Known Issues
To track existing issues or report a new one, please visit the GitHub Issues page at https://github.com/microsoft/vscode-hexeditor/issues