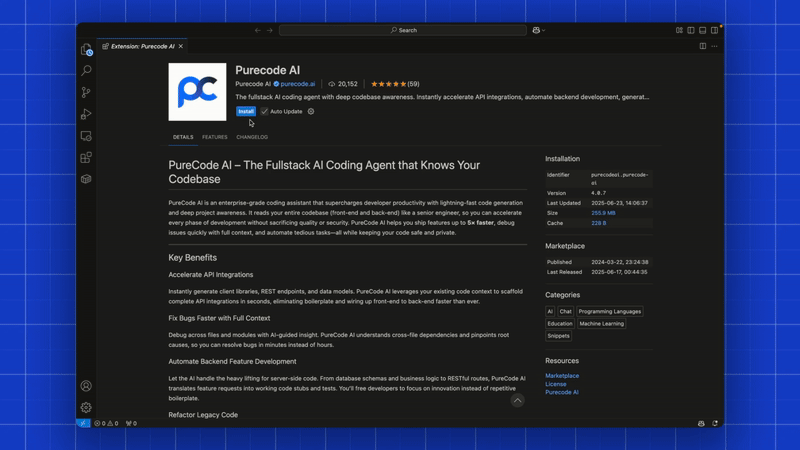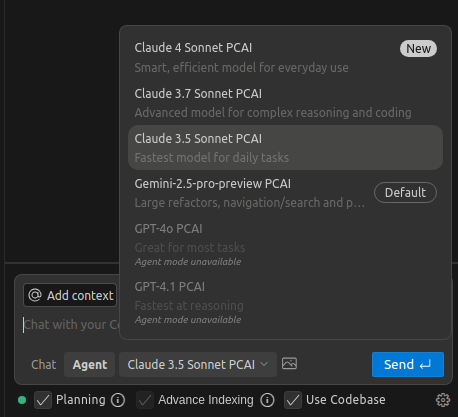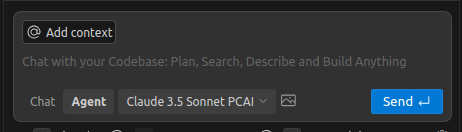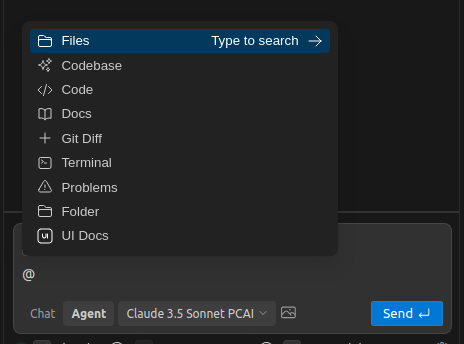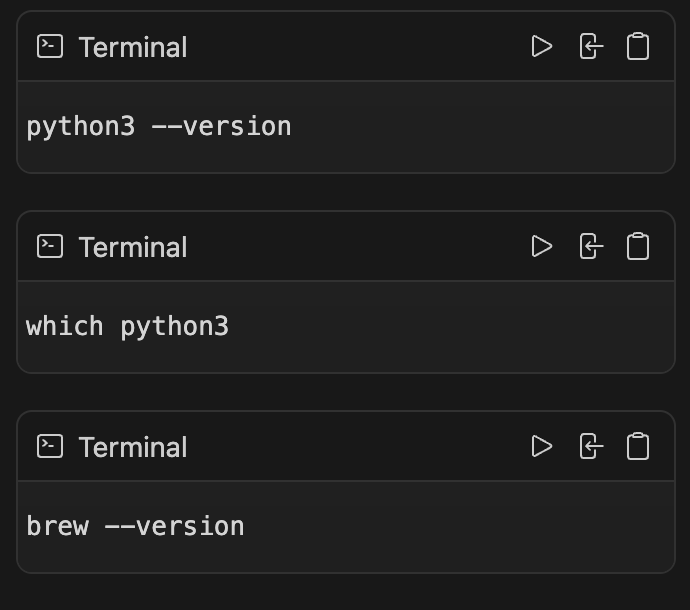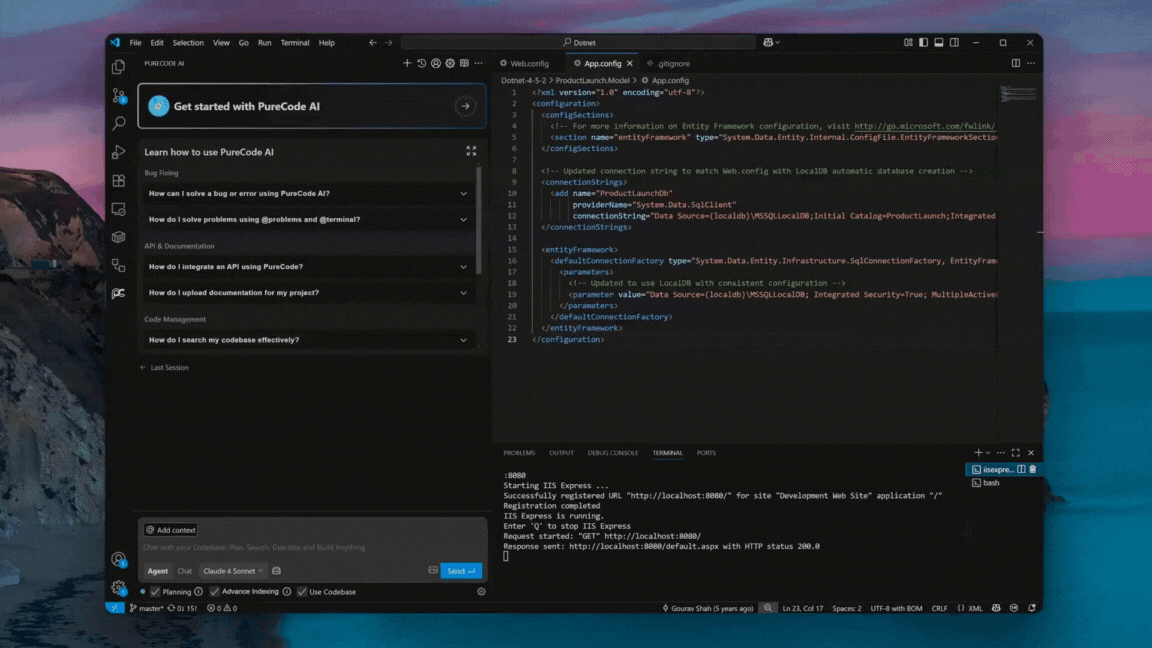PureCode AI - AI Coding Agent & Copilot for Legacy Codebases & EnterprisesPureCode AI is the intelligent coding assistant built for enterprise engineering teams working with legacy systems that understands your entire codebase like a senior engineer. Unlike basic code completion tools, PureCode specializes in legacy modernization by analyzing complex enterprise codebases - including decades-old systems, monolithic applications, and mission-critical infrastructure. PureCode provides intelligent code generation that respects your existing architecture, smart debugging with full project context for legacy environments, and seamless integration with enterprise workflows including GitHub, GitLab, and existing developer processes. Whether you're maintaining COBOL mainframes, modernizing Java monoliths, or migrating legacy C++ systems, PureCode bridges the gap between AI capabilities and enterprise reality. How to Get Started for Free?
Key BenefitsModel SelectionSelect between the best models
Chat & Agent ModeAsk chat or agent to do anything
File Selection
Run Commands
How can PureCode Help?
Modernize Legacy APIs Instantly migrate WCF services to Web API, legacy services to modern REST endpoints, SOAP to current standards, and legacy data models to modern patterns. PureCode AI leverages your existing codebase context to scaffold complete API modernizations in seconds, eliminating migration complexity and accelerating enterprise transformation. Fix Legacy Bugs Faster with Full Context Debug across complex enterprise codebases with AI-guided insight. PureCode AI understands legacy .NET Framework dependencies, monolithic architectures, mainframe integrations, and cross-module relationships, so you can resolve critical production bugs in minutes instead of hours, regardless of your technology stack. Automate Enterprise Development Let the AI handle heavy lifting for enterprise-grade code. From Entity Framework migrations and business logic to Web API controllers and legacy system integrations, PureCode AI translates feature requests into production-ready code with proper enterprise patterns. Free developers to focus on business innovation instead of repetitive enterprise boilerplate. Refactor Legacy Code Modernize and clean up legacy projects automatically. PureCode AI applies enterprise best practices to improve readability, migrate .NET Framework to Core, update outdated libraries, and reduce technical debt. Even sprawling legacy enterprise codebases become easier to maintain with AI-powered refactoring. Generate Enterprise Documentation 5x Faster Produce compliant, consistent code and docs in minutes. Generate API documentation, architectural diagrams, or compliance reports for existing .NET and enterprise projects. PureCode AI also drafts enterprise code comments, technical specifications, and onboarding documentation in your organization's style. Understand & Search Across Enterprise Repos Work seamlessly on large, multi-repository enterprise projects. PureCode AI indexes your entire enterprise workspace, making cross-repo search and context-aware coding effortless across .NET microservices, shared libraries, legacy monoliths, and mainframe systems scattered across different repositories. Enterprise-Grade Security & Control Your code stays under your roof. Run PureCode AI entirely on local or private cloud infrastructure, never shared with third parties. Maintain 100% ownership and IP control of your legacy code. Meet enterprise compliance and security standards with in-house AI processing. Legacy & Enterprise Technology Expertise Whether your team works with .NET Framework, .NET Core, legacy VB.NET, Java monoliths, COBOL mainframes, or modern C# applications, PureCode AI adapts instantly. It specializes in enterprise .NET patterns, legacy modernization paths, and compliance requirements, delivering relevant suggestions for your entire enterprise technology stack across decades of accumulated systems. SupportJoin our growing community: |