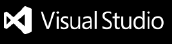TimeSpace
Features
Simply show & copy UTC your locale time in your status bar with customized format.
Todo and alarm with customized time format.
Requirements
This extension has dependencies down below;
Extension Settings
Installation is easy. Just Install.
- Find
TimeSpace in market place
- Just install
then, You will see a information message Like,

Also you can see time block in your down status bar.

Format and copy format setting
You can change in settings.json like down blow.
// Default format : `YYYY-MM-DD HH:mm:ss`
// All optional.
"timeSpace.formatUTC": "YYYY-MM-DD HH:mm:ss",
"timeSpace.formatLocale": "YYYY-MM-DD h:mm:ss A",
"timeSpace.copyFormatUTC": "YYYY-MM-DD HH:mm:ss",
"timeSpace.copyFormatLocale": "YYYY-MM-DD HH:mm:ss"
Release Notes
0.0.1
Initial release of TimeSpace
- Show UTC, and Locale time YYYY-MM-DD hh:mm:ss
0.0.2
Extension Icon Added.

0.1.0
Format and Copy feature supported.
0.1.1
Fix parameter description Typo issue in setting panel in VS code
0.1.2
Extension description fixed.
0.2.0 Released!!! (Latest v0.2.3)
Todo list is available.
Changed in 0.2.0 :
- Add / Remove Todo
- Todo Alarm
- Locale time copy format bug fixed.
- code refactored
- welcome message en/disabled in
settings.json
From now on, You can use todo list and alarm feature.
How To Use
Display UTC/Locale time in Status Bar
From now on, you can set format as you want.
You can change in settings.json
"timeSpace.formatUTC": "YYYY-MM-DD HH:mm:ss",
"timeSpace.formatLocale": "YYYY-MM-DD h:mm:ss A",
"timeSpace.copyFormatUTC": "YYYY-MM-DD HH:mm:ss",
"timeSpace.copyFormatLocale": "YYYY-MM-DD HH:mm:ss"
Especially, copy format support unix epoch timestamp, if you want, set like down below;
"timeSpace.copyFormatUTC": "unix-ms", // ms is milliseconds
"timeSpace.copyFormatLocale": "unix-s" // s is seconds
Copy UTC/Locale Time
Copy feature is very simple. Just click status bar utc/local item.
Todo list
In yor explorer, You can see TIMESPACE TODO list.
+ button for add todo item
- button for remove todo item
last button for refresh todo item
Todo item save in
- macOS
$HOME/Library/Application\ Support/Code/User/timeSpaceTodo.json
- Linux
$HOME/.config/Code/User/timeSpaceTodo.json
Windows will be supported as soon.
Add Todo
Let's add todo.
- Click
+ Button.

then you can see input box top of vscode.

Adding todo consists of 3 steps.
- Title of todo
- Importance (
Low, Medium, High)
- Add alarm date (according to
timeSpace.alarmDateInputFormat, default YYYY-MM-DD hh:mm:ss)
Especially, when you input alarm date, date string must fit into alarm date format above you fixed.
Ex) 2023-01-01
If you input part of format, system will fill rest of data automatically.
Ex) input only 2023-01-01, system fill 00:00:00 automatically.

- Automatic todo alarm
If you add todo successfully, TimeSpace will watch your todo's alarm date.
Alarm will be popped-up when the set datetime of todo-item matches the current time up to minutes.
Ex)
Todo-item alarm date = 2023-01-01 12:40:50
Current Time =2023-01-01 12:40:00
-> Alarm popped up!

Also, Once alarmed todo item never alarm again.
Delete Todo
Click - button, and just input todo item title which you wanna delete, and Press Enter.
OR
Right Click todo item which you wanna remove, Click Remove button.
Alarm Feature
You can turn on/off in settings.json
"timeSpace.enableAlarm": true, // default true
You can change in settings.json
"timeSpace.alarmDateInputFormat": "YYYY-MM-DD HH:mm",
"timeSpace.alarmDateDisplayFormat": "YYYY-MM-DD HH:mm:ss",
Welcome message
You can turn on/off in settings.json
"timeSpace.enableWelcomeMessage": true, // default true
Known Issues
0.1.0 : Parameter description typo issue - Fixed 0.1.1 version.
0.1.2 : Locale time copy format not applied
[0.2.0] : Todo Items not saved. - Fixed 0.2.1 version.
Developer : Phantola