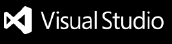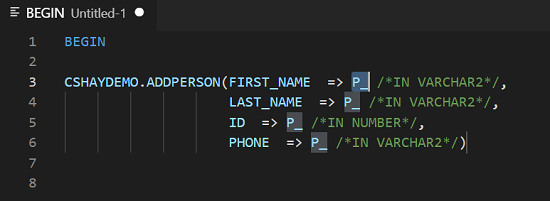Oracle Developer Tools for VS Code (SQL and PLSQL)This extension enables editing and execution of SQL and PL/SQL for Oracle Database and Oracle Autonomous Database. Version 23.4.1View the Quickstart: Get Started with Oracle and VSCode for details on how to configure, connect and use Oracle Developer Tools for VS Code. Questions or feedback about this extension? Please post your questions, comments, or report issues on the Oracle Developer Tools forum. 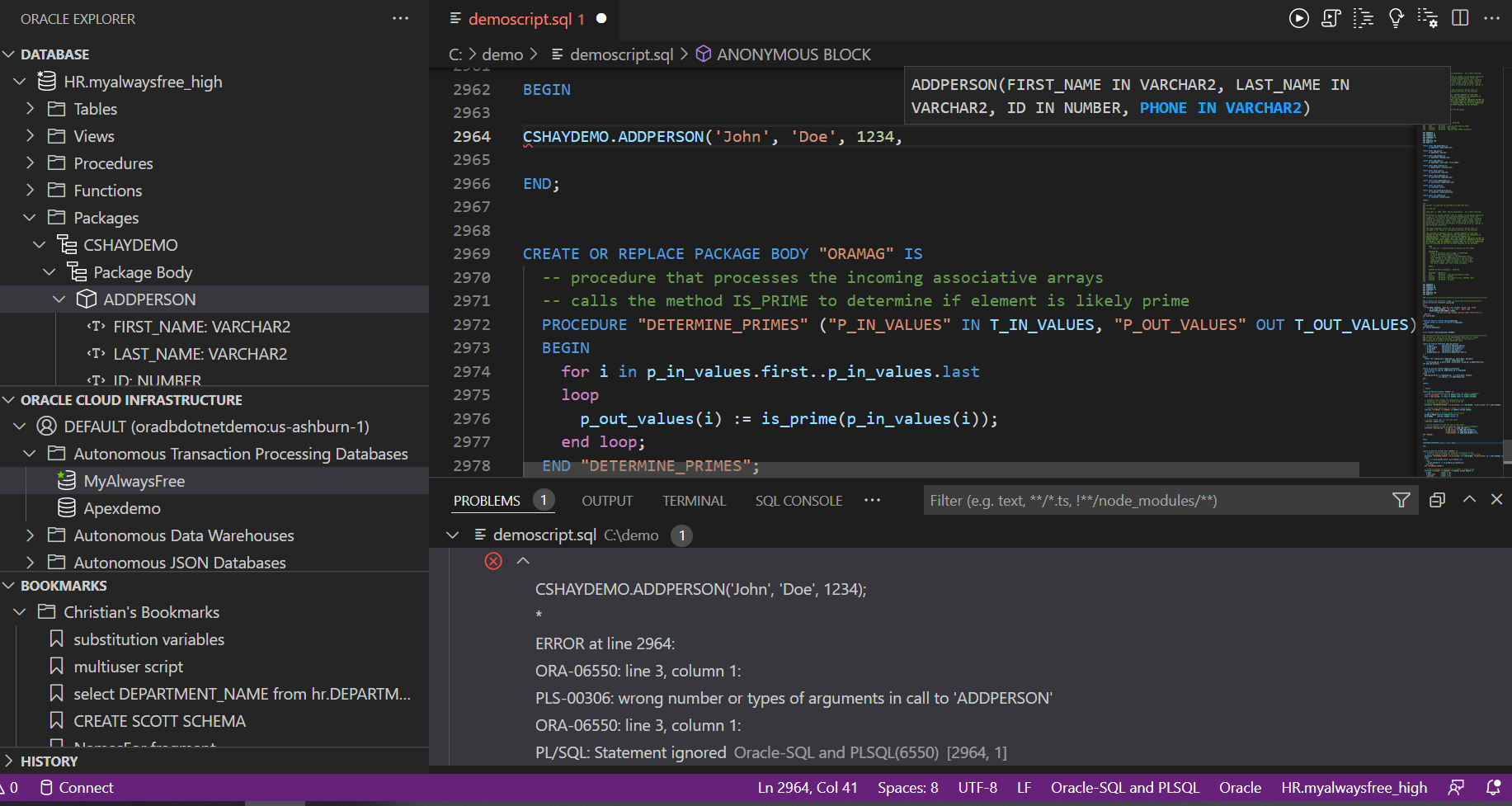
Features include:
Feature HighlightsCreate and manage Oracle Autonomous DatabasesCreate and manage Oracle Autonomous Databases (ADBs) using the Oracle Cloud Infrastructure Explorer tree control. Create new Always Free or paid ADB instances, and start, stop, and terminate existing ADB instances. Automatically create a walletless database connection or download credentials files. 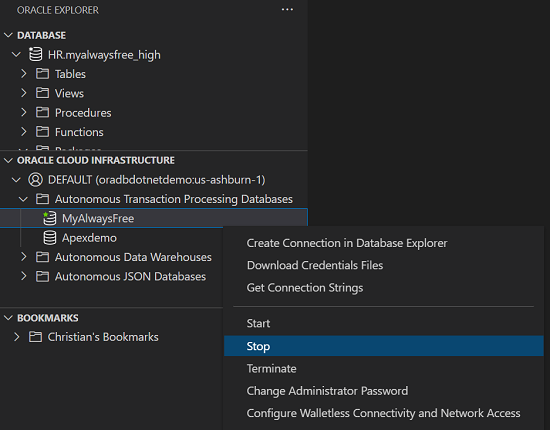
Oracle Database ExplorerExplore your database schema in a tree control. Right click on the connection name to open an existing SQL file or create a new file that uses that connection. Show table data and generate CREATE, SELECT, INSERT, or DELETE SQL for tables. View, edit, debug and run stored procedures and functions. Explore other users' schemas. Use filters to show only those schema objects you are interested in. 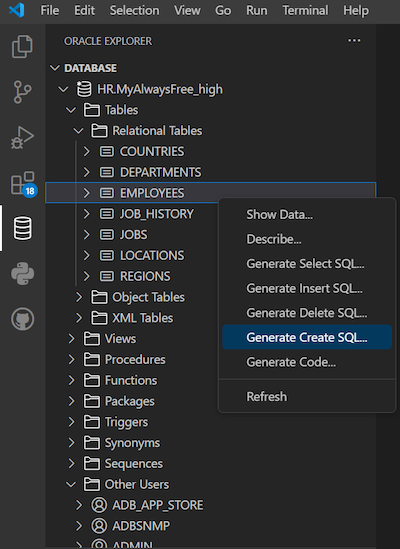
PL/SQL debuggerDebug PL/SQL in stored procedures, functions, and packages using Visual Studio Code's native debugging features. Compile PL/SQL for debugging, step into PL/SQL, and run to a breakpoint. Enable External Application Debugging to listen for and debug PL/SQL procedures and functions called by applications or SQL scripts. 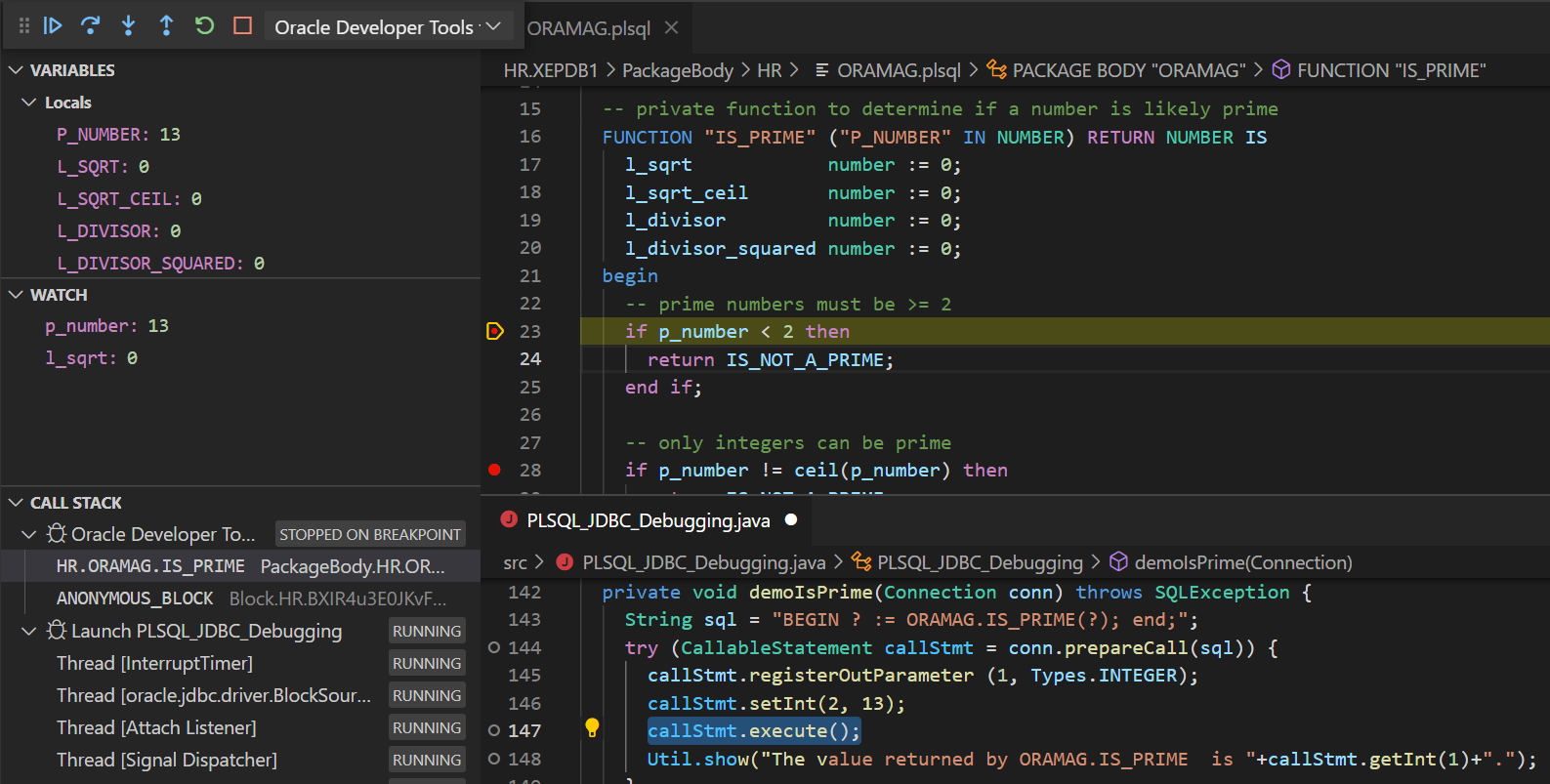

Use Select AI to generate SQL queries from natural languageType Select AI followed by a natural language request and then execute the statement. The Oracle Database SELECT AI feature will translate the natural language into SQL and execute it. You can also choose to translate the natural language into SQL without execution. Additionally, you can ask for an explanation of the generated SQL. 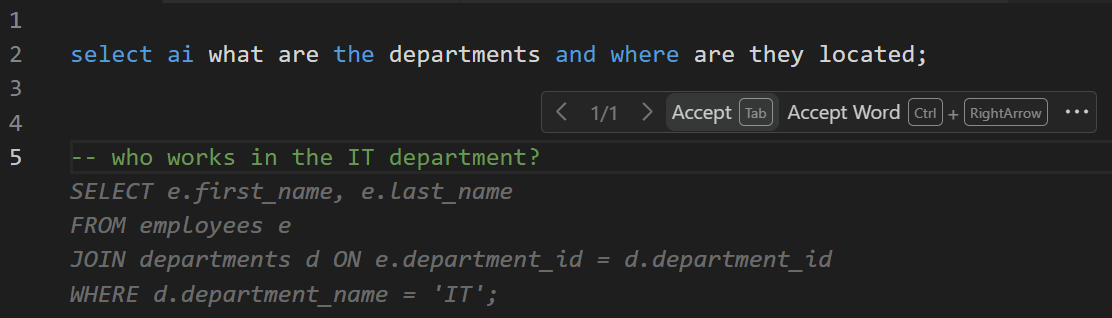

Use IntelliSense to autocomplete schema objectsBegin typing SQL into the editor and autocomplete suggestions will appear. Enter a schema name, schema object name, or alias followed by a period (".") to show the child objects. Enter a stored procedure or function name and autocomplete the parameter list. Modify the settings to choose whether to use upper or lower case. Configure filters to limit IntelliSense suggestions to only those you are interested in. 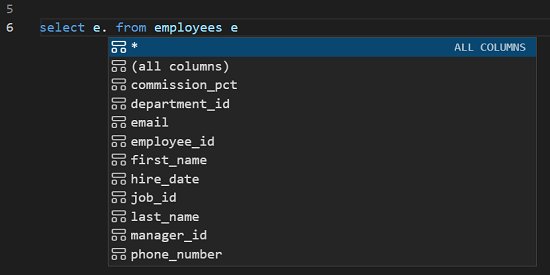

In the examples below, a stored procedure will autocomplete as you type - or you can choose to fill in a template for the call: 
Navigate SQL and PL/SQL code with Hover, Go to, and PeekUse powerful editor features to navigate and learn more about SQL and PL/SQL objects. The editor supports hovering, Go to/Peek Definition, Go to/Peek Type Definition, Go to/Peek Implementation, and Go to/Peek/Find All References. 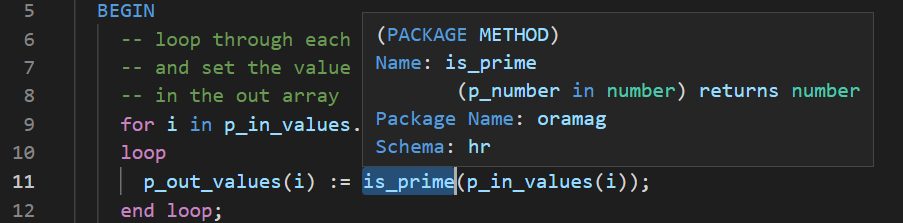

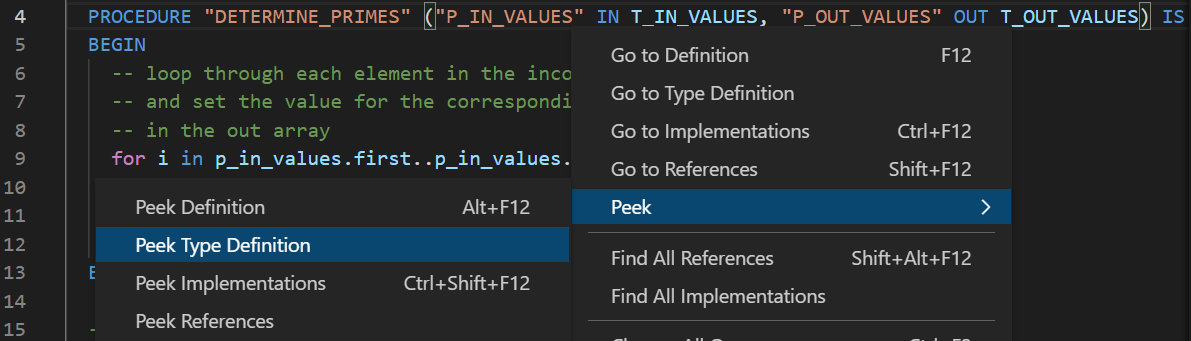
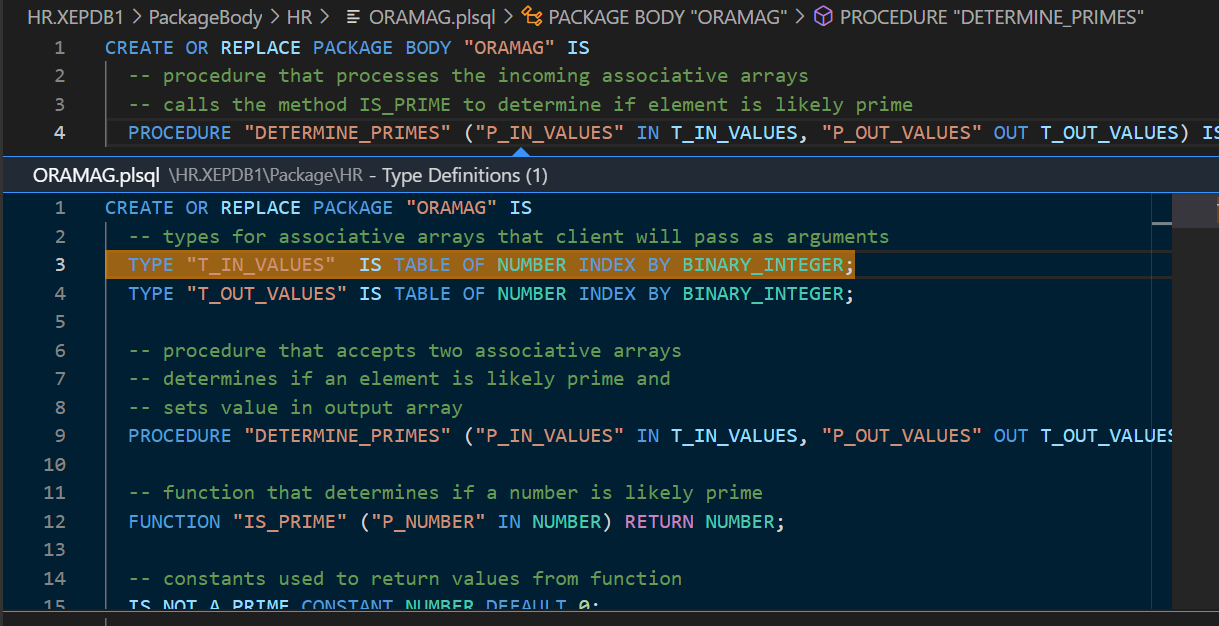
Navigate through scripts using breadcrumbsUse breadcrumbs to easily navigate through large scripts. 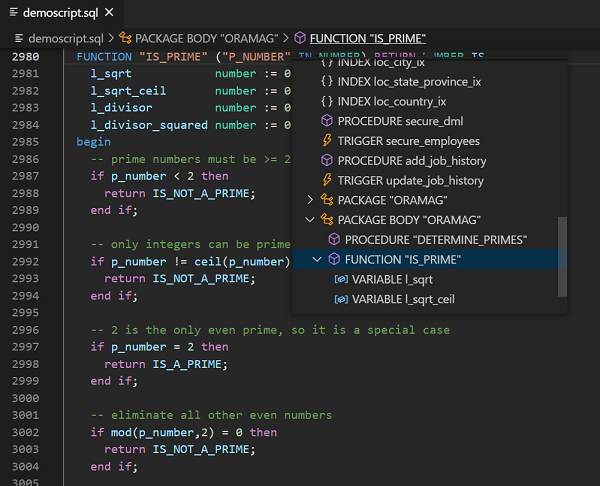
SQL and PL/SQL formatter with configurable settingsFormat SQL and PL/SQL via a single click on the toolbar. The formatter settings offer a wide variety of options. 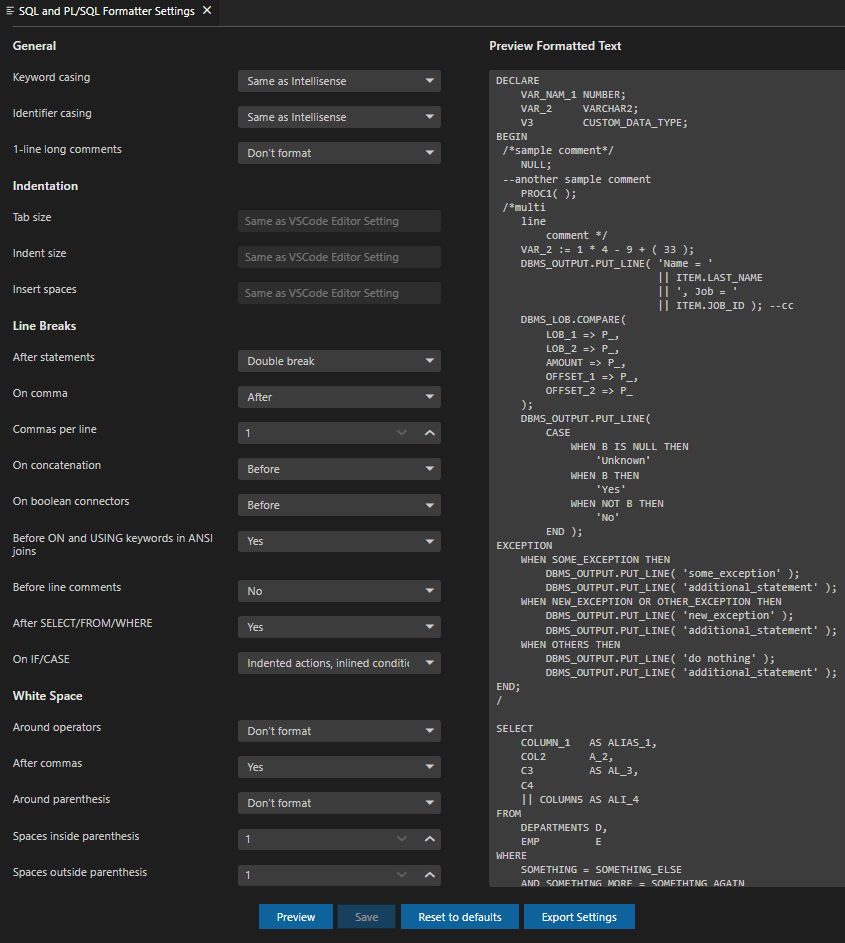
Connection DialogConnect using hostname/port/service name, aliases in a TNSNAMES.ORA file, Easy Connect connection string, connect descriptor, directory server (LDAP) service name, or ODP.NET connection string. Organize connections by folder, workspace or user scopes. Choose a default connection to automatically connect when opening many SQL scripts. Choose a color to associate a particular connection with a results window. Other options include connecting with a proxy user, setting the current schema, and using a login SQL script. 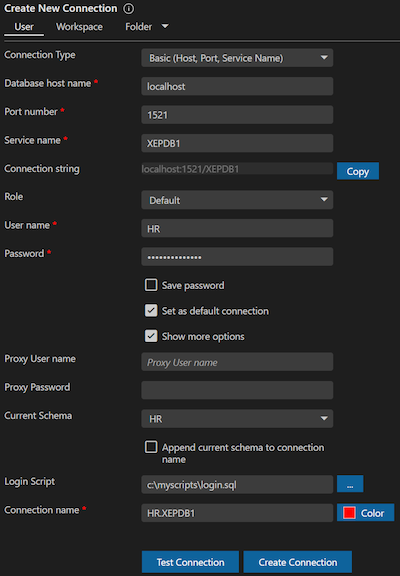
View table data and save as CSV or JSONView the results of queries in a grid and save the results in CSV or JSON format. 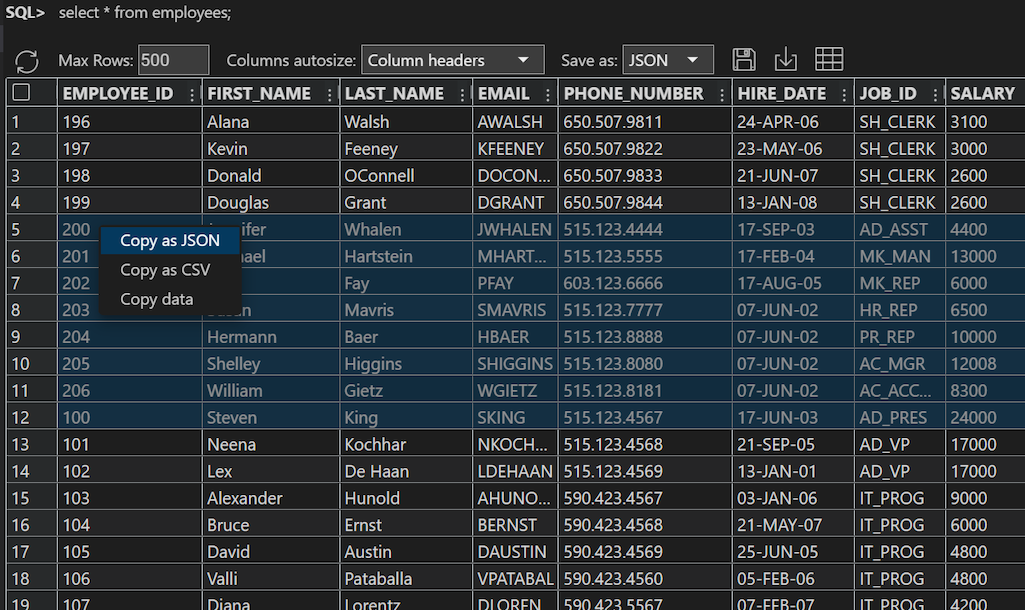
Problems panel integrationErrors encountered when running SQL scripts or when saving PL/SQL to the database are placed in the Problems panel. Clicking on the error takes you to the line in the script where the error occurred. 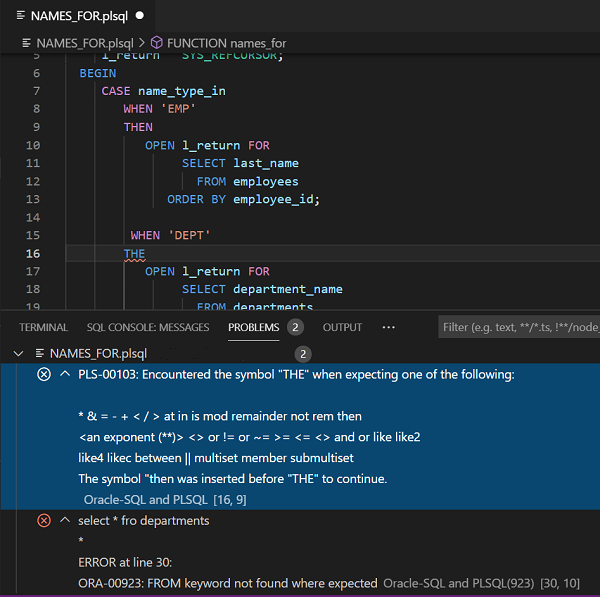
Explain Plan and Execution PlanView the Explain Plan to see the predicted plan for a SQL statement. View the Execution Plan to see the actual plan used for an already executed SQL statement. View plan results in a grid or text format that is configurable via the settings. 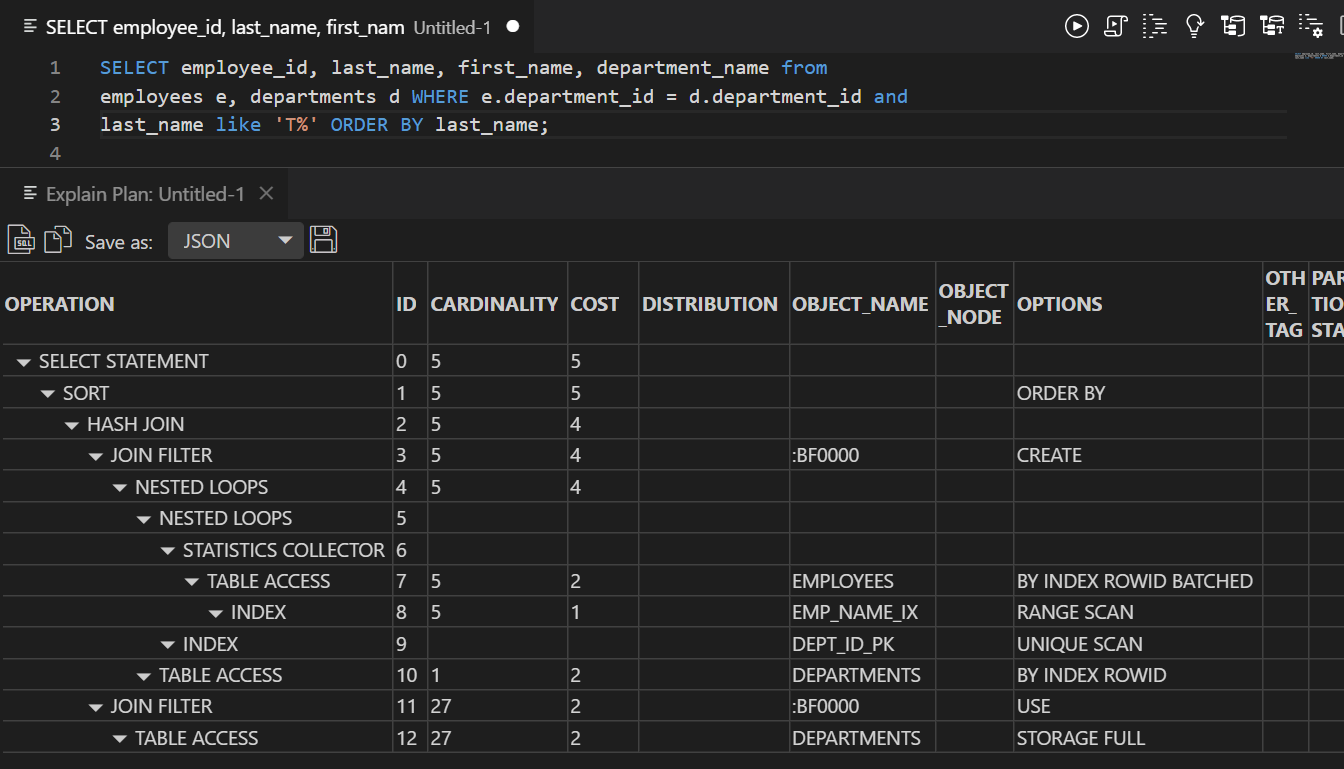
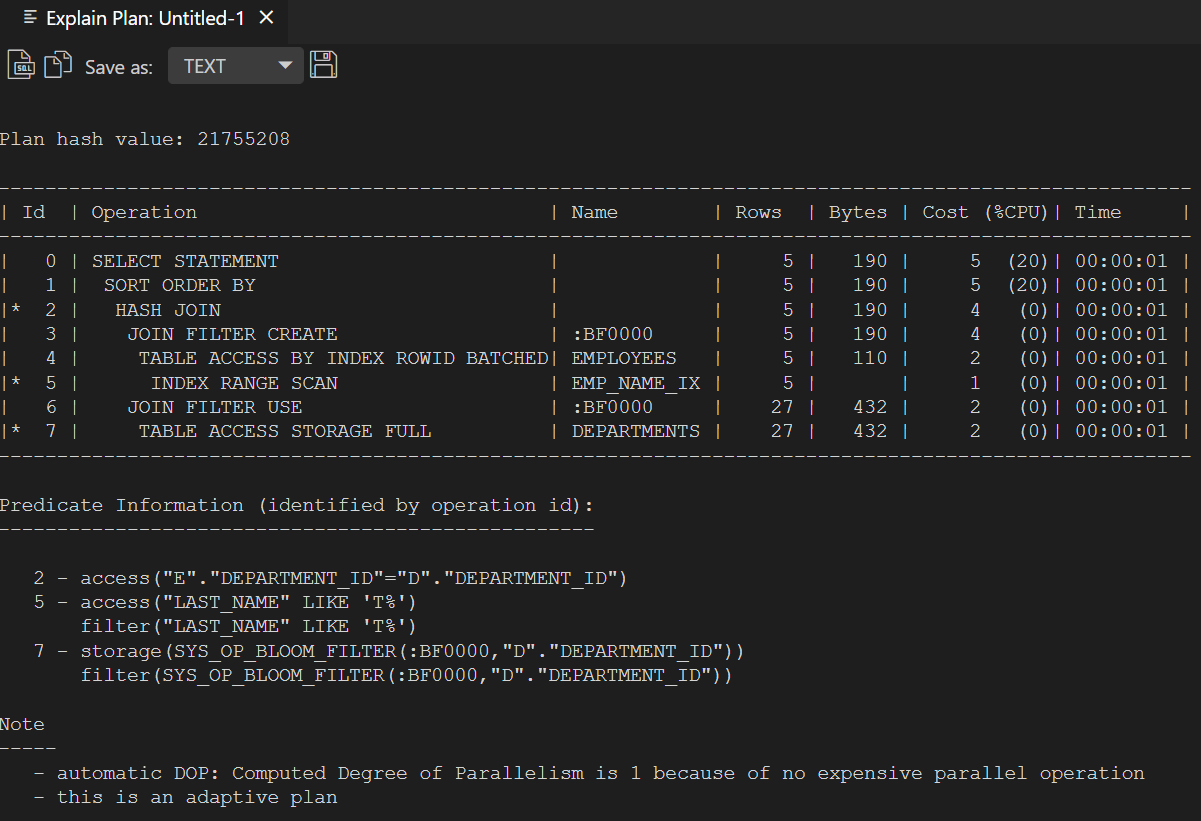
Real-Time SQL MonitoringUse Real-Time SQL Monitoring to identify run-time performance problems with resource intensive long-running and parallel SQL statements. View monitored SQL, view and save SQL Monitor Active Reports, and generate an Active Report for ad hoc SQL. 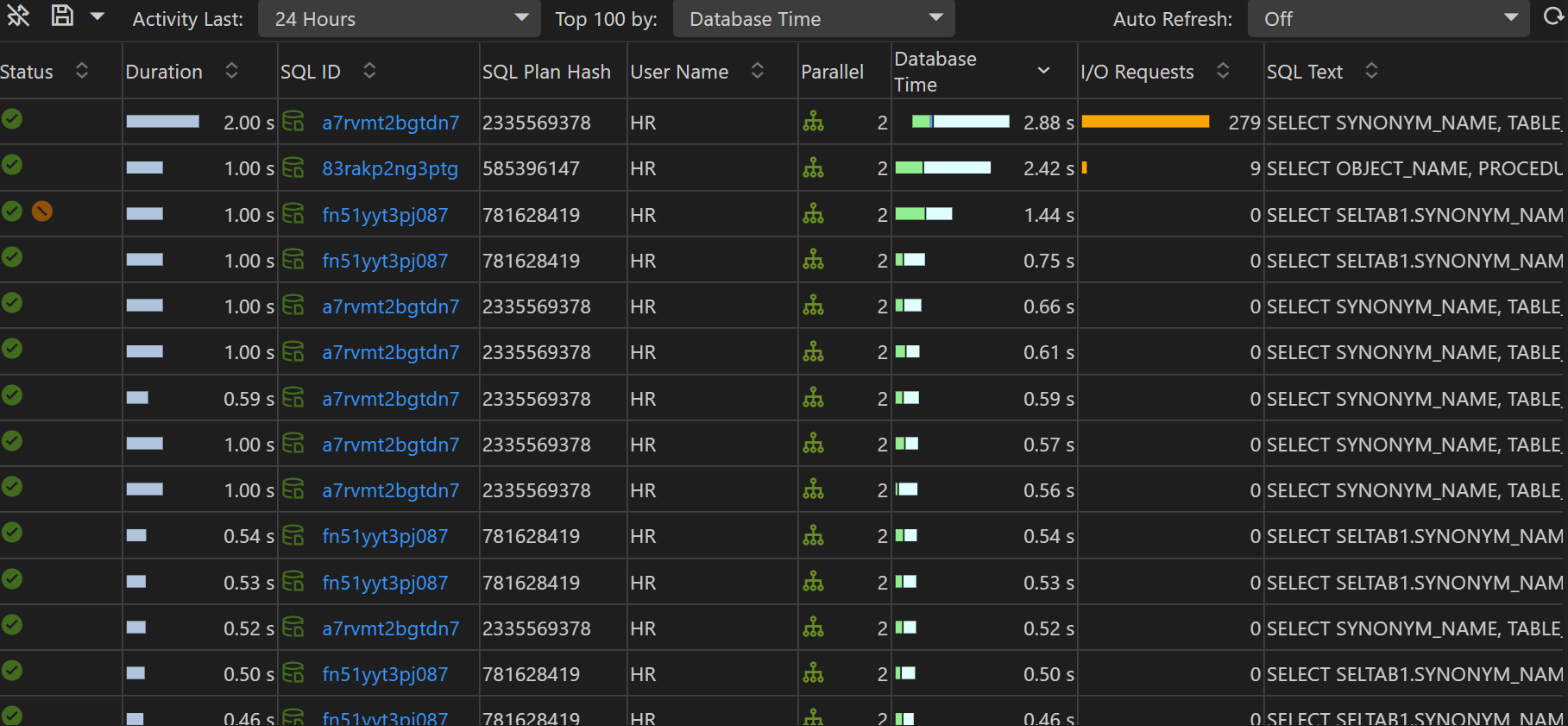
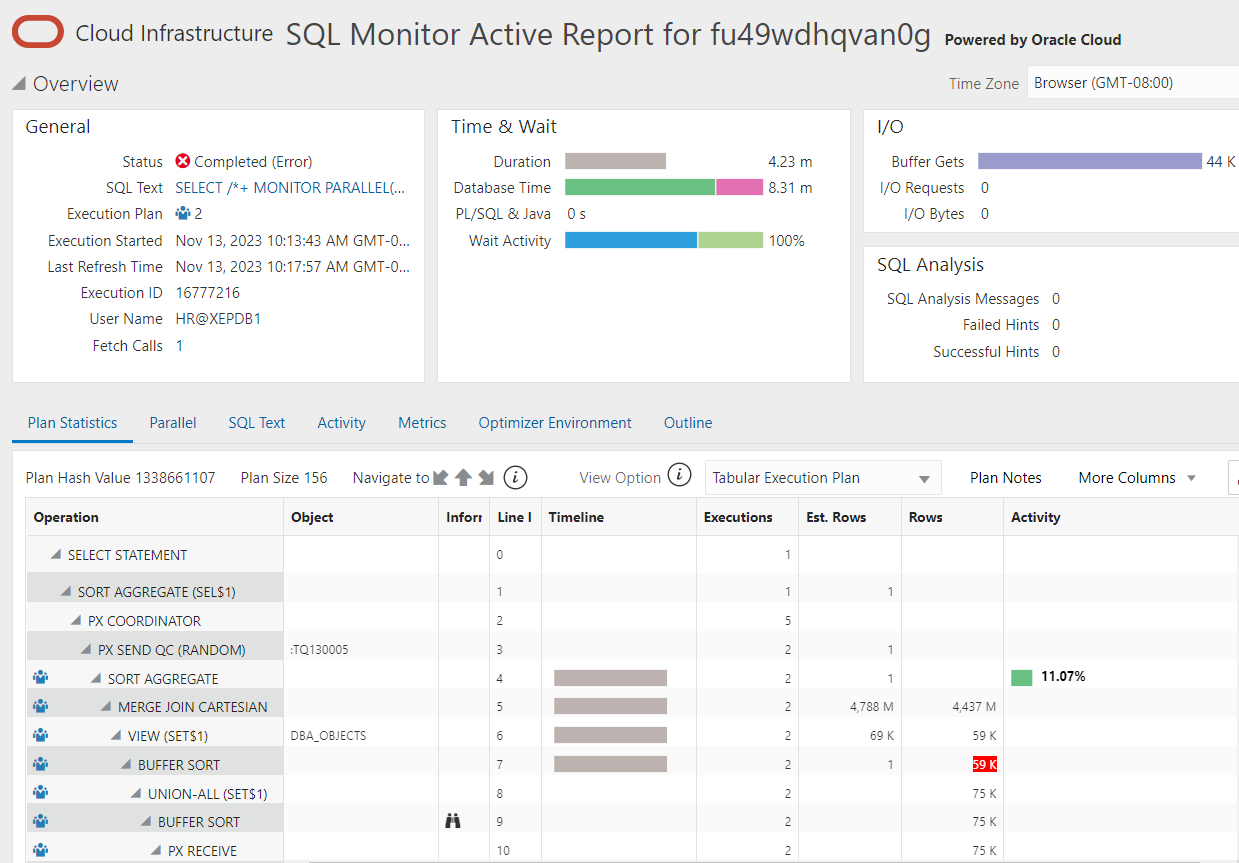
Generate code using JavaScript, Python, Java and C# for data access applicationsSelect one or more tables or views in the Database Explorer tree control and generate JavaScript, Python, Java and C# code for accessing those objects. Code includes the actual connection string as well as instructions showing how to obtain the Oracle Database data access driver for the language being used. 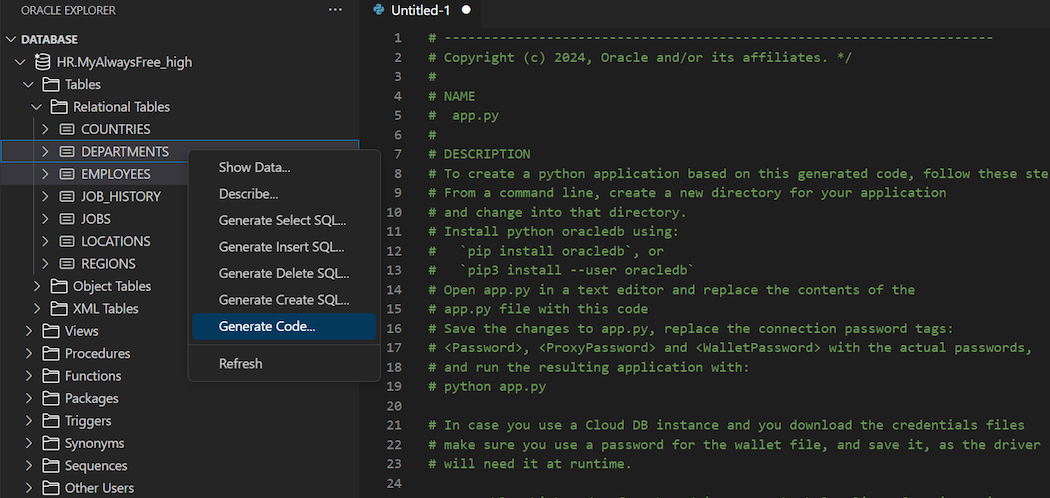
Code snippetsCode snippets provide example templates for various SQL commands. They are shown when you type 'oracle': 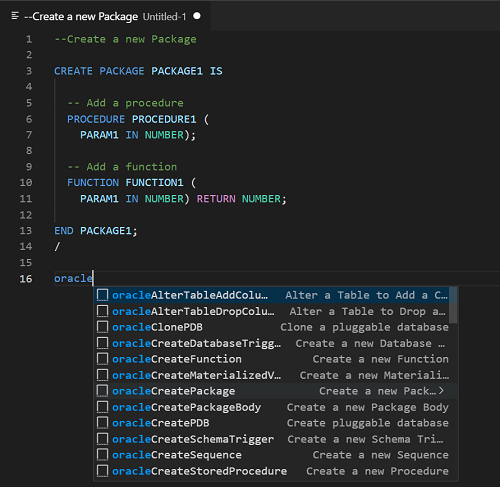
Test stored procedures and functionsUse the Oracle Database Explorer "Run" menu item to run a procedure or function, enter input parameters and view output parameters. If the output parameter is a cursor, you can fetch and display the results. 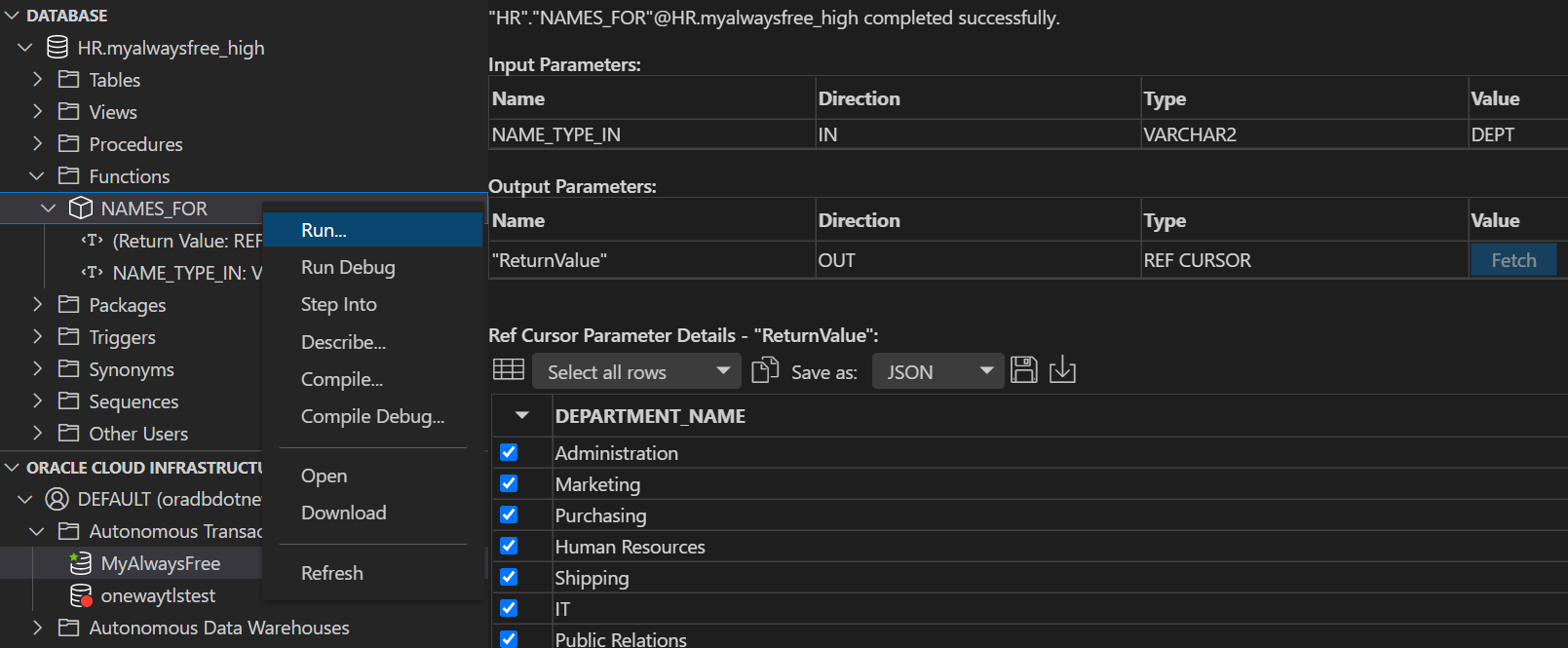
Bookmarks and historySave SQL and PL/SQL as "bookmarks" which can later be executed or added to SQL scripts. SQL history is stored for a Visual Studio Code session and can be run, added to scripts, and/or saved as a bookmark. 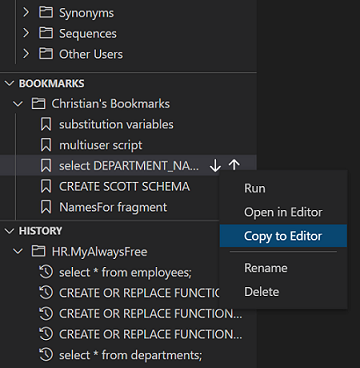
Changes in version 23.4.1
Please refer to the Licensing Information User Manual for Oracle Developer Tools for VS Code for additional licensing information including third-party notices and/or licenses. Copyright (c) 2024, Oracle and/or its affiliates. |