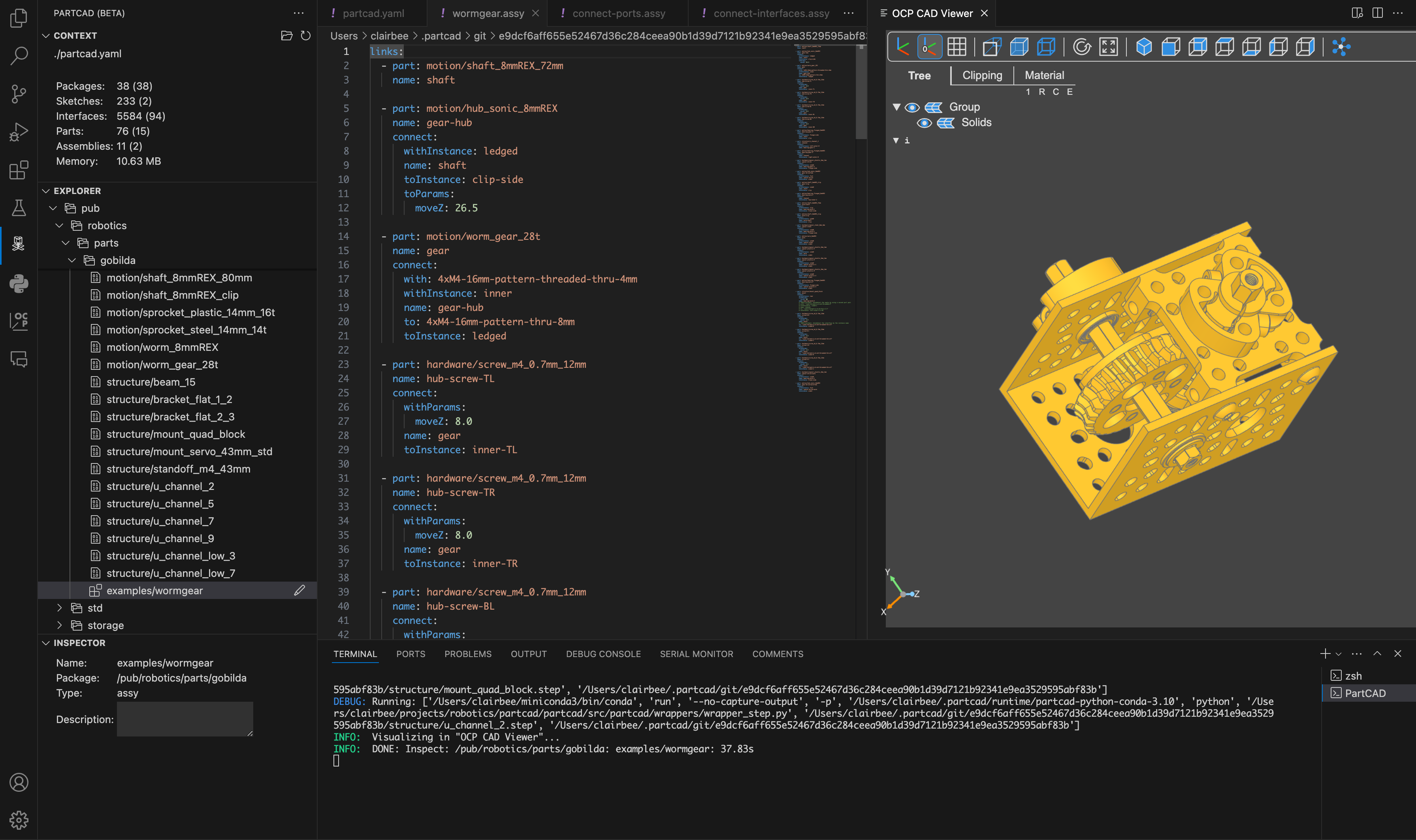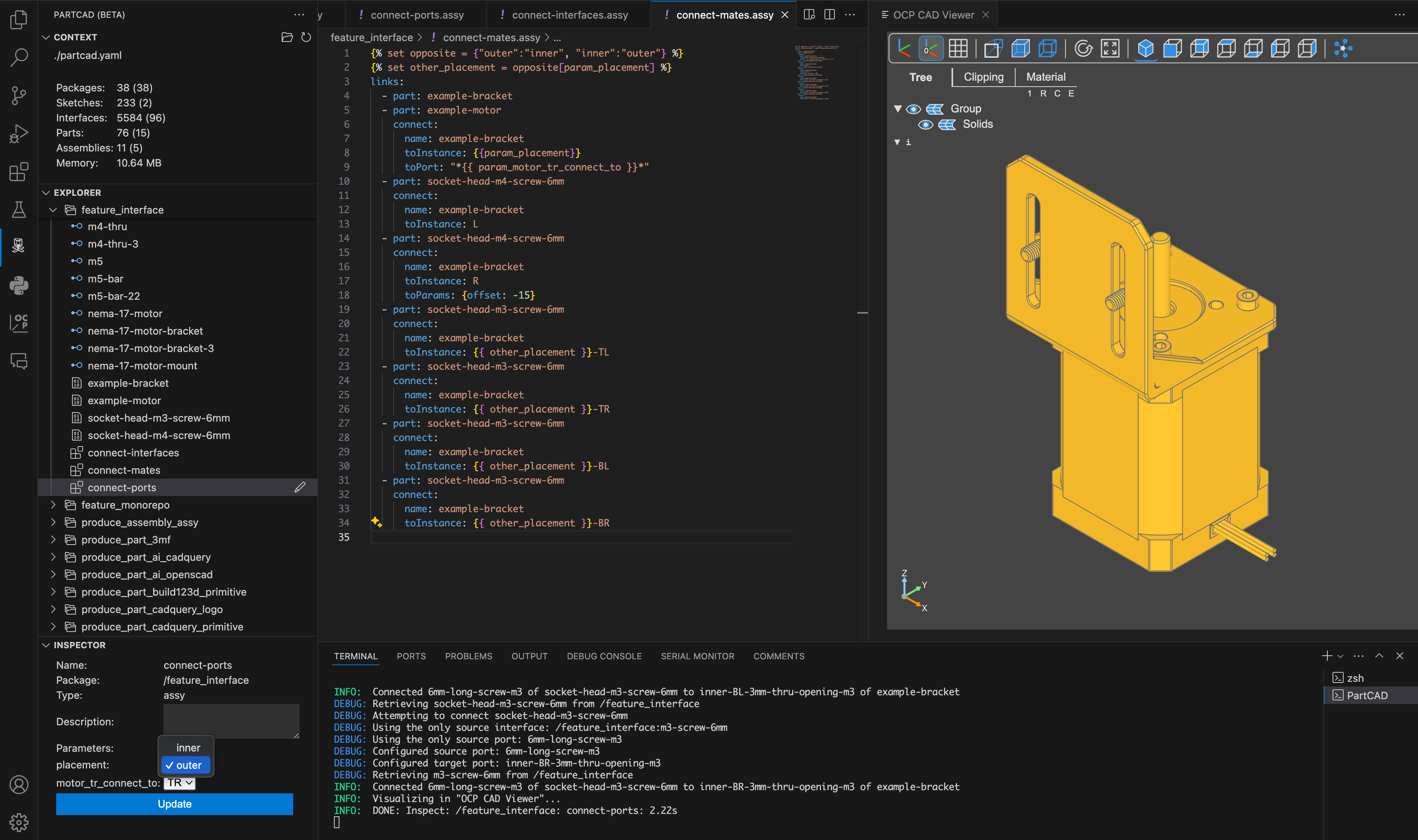PartCADPartCAD is the standard for documenting manufacturable physical products. It comes with a set of tools to maintain product information and to facilitate efficient and effective workflows at all product lifecycle phases. PartCAD is more than just a traditional CAD tool for drawing. In fact, it's not for drawing at all. The letters "CAD" in PartCAD stand for "computer-aided design" in a more generic sense, where "design" stands for the process of getting from an idea to a clear and deterministic specification of a manufacturable physical product using a computer (including the use of AI models). While PartCAD started as the first package manager for hardware, it is now the next-generation CAD that can turn a single visionary individual into a one person corporation, or make one future Product Manager as productive (and much faster!) as 10 corporate engineering departments of the past. PartCAD is constantly evolving, with new features and integrations being added all the time. Contact us to discuss how PartCAD can revolutionize your product development process. PartCAD VSCode ExtensionThis extension helps create PartCAD packages and explore packages that are already published. To learn more about PartCAD, see the documentation or the project repo. Also, make sure to visit our website and browse the repository of published 3D models.
Creating PartCAD packagesAfter this extension is installed, the PartCAD workbench becomes available. Usually, the first step suggested by the workbench is to initialize the current workspace as a new PartCAD package. After that new parts and assemblies can be added using the corresponding buttons in the PartCAD explorer view. Creating partsIf you have a CAD file created in some other tool then click
the If you want to add a script file (CadQuery, build123d, OpenSCAD etc)
that you can edit in VS Code,
then click the When you edit scripts that are registered in the current PartCAD package, saving the file makes it displayed in the OCP CAD Viewer view. Creating assembliesThis is what PartCAD (or, at least, its VS Code Extension) is actually for. Click Select the desired part or assembly in PartCAD Explorer.
After that navigate to the next line under the When you edit ASSY files that are registered in the current PartCAD package, saving the file makes it displayed in the OCP CAD Viewer view. Inspecting published PartCAD packagesTo see a good example of a package with parts, it is recommended to browse
To see a basic example of a package with assemblies, it is recommended to browse
To see an example of a package with more complex assemblies, it is recommended to browse
Implementation notesFailed to load PartCAD: _nloptIf you see the above error message then you are probably using Windows and not using Conda. Please, switch to a Python environment created with Conda and Python >=3.10 and <=3.11. More documentationTo learn more about PartCAD and for a more detailed tutorial, see the PartCAD documentation website. |