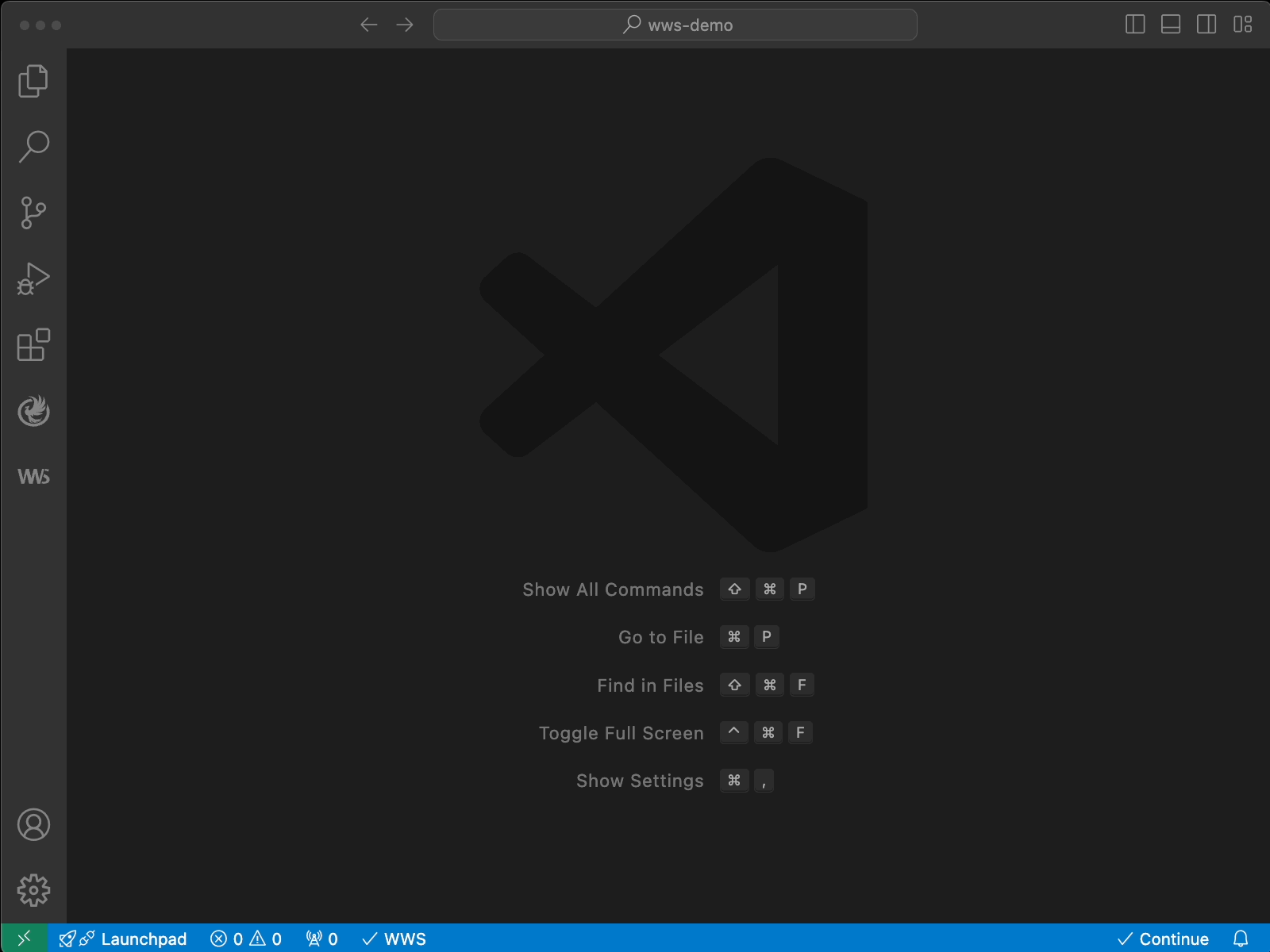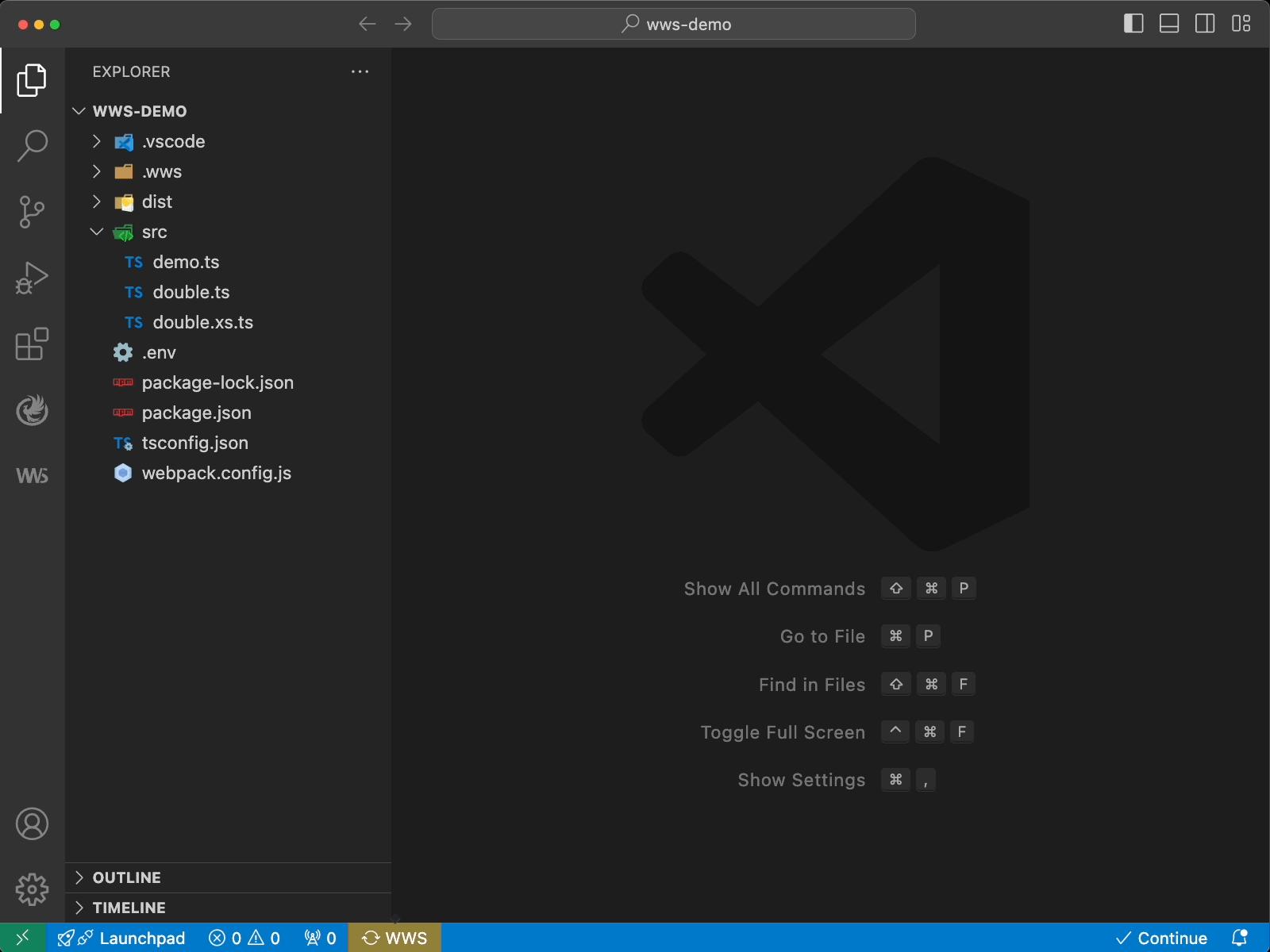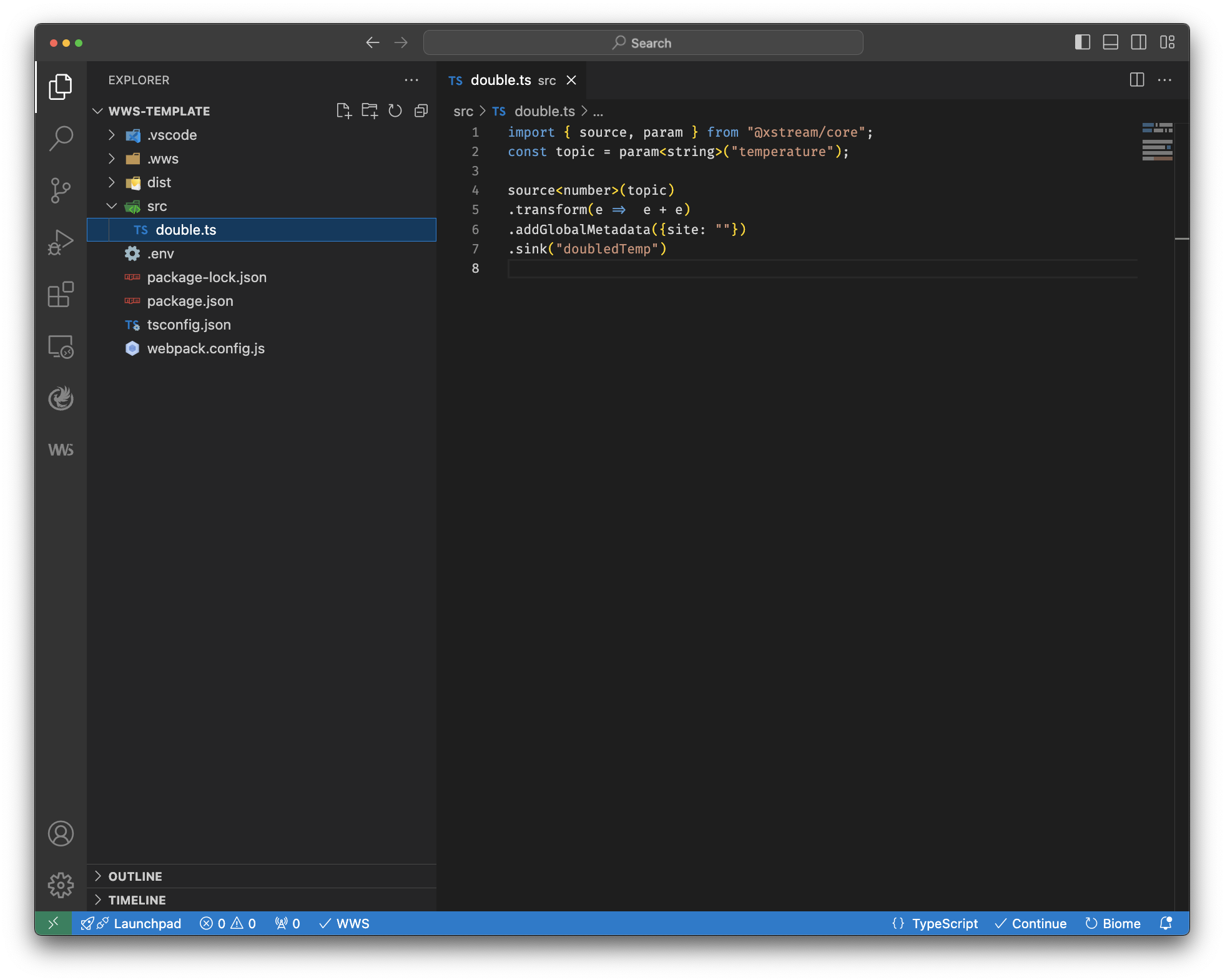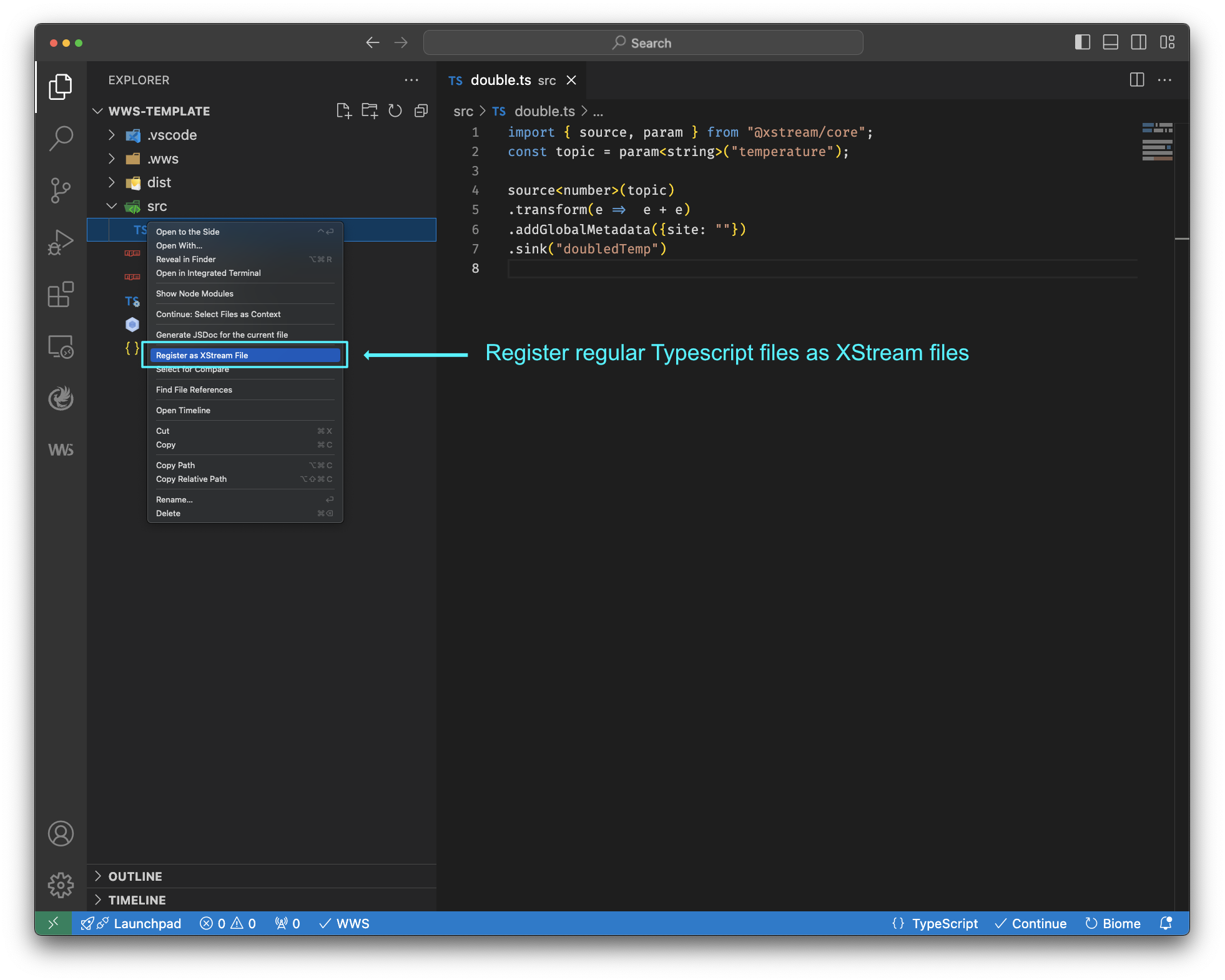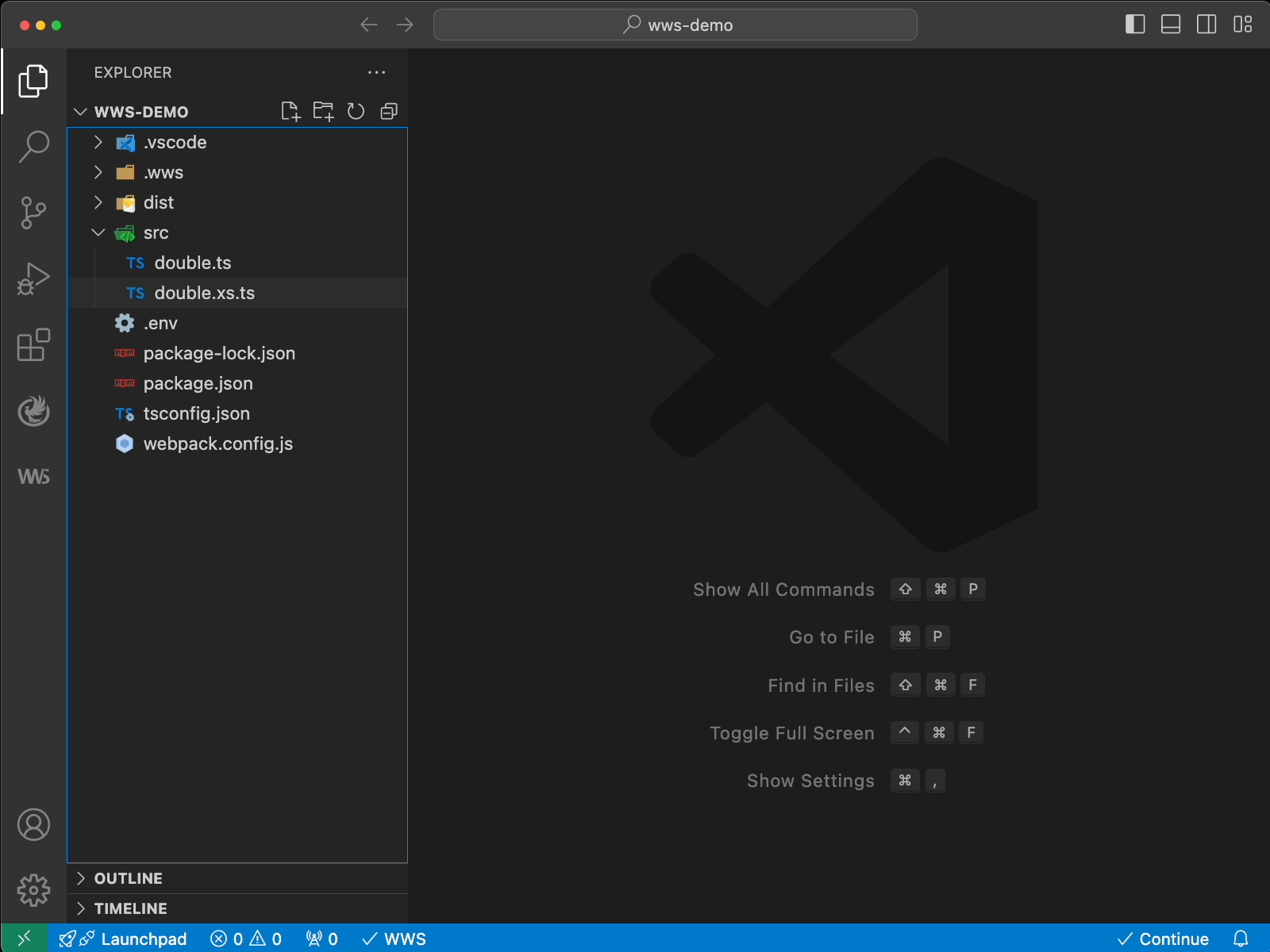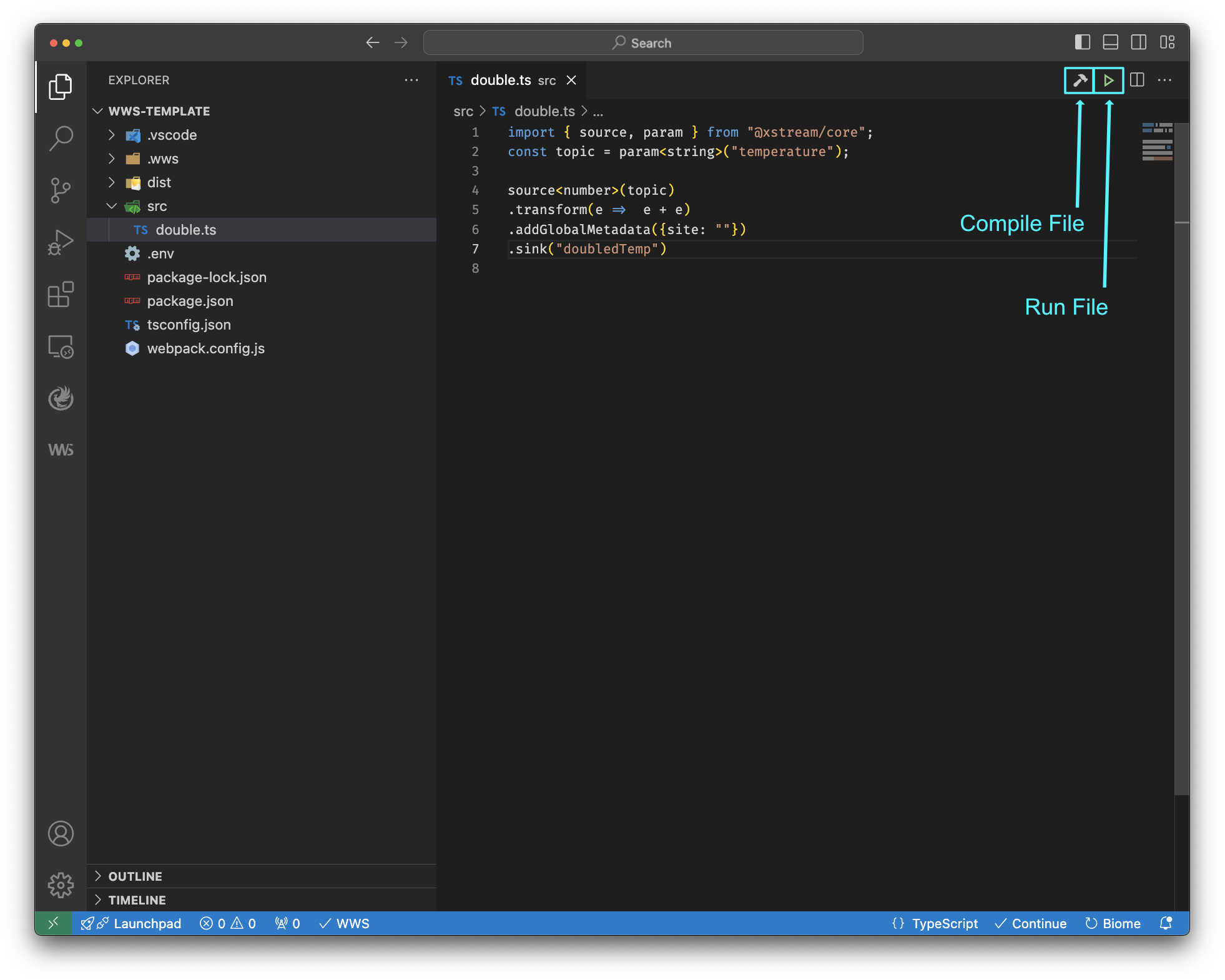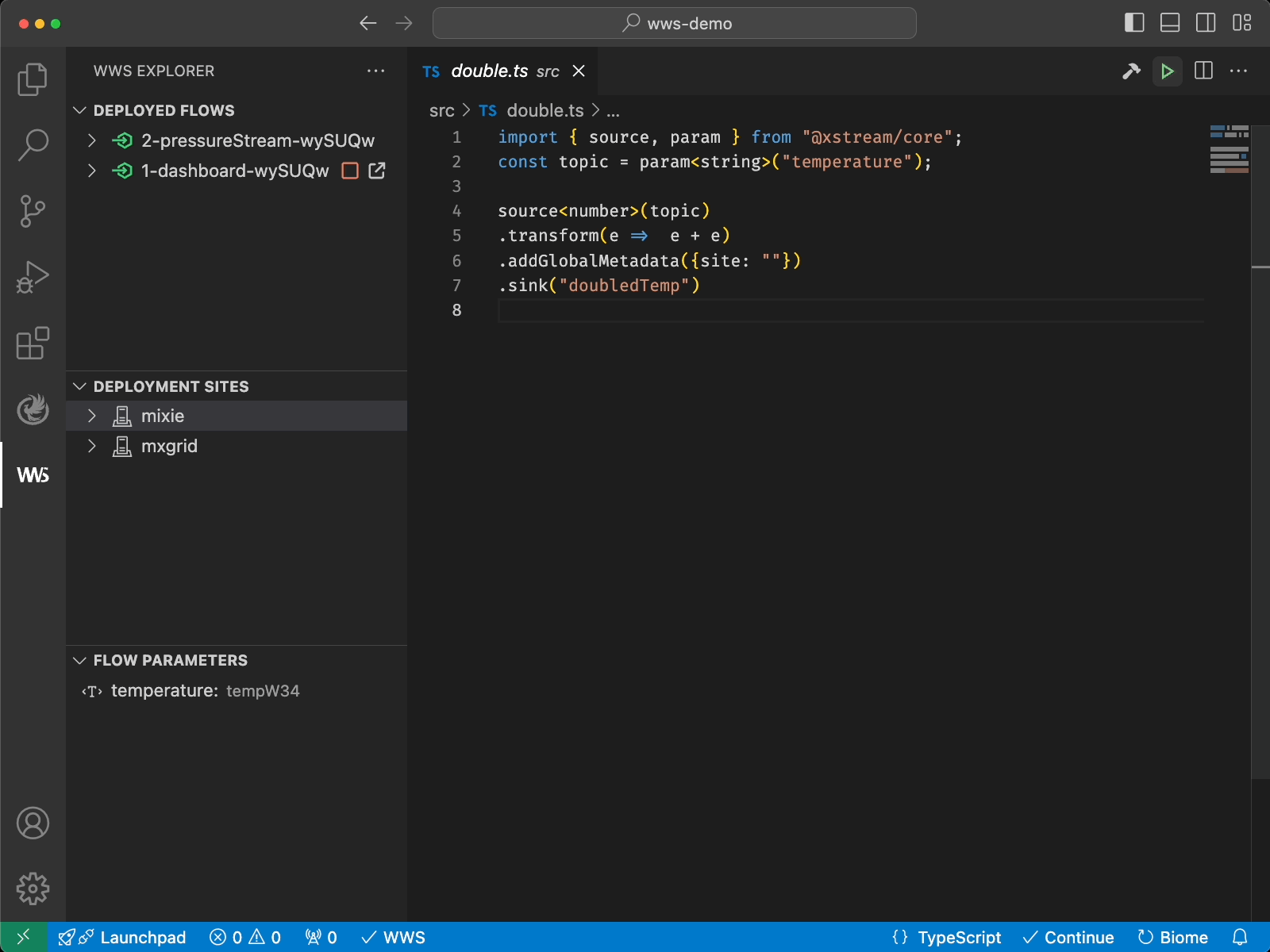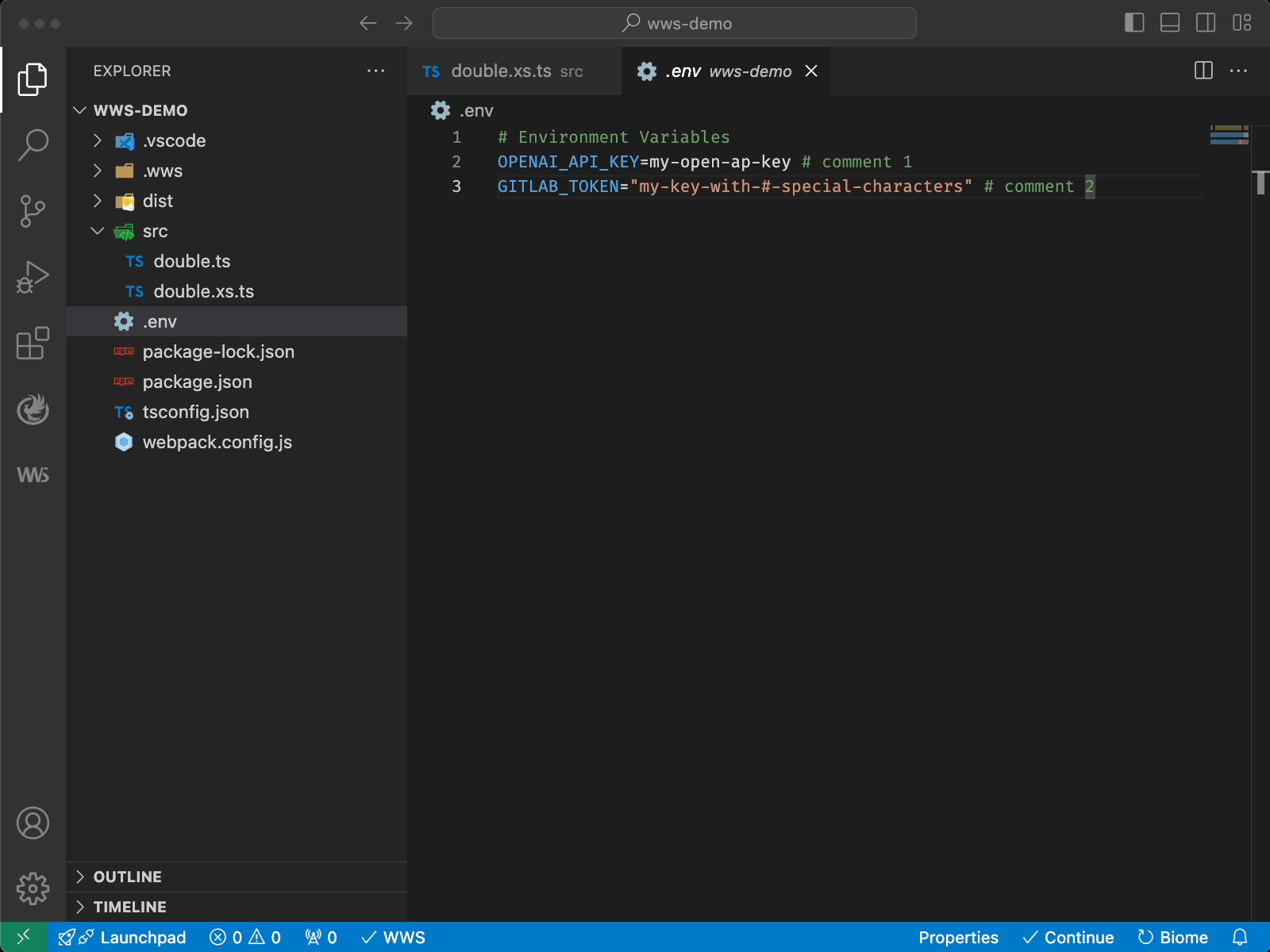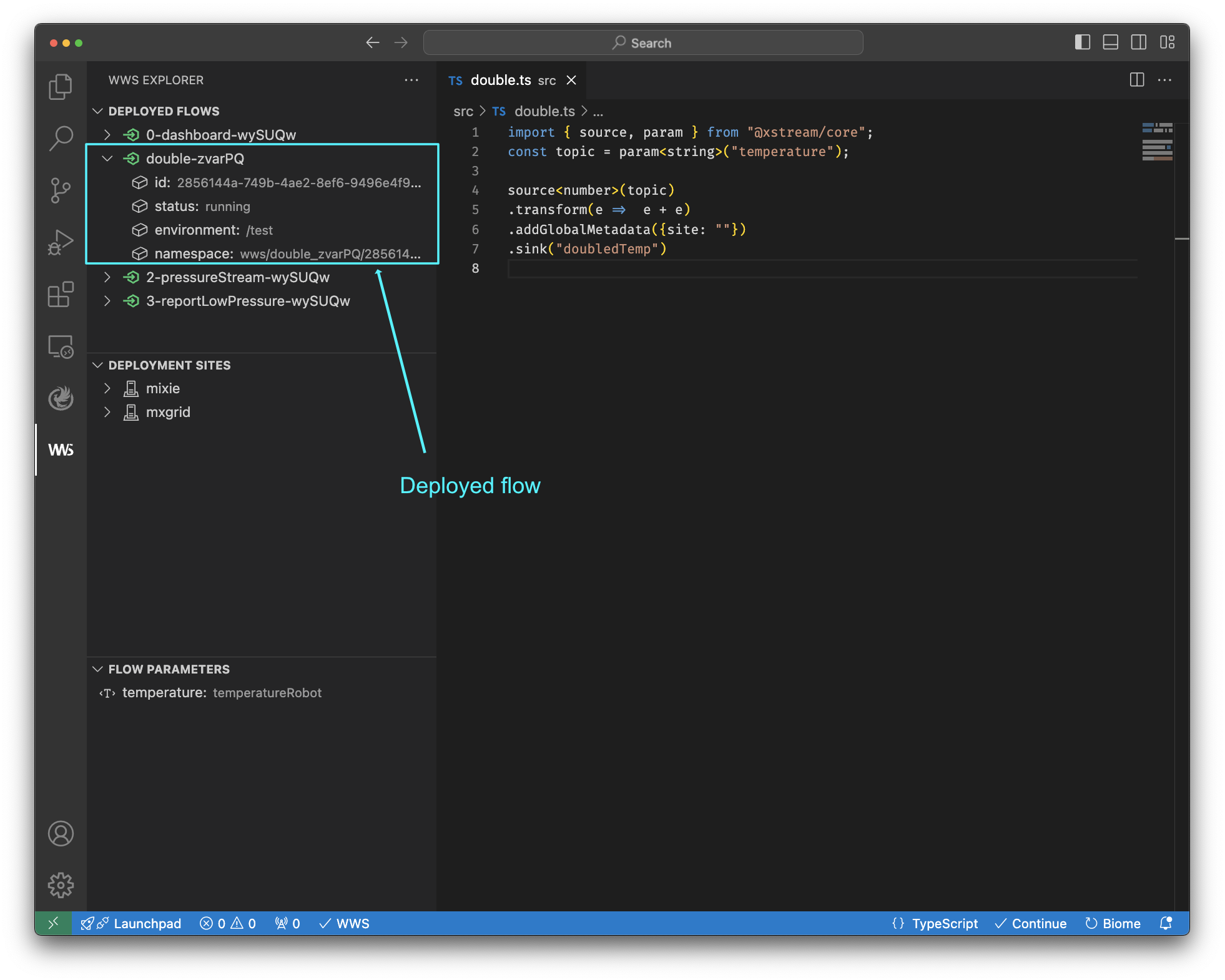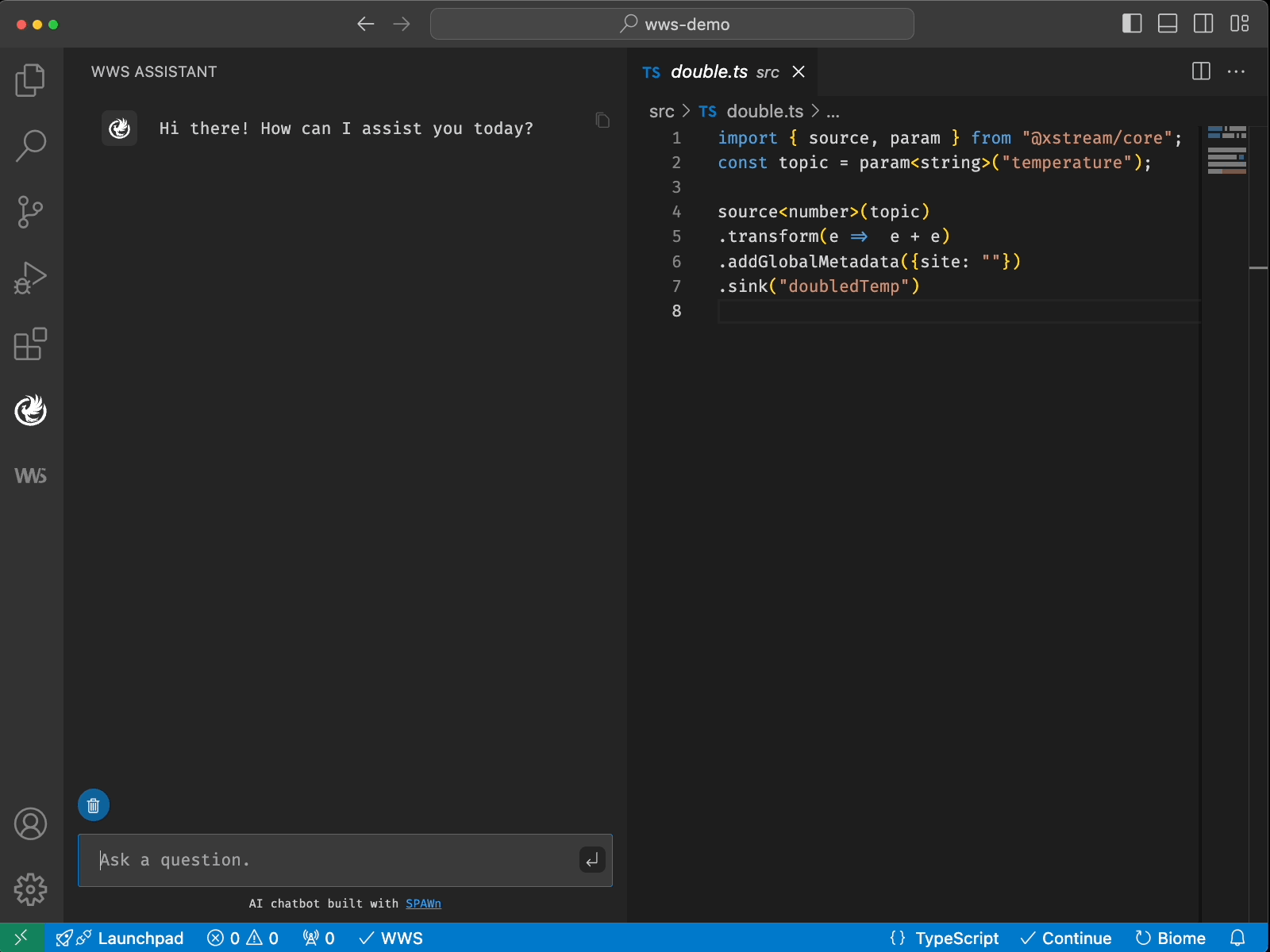WWS ExtensionXStream/WWS language support brings extension access points for IntelliSense, compilation, and deployment of XStream files. The extension also provides developers with a way to manage the current flows and sites of a WWS instance. The Bell Labs World Wide Streams (WWS) platform is a scalable and distributed infrastructure designed to efficiently process large amounts of data and media streams from geographically dispersed IoT and media sources, enabling flexible analysis in the edge-cloud continuum. WWS was conceived for easy scripting, reducing development time from months to days, and supporting easy specialization through its "Bring-your-own-Algorithm" capability. Moreover, it presents a set of tools for seamless and effortless multi-site deployment in the edge-cloud continuum. For more information, please visit worldwidestreams.io. Components
Setup WWS NPM RegistryOpen a terminal and run the following command to set the registry https://npm.worldwidestreams.io for After logged into https://npm.worldwidestreams.io, set the scope registry for You can check the current npm configuration by running the following command: The output should include these two entries: If you encounter a connection timeout while logging in and you are connected to the NOKIA network, run the following commands to properly configure the NOKIA proxy: Run XStreams ScriptsStep 1: Login to your WWS instance
Step 2: Declare an XStream pipeline
Step 3: Set file as a XStream Regular Typescripts files can be manually set as XStreams files by right clicking on the file and selecting
Alternative, you can name your XStream file with a
Step 3: Run XStream pipeline
Parameters can also reference .env files by using the
Step 4: Inspect the new deployed flow
AI AssistantBring your own AI assistant to VSCode.
|


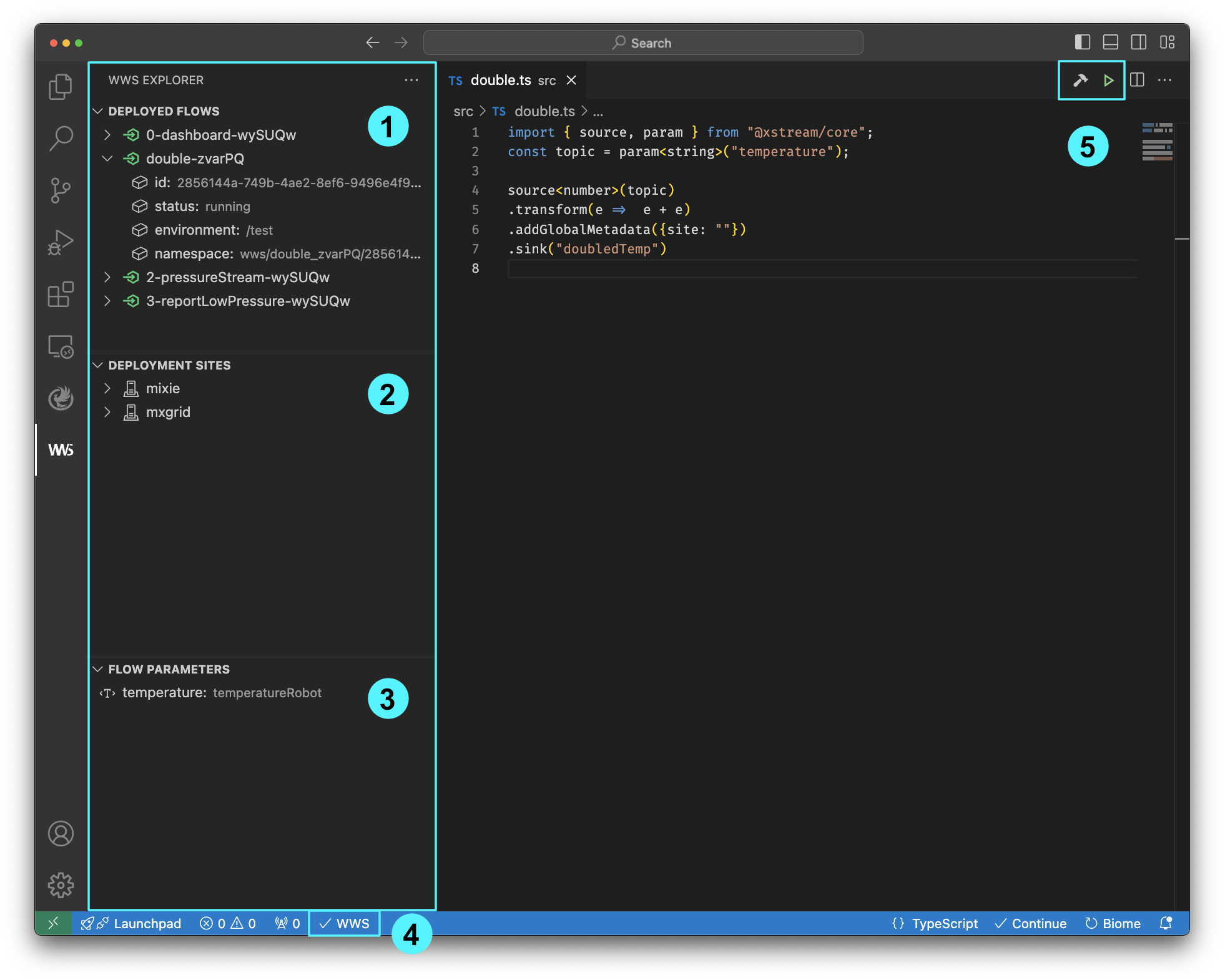 The WWS VSC extension adds a new view in the activity bar composed by four main components:
The WWS VSC extension adds a new view in the activity bar composed by four main components: