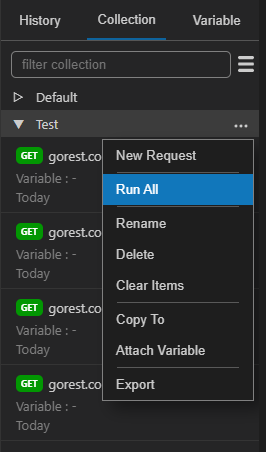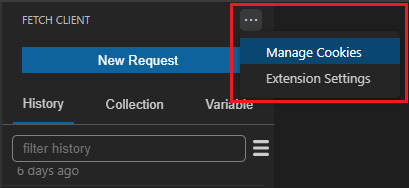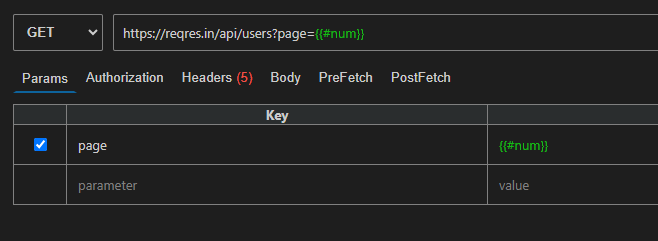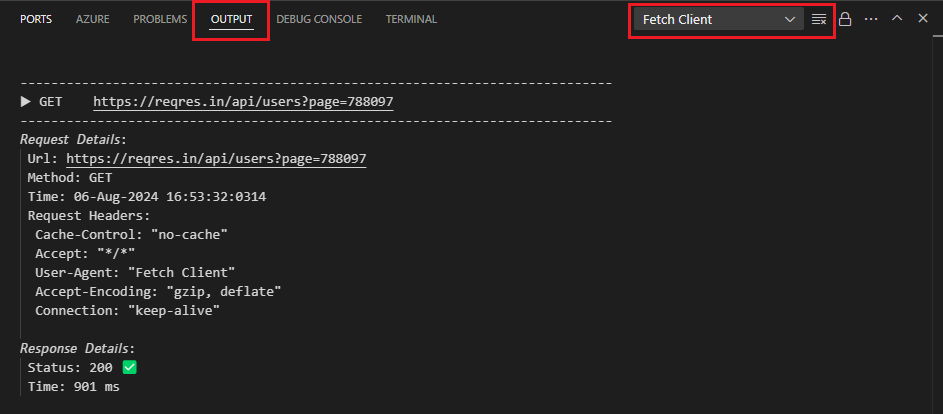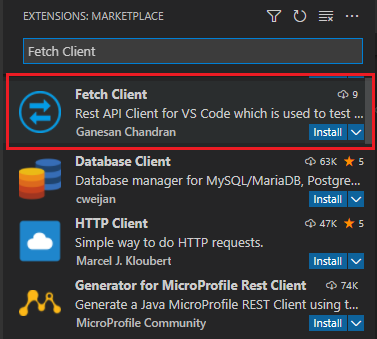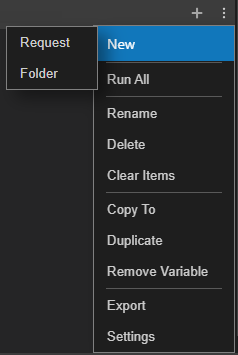Fetch Client
What is Fetch Client ?
"Don't leave from VSCode, Stay with it - For Rest API testing. 😎
Fetch Client is Visual Studio Code extension which is used to test the Rest API.
Why Fetch Client ?
- Open Source
- Lightweight
- UI Customization and support VSCode Themes.
- Test Rest API request with GET, POST, PUT, PATCH, DELETE, HEAD and OPTIONS methods.
- Run curl requests.
- Various authorization mechanisms such as Basic Auth, Bearer Token, API Key and AWS Signature.
- Various post body which are Form, Form-Encoded, Raw (Json, Plain Text, XML), Binary File and GraphQL.
- Syntax highlight for Response data.
- Tree view for JSON and XML responses and HTML preview for HTML responses.
- History, Collection,
Encrypted Environment Variable is supported.
- Test the API request and response data without any scripts/code.
- Generate code snippet for various languages.
- Save response and test results as File.
- Bulk Export/Import the Fetch Client/Postman/Thunder Client's collections and environment variables.
- Add documentation/feedback for each request.
- Set the environment variable data from the response.
- Manage the Cookies.
- Pre-requests in request level as well as collection/folder level.
- Run all the requests in the collection using single click.
- Save all request data in the custom/workspace folder (Team collaboration).
- Supports system variables
- View request and response logs.
📦 How to Install ?
- Install via VSCode Extensions
- Open VSCode Extensions panel using
Ctrl+Shift+X shortcut.
- Type
Fetch Client in Search bar.
- Select the
Fetch Client and install the extension.
💡 How to use ?
- Click the
Fetch Client icon on the activity bar (left side of the VSCode) or use the Ctl+Alt+N shortcut.
- On the Fetch Client
Quick Access bar, click the New Request button to test the Rest API.
- Select the
Http method and enter the URL and other parameters such as query parameters, headers, auth details, request body (if required) and click the Send button.
- The response data will be displayed in the
Response section. We can view the response data in the Tree view format for JSON and XML responses and HTML preview for HTML responses.
- All existing requests are available in the
History section in the Quick Access Bar.
 Fetch Client v1.0.0
Fetch Client v1.0.0
🔗 Features
1) UI Customization
We can customize the UI in different modes.
- Horizontal mode
- Accordion View
- Split View
- Vertical mode
 Horizontal mode - Accordion View
Horizontal mode - Accordion View
 Horizontal mode - Split View
Horizontal mode - Split View
 Vertical mode - Split View
Vertical mode - Split View
2) Different HTTP Methods
Fetch client supports to test the Rest API request with various HTTP methods such as GET, POST, PUT, PATCH, DELETE, HEAD and OPTIONS.
3) Query Parameter
Fetch client supports to test the Rest API request with query parameter.
4) Authorization
Fetch client supports below authorization methods for Rest API testing.
- Basic Auth
- Bearer Token
- API Key
- AWS Signature
- OAuth 2.0
We can add the headers for API testing. Fetch Client gives the suggestion on various headers and corresponding values in the header section.
6) Request Body
- Fetch client supports below request body.
- Form
- Form-Encoded
- Raw ( JSON, Plain Text, XML )
- Binary File
- GraphQL
Content-Type header will be automatically added based on binary file type.
7) Test
- We can test the API request and response data without any scripts/code in the Fetch client.
- It supports to test the below data,
- Response Code
- Response Body
- Response Time
- Content-Type
- Content-Length
- Content-Encoding
- Specific Response Header value
- Specific JSON property value in the JSON response

 Fetch Client - Test Case/Test Results
Fetch Client - Test Case/Test Results
8) Set Environment Variable
- Fetch client supports the set the environment variable data from the response, headers and cookies.
9) Response Data
- Fetch client supports Syntax highlight for Response data.
- Copy the response data using
Copy button.
- It supports Tree view for JSON and XML responses and HTML preview for HTML responses.
- Download the response data as file.
- View the status code, response time and size of the response data.
- View response headers.
10) Test Results
- Once request is processed, Fetch client executes the test cases and display the test result with expected value and actual value.
- We can download the test results as JSON file.
11) Pre-requests
- Add list of pre-requests at request, folder and collection level.
- Run pre-requests with/without the conditions.
- We can configure the dependency between main request with pre-requests in the
Fetch Client settings.
12) Notes
Notes section is used to add the notes or documentation regarding the request. Fetch client has simple editor to add the documentation.
13) Code Snippet
Fetch client supports code snippet generation for various languages.
Generate code snippets to send request from another application.
Open request view and click icon (right side of the response section) for code snippet generation.
The code snippet generation is available for following languages.
- C
- C#
- Go
- Java
- JavaScript
- Node
- PHP
- Python
- Shell
14) Request Cancel
Fetch client provides the feature for cancel the request. If you want to cancel the processing request then click then "Cancel Request" button in the response section.
15) Quick Access
Fetch client provides the quick access of History, collection and Environment variables in the side bar.
History
- Automatic saving of requests in History.
- Save the history item to the collections.
- Delete all history items or specific history item.
Collection
Save requests to a collection.
Organize the request using the collections.
Run all the requests in the collection using Run All options and download the results as file.
Attach the Environment variable to collections.
Export the collections as JSON file.
Import the Fetch Client collections from above exported JSON file. (It is used to share the collections between team members.)
Duplicate the collection items.
How to Import Collection
- Select the
Collection tab from the sidebar
- Click Menu icon and Select
Import option.
- Now select
Fetch Client/Postman(v2.1)/ThunderClient(v1.2) collection file.
- Supports settings in each collection
Authorization
Headers
Pre-requests
Environment Variable
- Create and set variables at multiple scopes
- Global Level
- Collection level
- Request level
- It is simple key value pair combination.
- Use environment variables in URL, Query Param, Authorization, Header, Request Body (Form and Form-Encoded), Test sections.
Export variables as JSON file.Import the Fetch Client variables from above exported JSON file.- In the input, enter a variable name in the
{{variableName}} format.
How to Import Variable
- Select the
Variable tab from the sidebar
- Click Menu icon and Select
Import option.
- Now select
Fetch Client/Postman(v2.1)/ThunderClient(v1.2) variable file.
16) Run All requests
- Run all the requests in the collection using "Run All" options and download the results as file.
- Change the execution order of the requests in the 'Run All' section.
- Execute the request either in a sequential or parallel manner.
- Once completed the all request, export the test result as
JSON or CSV.
- If you click the particular request from the table, it will open the corresponding request view.
17) Manage Cookies
- View/Delete the cookies in the Manage Cookies Page.
- Cookie header will automatically added if cookies are available for that request.
- You can modify the cookies using the
cookie header.
18) Run/Import Curl Request

 Import Curl Request
Import Curl Request
 Run Curl Request
Run Curl Request
19) System variables
- System variable is used to generate dynamic data and use query parameters and request body (formdata, formurlencoded) .
- Below are supported system variables.
- {{#num}} - Generate random number between 1 to 999999
- {{#num, min, max}} - Generate random number between given min and max value
- {{#str}} - Generate random string(only alphabets) with max length of 15
- {{#strspl}} - Generate random string(alphabets and special characters) with max length of 15
- {{#strnum}} - Generate random string(alphabets and numbers) with max length of 15
- {{#char}} - Generate random character
- {{#rdate}} - Generate random date between 01/01/1900 to 01/01/2100
- {{#date}} - Generate current date
- {{#dateISO}} - Generate current date with ISO format
- {{#date, 'format'}} - Generate current date with given format
- {{#email}} - Generate email with random characters
- {{#guid}} - Generate random guid
- {{#bool}} - Generate random boolean value (true/false)
20) Logs
- Click
View Log button in the sidebar to view the logs.
- View the logs in the Output Window (Choose
Fetch Client option in the dropdown).
- Customize the logs in the Fetch Client settings. By Default
request details will be logged. If the setting is enabled, both request and response details will be logged.
21) Workspace
- Save all requests data into the current workspace path.
Fetch Client will create fetch-client folder in the root of the workspace and all the request files are saved into this folder.- Enable this option using the below
Fetch Client setting.
DO NOT ENTER/EDIT MANUALLY in the below settings. Configuration will be done automatically. Manual editing may lead to data loss.
⌨ Keyboard Shortcuts
Ctl+Shift+P (Open Command Palette)
- Fetch Client - New Request
Ctl+Alt+N - Open Fetch Client ViewEnter on URL text box to send requestCmd/Ctrl + s - Save Request without run
⚙️ Configuration
- Open VSCode settings View, then search for
Fetch Client or click Fetch Client Settings in the menu item.
- Fetch Client has below configurations.
| Name |
Setting |
Default |
Description |
| Layout |
fetch-client.layout |
Horizontal Split |
Layout of Fetch Client |
| Horizontal Layout |
fetch-client.horizontalLayout |
Accordion Style |
Style of Horizontal Split Mode |
| SSL Check |
fetch-client.SSLCheck |
true |
Enable Strict SSL Check for API Request |
| History Limit |
fetch-client.historyLimit |
25 |
Number of items to be displayed in the History |
| Time Out |
fetch-client.timeOut |
5 min |
Request Timeout |
| Default Protocol |
fetch-client.defaultProtocol |
http |
Which protocol to add with URL (if URL has no protocol) |
🚀 Tech Stack
Fetch Client is created with below tech stacks.
🖥️ Running the extension locally for development
- Clone the vscode-fetch-client repo.
- Run
npm install command to install dependencies.
- Press
F5 to open an extension development window with fetch-client extension loaded.
🔒 Privacy
- Fetch client
DOES NOT collect any your personal or request data.
- Fetch client has no back-end storage and all your data are stored
LOCALLY on your computer.
📝 Changelog
See the release notes for the full set of changes.
✒️ Author
Ganesan Chandran
📜 License
See the license details.
👍 Contribution
Feel free to submit a pull request if you find any bugs or new feature (To see a list of active issues/feature request,
visit the Issues section). Please make sure all commits are properly documented.