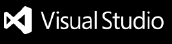Syncing


English | 中文
Syncing (View Source Code) is a VSCode extension, designed to synchronize all of your VSCode settings across multiple devices with your Google Drive.
Getting started or check out the examples.
Keep it simple & reliable!
Features
Syncing will keep the consistency of your VSCode settings between your devices, it'll let you:
Upload VSCode Settings:
- Including your
User Settings, Keybindings, Extensions, Locales and Snippets.
- The
keybindings of MacOS and non-MacOS will be synchronized separately, in case you have multiple devices of different operating systems.
- Automatically create a new folder in Google Drive to store your settings.
- Use an incremental algorithm to boost the synchronization.
- You can
exclude some VSCode User Settings and Extensions from being uploaded, check out the VSCode User Settings for more details.
Download VSCode Settings:
- Always overwrite local settings.
- Automatically
install, update and remove extensions.
- You can download settings from
a shared Google Drive folder, such as your friend's VSCode settings, check out here for more details.
- You can
exclude some VSCode User Settings and Extensions from being downloaded, check out the VSCode User Settings for more details.
Besides, you can set up a proxy to accelerate the synchronization. And of course, you can turn on the auto-sync to simplify the synchronization :).
Commands
You can type "upload", "download" (or "syncing") in VSCode Command Palette to access these commands:
Syncing: Upload Settings
Upload settings to Google Drive.
Syncing: Download Settings
Download settings from Google Drive.
Syncing: Open Syncing Settings
Set your Google Drive Credentials, Folder ID or HTTP Proxy settings.
Keybindings
The keybindings are unassigned by default, but you can easily turn them on by updating VSCode Keyboard Shortcuts:
For VSCode versions >= 1.11 (recommended):

For VSCode versions < 1.11, for example:
{
"key": "alt+cmd+u",
"command": "syncing.uploadSettings"
},
{
"key": "alt+cmd+d",
"command": "syncing.downloadSettings"
},
{
"key": "alt+cmd+s",
"command": "syncing.openSettings"
}
VSCode User Settings
You can find the following Syncing Settings in your VSCode User Settings.
syncing.excludedExtensions
You can configure glob patterns for excluding some VSCode Extensions from being synchronized.
Note that the extensions not listed here will still be synchronized.
Take this for example:
"syncing.excludedExtensions" : [
"somepublisher.*",
"nonoroazoro.syncing"
]
Note that the excluded extension name is actually the extension id (you can find it in the VSCode Extensions View), such as:
Now the extension nonoroazoro.syncing (i.e., Syncing) and all the extensions of the author somepublisher will no longer be synchronized.
syncing.excludedSettings
You can configure glob patterns for excluding some VSCode User Settings from being synchronized.
Note that the settings not listed here will still be synchronized.
Take this for example:
"syncing.excludedSettings" : [
"editor.*",
"workbench.colorTheme"
]
Now the workbench.colorTheme setting and all the settings of editor will no longer be synchronized.
syncing.extensions.autoUpdate
You can configure this setting to let Syncing automatically update your extensions during the synchronization.
This is enabled by default but you can turn it off in your VSCode User Settings.
syncing.pokaYokeThreshold
During the synchronization, Syncing will check the changes between your local and remote settings, and display a confirm dialog if the changes exceed this threshold.
The default value of this setting is 10, and you can disable this feature by setting to a number less than or equal to zero (<= 0).
Take this for example:
"syncing.pokaYokeThreshold" : 10
syncing.separateKeybindings
Synchronize the keybindings separately for different operating systems.
You may disable it since VSCode has introduced the Platform Specific Keybindings from version 1.27. But please make sure you've already merged your keybindings before disabling this setting.
This is enabled by default but you can turn it off in your VSCode User Settings.
Proxy Settings
You can set up a proxy to accelerate the synchronization. Here are the steps:
Type "Syncing: Open Syncing Settings" (or just "opensync") in VSCode Command Palette to open Syncing's own settings file (i.e. syncing.json).
Change the "http_proxy" setting, for example:
"http_proxy": "http://127.0.0.1:1080"
Moreover, if the "http_proxy" is unset, Syncing will try to read the http_proxy and https_proxy environment variables as a fallback.
Please note that unlike the settings in VSCode User Settings, Syncing will not upload its own settings file because it contains your personal information.
Auto-sync Settings
You can now let Syncing auto-sync your settings. Here are the steps:
Type "Syncing: Open Syncing Settings" (or just "opensync") in VSCode Command Palette to open Syncing's own settings file (i.e. syncing.json).
Enable the "auto_sync" setting, for example:
"auto_sync": true
Reload or reopen VSCode to take effect.
Storage Providers
Syncing uses Google Drive for synchronizing your VSCode settings.
Google Drive
Google Drive is the storage provider used to synchronize your settings. To set up Google Drive:
- Create a Google Cloud project and enable the Google Drive API
- Create OAuth credentials (Web application type)
- Type
"Syncing: Open Syncing Settings" in VSCode Command Palette to open Syncing's settings file
- Configure Google Drive as follows:
{
"storage_provider": "google_drive",
"google_refresh_token": "YOUR_REFRESH_TOKEN",
"auto_sync": true
}
To obtain a refresh token, you'll need to:
- Use the built-in authentication flow when using the extension
- Open the provided URL in a browser and authorize the application
- Copy the authorization code and enter it in VSCode when prompted
Getting Started
Get your own Google Drive Credentials (3 steps).
Give your account appropriate permissions, and authorize the app to use Google Drive.
Select or enter your Folder ID.
You can leave it blank to create a new Folder automatically.
Copy and backup your credentials.

Sync your VSCode settings.
Syncing will ask for necessary information for the first time and save for later use.
Upload
Type upload in VSCode Command Palette.

Enter your Google Drive Credentials.
Select or enter your Folder ID.
You can leave it blank to create a new Folder automatically.
Done!
After it's done, you can find the settings and the corresponding Folder ID in your Google Drive. Also, you can share the folder to share your settings with others.
Download
Type download in VSCode Command Palette.

Enter your Google Drive Credentials.
You can leave it blank if you want to download from a shared folder, such as your friend's VSCode settings.
Select or enter your Folder ID or a shared Folder ID.
Done!
Examples
Upload:

Download:

Frequently Asked Questions
How do I make this work with code-server?
Code-server follows the XDG spec to set config & data directories. When using their Docker image, you can set XDG_DATA_HOME="/home/coder/.config/" to store everything files in the same directory. This enables vscode-syncing to easily pickup the right locations. Since it is also a recommended volume path, it ensures persistence of your changes.