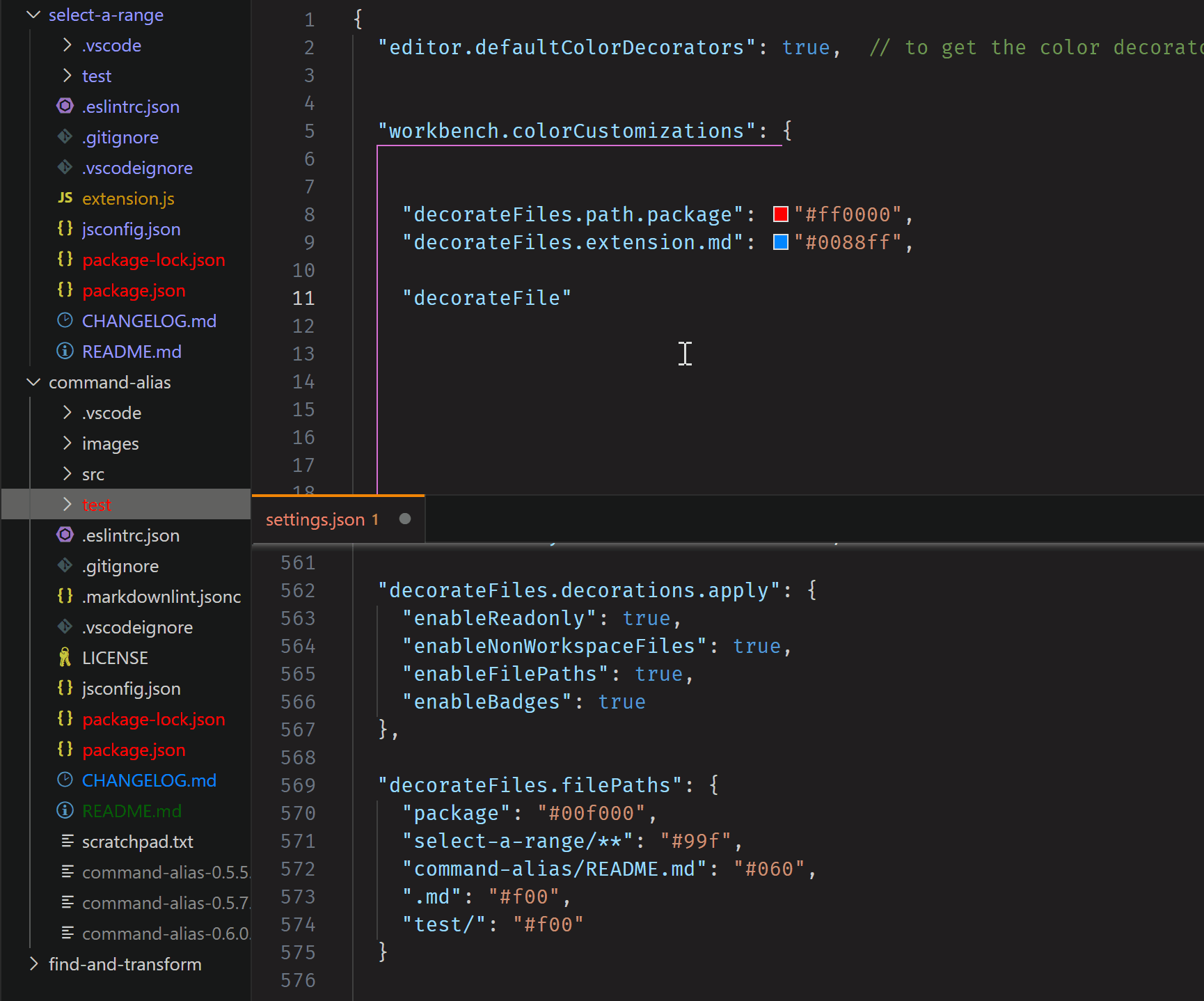Decorate Files and Folders
This vscode extension will highlight the editor tab and Explorer fileName of various files: designated paths, read-only and non-workspace files, and folder names.
Hovering over any decorated editor tab or Explorer folder or fileName will give the reason for the decoration, i.e., read-only, the file path used, non-workspace, etc.
The colors used are custom ThemeColors. They are configurable. In your settings.json add this colorCustomiztion:
"workbench.colorCustomizations": {
"decorateFiles.nonWorkspaceFiles": "#91ff00" // a wonderful lime green, the default
}
or
"workbench.colorCustomizations": {
"[someDarkTheme][anotherDarkTheme]": {
"decorateFiles.nonWorkspaceFiles": "#d5c88b",
"decorateFiles.readOnlyFiles": "##99afd8",
"decorateFiles.path.my_File": "#8cf58c",
},
"[someLightTheme]": {
"decorateFiles.nonWorkspaceFiles": "#ff0000",
"decorateFiles.readOnlyFiles": "##6189d2",
"decorateFiles.path.my_File": "#36b968",
}
}
Any hex color can be used including those with opacity like #91ff0060: the last two digits are for opacity.
Known Issues
After modifying this extension's settings, you will have to reload vscode to activate those changes. This is unavoidable since ThemeColors are created and stored in the extension's files.
VS Code does not support all possible unicode blocks in a badge.
VS Code does not provide a way for an extension to determine if the user set an editor to read-only (via the command workbench.action.files.setActiveEditorReadonlyInSession). So this extension can only color decorate files as read-only that have been set to read-only via the OS fileSystem (plus a reload). The read-only badges are built-in to vscode and not manipulated by this extension. And you must enable: Files: Readonly From Permissions.
Built-in global settings for badges and color decorators
To enable the editor tab color and badges the following two of vscode's built-in settings must be enabled - they control all file color and badge decorations whatever the source:
Workbench > Editor > Decorations: Badges
// Controls whether editor file decorations should use badges.
"workbench.editor.decorations.badges": true,
Workbench > Editor > Decorations: Colors
// Controls whether editor file decorations should use colors.
"workbench.editor.decorations.colors": true,
To enable the file Explorer colors and badges these settings must be enabled:
Explorer > Decorations: Badges
// Controls whether file decorations should use badges.
"explorer.decorations.badges": true,
Explorer > Decorations: Badges
// Controls whether file decorations should use colors.
"explorer.decorations.colors": true,
This setting Problems > Decorations: Enabled will take precedence over the file decorations of this extension. So, if this setting is enabled even a file decorated by this extension, if it has problems in it, will be colored according to whatever the Problems decorations color is and not by this extension's decorators. There is no way to avoid that precedence of the Problems decoration other than by disabling the following setting:
Problems > Decorations: Enabled
// Show Errors & Warnings on files and folder.
"problems.decorations.enabled": true,
Contributed Settings
This extension contributes three settings:
Decorate Files > Decorations > Apply (in the Settings UI), defaults are disabled/false
✅ Decorate read-only files.
✅ Decorate non-workspace files.
✅ Decorate folders and fileNames containing some string.
✅ Decorate each folder of a multiroot workspace.
✅ Decorate each folder.
✅ Apply badges.
The above setting's defaults are disabled/false, so you will have to opt-in to enable decorating colors and badges for these types of files.
For the read-only setting to work you must have this built-in setting enabled:
Files: Readonly From Permissions
// Marks files as readonly when their file permissions indicate as such.
// This can be overridden via `files.readonlyInclude` and `files.readonlyExclude` settings.
"files.readonlyFromPermissions": true, // the default is false
- It is important to note that any file or folder might fall into more than one of the above categories. For example, a file might be read-only AND contain some path that you designated to be decorated. The decorators are applied in the above order in the setting and stop once there is a match. So in the example just given, that file would be decorated as
read-only and nothing else (assuming that the read-only option above is enabled). Badges are applied regardless of the other color decoration settings.
Decorate Files > Decorations : Badges (in the Settings UI)
non-workspace files \\ default is ⏹⏹
There is a default badge supplied by this extension for non-workspace files. But you can change that in the settings.
Decorate Files: File Paths
This setting takes any number of item/value pairs. It can color decorate folders and files by their fileSystem path. More on this below.
COMMANDS
There is one command contributed by this extension:
decorateFiles.clearColors
Delete user-defined colors in all settings
Triggering this command will delete all colors you created in the file paths setting whether those are user or workspace or workspace folder settings and the associated item/value pairs. Use this if you run into trouble or have a lot of file paths you want to delete all at once.
FILE PATHS
With the Decorate Files: File Paths setting you can create any number of item/value pairs to decorate certain types of folders and files.
Here are some examples:
| item |
value |
|
| .c |
#f00 |
all files with the .c extension will be red |
| someFolderA/ |
#0f0 |
the folder name only will be green |
| someFolderB/** |
#0f0 |
the folder name and all its descendants will be green |
| someFile |
#00f |
any file path containing someFile will be blue |
| folderA/subFolder2/someFile.ts |
#f00 |
that file in those folders will be red |
- Note that at present you should use the forward slash
/ as the path separator (that will be relaxed later).
The values must be valid css-like hex colors, so #123, #1234, #123456, and #12345678 all work. That is: 3, 4, 6 or 8 [a-fA-F0-9] all work. If you attempt to provide an invalid hex number you will get an error notification and the setting will not be accepted.
- File paths are decorated top-down as listed in the settings. This means the top entry, like
.c in the example above, has priority. So that someFile.c would be colored red and not blue.
The priority/order of the file paths can be changed in the Settings UI but that is difficult. I suggest going to the decorateFiles.filePaths settings in your settings.json to make such changes (you can make the color changes there too).
So you might have this decorateFiles.filePaths setting:
"decorateFiles.filePaths": {
"package": "#00f000", // you can just reorder or edit these as you like
"select-a-range/**": "#99f", // you will have to reload vscode if you do make a change
"command-alias/README.md": "#060",
".md": "#f00",
"test/": "#f00"
}
Multi-root Folders
If you have a multi-root workspace you can decorate (give a color to) the individual root folders and their descendants. First, enable the
✅ Decorate each folder of a multiroot workspace.
setting from above. Then there are three ThemeColors that can be set in your colorCustomizations:
"decorateFiles.workspaceFolder.1" // the 1st root folder
"decorateFiles.workspaceFolder.2" // the 2nd root folder
"decorateFiles.workspaceFolder.3" // the 3rd root folder
BADGES
The setting Decorate Files: Badges can take 1-2 characters as a badge, which will appear at the end of the editor tab label and Explorer fileName. In the Settings UI the characters can be unicode characters, like ⏹, but not the actual unicode, i.e., \u23F9, because that is seen as more than two characters. But in your settings.json this does work:
"decorateFiles.badges": {
"non-workspace files": "\u23F9\u23F9",
// "non-workspace files": "⏹⏹", // or the above
}
It is only in the Settings UI that you must use the actual character ⏹.
CHANGE the Colors
The colors you set in Decorate Files: File Paths and the built-in colors can be changed in the settings.json colorCustomization setting. Upon typing decorateFiles you should get intellisense suggestions for all available ThemeColors. Changes to these ThemeColors in the colorCustomization setting will take effect immediately upon saving the settings file.
Here are the extension's built-in ThemeColors which you can change:
| setting |
ThemeColor |
|
| read-only files |
decorateFiles.readOnlyFiles |
|
| non-workspacefiles |
decorateFiles.nonWorkspaceFiles |
|
| folder names |
decorateFiles.folderColors |
|
| multiroot workspaces |
decorateFiles.workspaceFolderOdd |
decorateFiles.workspaceFolderEven |
In multiroot workspaces, the first three root folders (and their descendants) can be separately decorated.
And here are examples of ThemeColors created by this extension for entries from the File Paths setting:
| item |
ThemeColor |
|
| .c |
decorateFiles.extension.c |
starts with a . decorate files with this extension |
| someFolderA/ |
decorateFiles.folderName.someFolderA |
ends with / decorate just the folder name |
| someFolderB/** |
decorateFiles.folderAndFiles.someFolderB |
ends with /** decorate folder and descendants |
| someFile |
decorateFiles.path.someFile |
simple path |
| folderA/sub2/someFile.ts |
decorateFiles.path.folderA__sub2__somefile.ts |
/'s replaced with __ (2 underscores) |
- Any item that starts with a
. will create a ThemeColor called decorateFiles.extension.<yourExtension>.
- Any item that ends with a
/ will create a ThemeColor called decorateFiles.folderName.<yourFolder>.
- Any item that ends with a
/** will create a ThemeColor called decorateFiles.folderAndFiles.<yourFolder>.
- Simple paths will create a ThemeColor called
decorateFiles.path.<yourPath>.
- For a path that includes
/'s, the slashes will be replaced by 3 underscores ___ - which indicates a path separator.
- For a path that includes
-'s, the hyphens will be replaced by 2 underscores __.
Look for these patterns in the colorCustomization setting.
ThemeColors can only contain <a-zA-Z0-9._> so anything else will be removed from the path to create the ThemeColor. Obviously if your paths already include ___ (2 or 3 underscores in a row) that will create a problem translating to a ThemeColor.
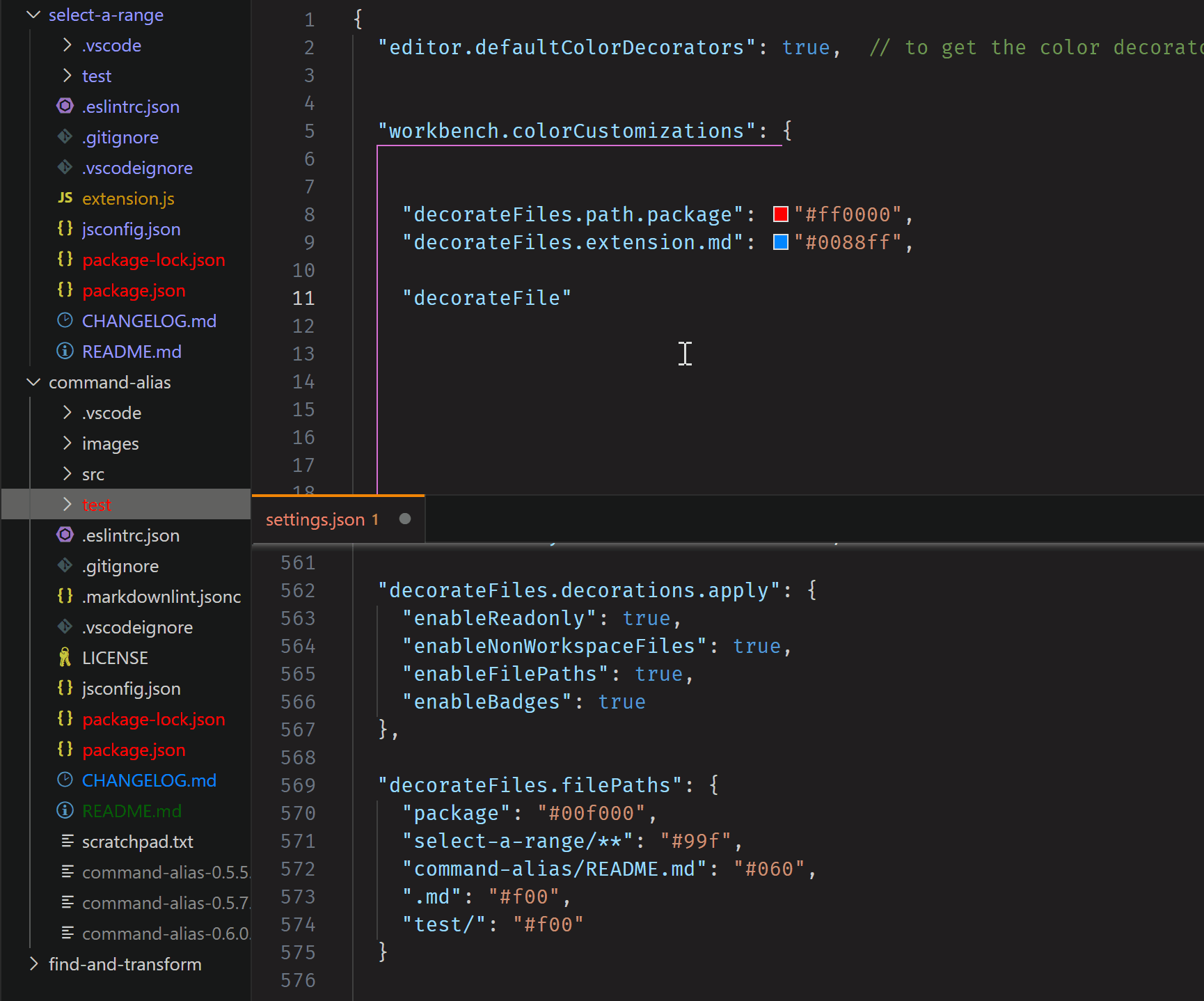
TODO
- Support other path separators
\ and \\.
- Support
! negation in paths.
- Support globs in paths.
- Find a lock icon for read-only badge.
Release Notes
- 0.1.5 Made explicit ThemeColor descriptions. Used 2 underscores for hyphens and 3 for path separators.