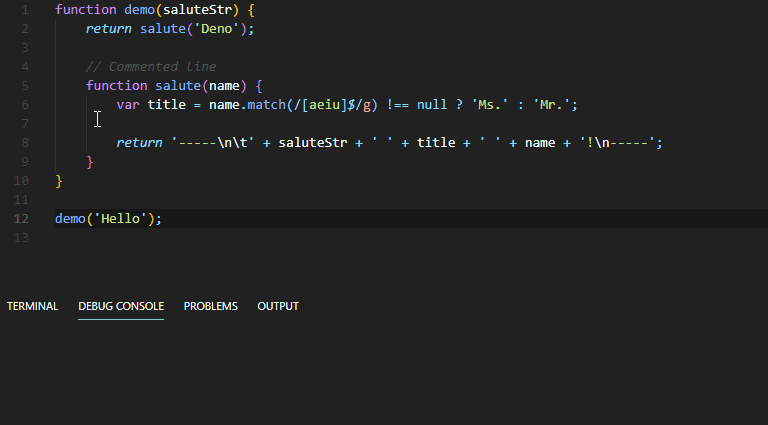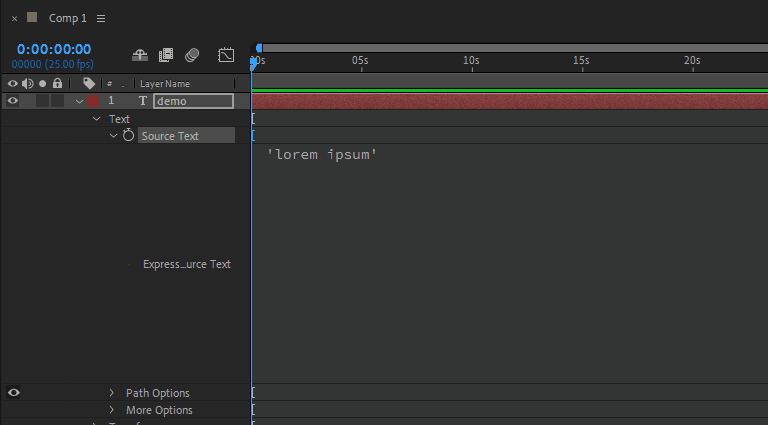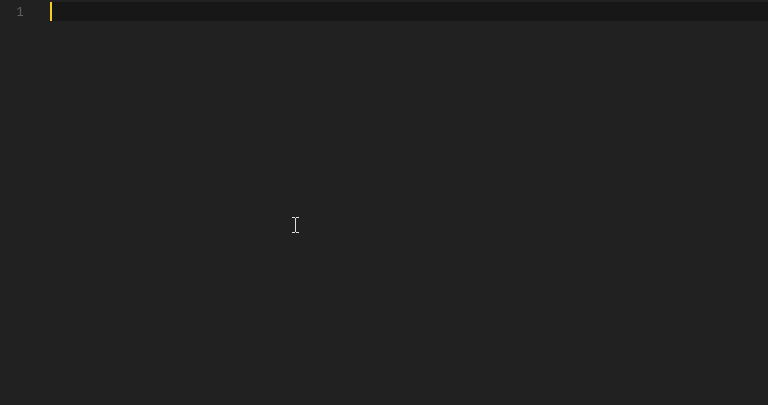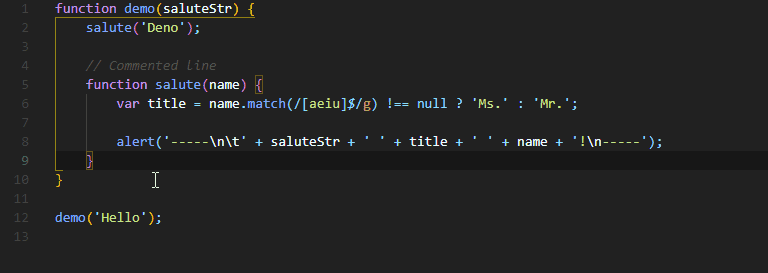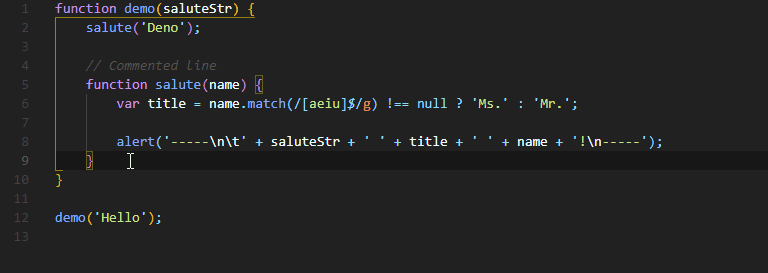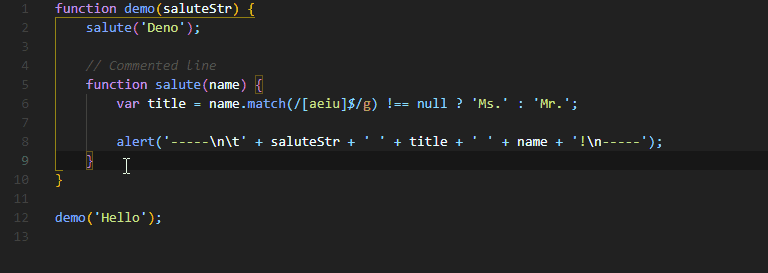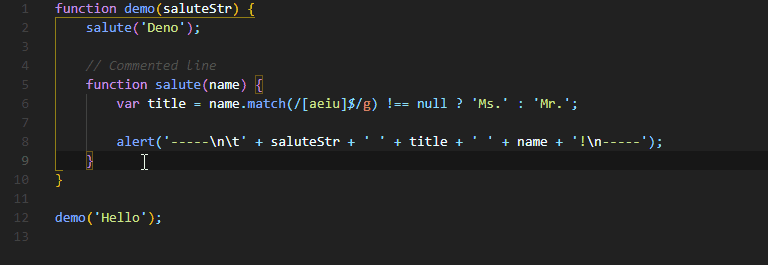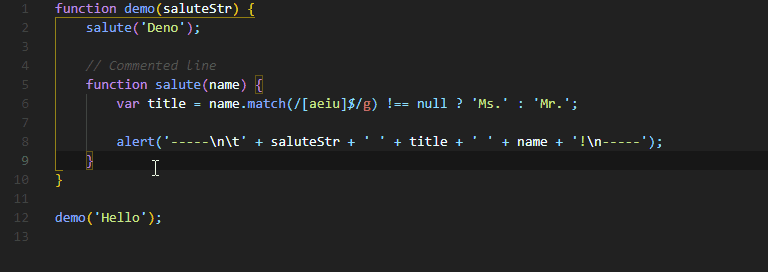Adobe Development Utils
This toolkit extension for Visual Studio Code provides several utilities for developing Adobe scripts & extensions and working with After Effects expressions.
If you find it useful and want to support me, you can do it here.

Script Build
(currently available only on the GitHub repo; I'll rewrite this utility in the near future as gulp module didn't pass the Visual Studio Marketplace virus scan)
Pack your script into a single file, with the following options:
- script obfuscation (see JS Obfuscation)
- script JSXBIN encoding (see JSXBIN Encoding)
- script header (script name, description, version, build date, license, author, author webpage)
Check the extension's settings (adobeDevUtils.build) for more.
Script Build - Notes
This feature does not replace a proper building tool such as gulp, grunt etc.
It's just a quick way of delivering your scripts.
After Effects Expressions
Send and receive After Effects expressions to / from the selected properties.
SEND
From VS Code
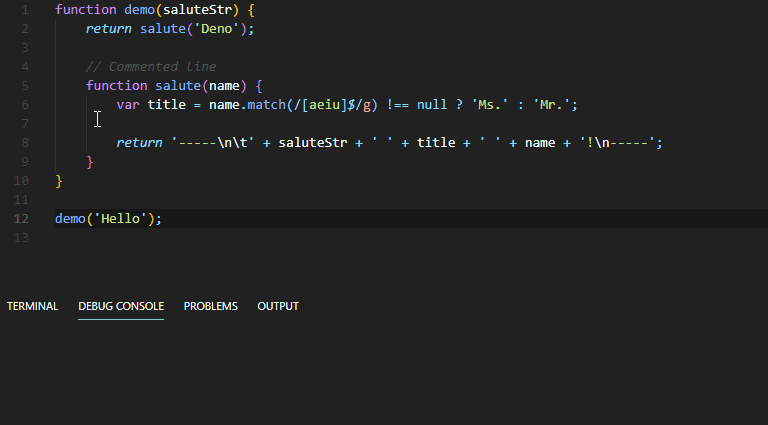
To After Effects
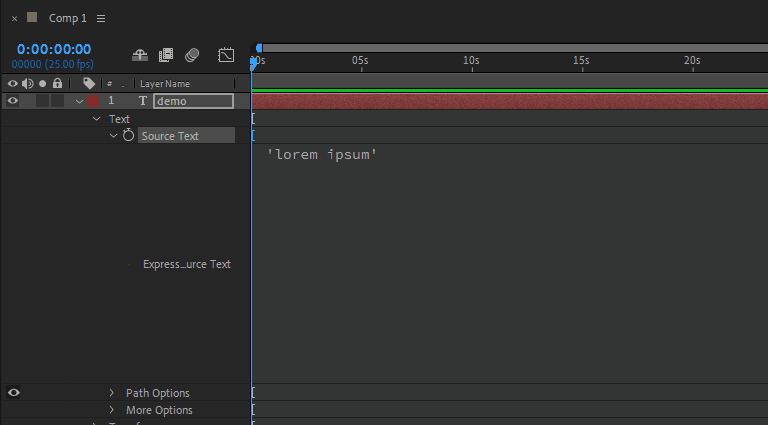
After Effects Expressions | Send - Usage
- In After Effects, select the properties on which you want to apply the expression.
- In VS Code, select the JS lines you want to apply as an
AE expression (the entire lines will be selected automatically); if no code is selected the entire document will be sent to After Effects.
- Then do one of the following:
- Press
Alt + E.
- Right-click and choose
Adobe Dev Utils: Send AE expression.
After Effects Expressions | Send - Notes
- In Windows: make sure the After Effects installation path is correctly set-up in the extension's settings
adobeDevUtils.ae.expression.aePath.
RECEIVE
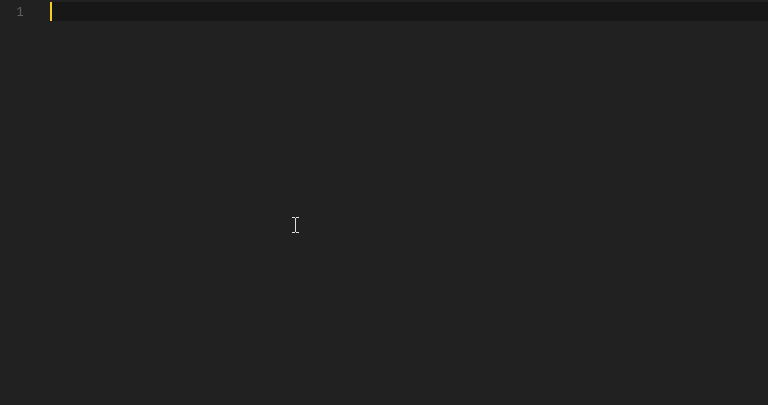
After Effects Expressions | Receive - Usage
- In After Effects, select the properties having the expressions you want to send to VS Code.
- In VS Code do one of the following:
- Press
Alt + I.
- Right-click and choose
Adobe Dev Utils: Receive AE expressions.
After Effects Expressions | Receive - Notes
- In Windows: make sure the After Effects installation path is correctly set-up in the extension's settings
adobeDevUtils.ae.expression.aePath.
JS selection to String
Converts the selected lines to JS string (single-line / concatenated / multi-line).
Single-line
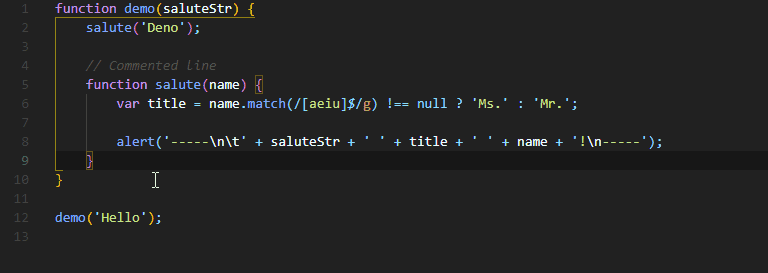
Concatenated
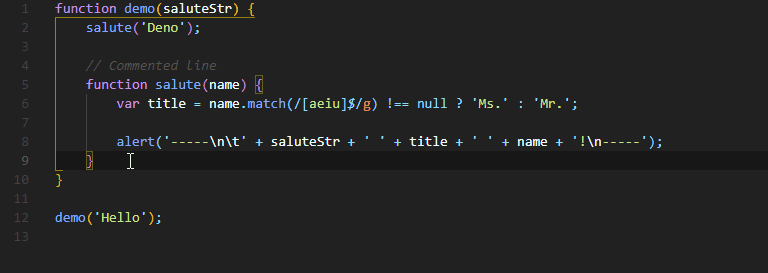
Template literal
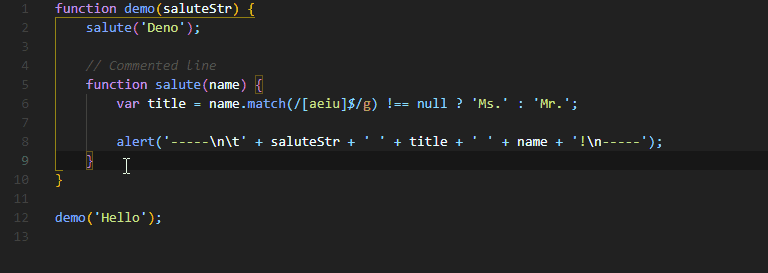
JS selection to String - Usage
- Make a selection (the entire lines will be selected automatically).
- Then do one of the following:
- Press
Alt + D.
- Right-click and select
Adobe Dev Utils: JS selection to String.
JS selection to String - Notes
- If
adobeDevUtils.jsToString.string.stringStyle is set to concatenated / multi-line and adobeDevUtils.jsToString.string.quotesStyle is set as template literal, the extension will generate a multi-line template literal.
- Check the extension's settings for other options.
JS Obfuscation
Obfuscate and protect the selected JS lines. Uses javascript-obfuscator.
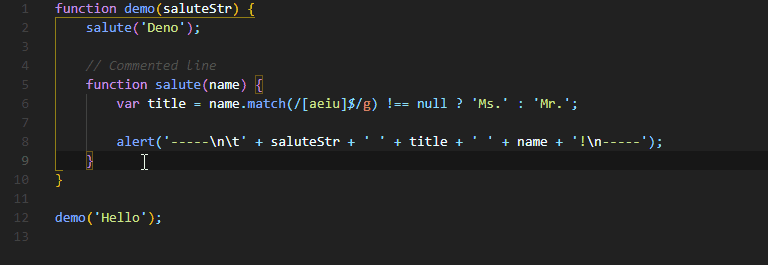
JS Obfuscation - Usage
- Make a selection (the entire lines will be selected automatically).
- Then do one of the following:
- Press
Shift + Alt + D.
- Right-click and select
Adobe Dev Utils: obfuscate JS selection.
JS Obfuscation - Notes
- Check the extension's settings to modify the obfuscator's options.
JSXBIN Encoding
Encodes the selected JSX lines to JSXBIN. it uses the @esdebug module from ExtendScript Debugger.
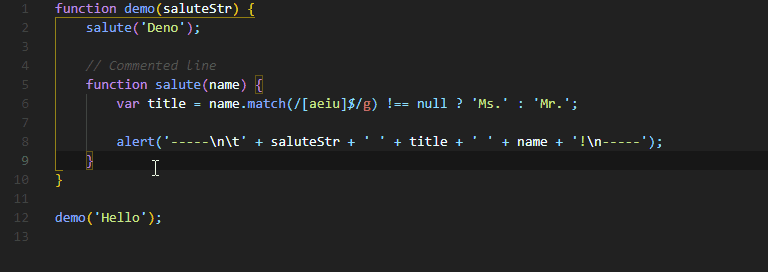
JSXBIN Encoding - Usage
- Make a selection (the entire lines will be selected automatically).
- Then do one of the following:
- Press
Ctrl + Shift + Alt + E on Windows or Cmd + Shift + Alt + E on Mac.
- Right-click and select
Adobe Dev Utils: encode JS selection to JSXBIN.
JSXBIN Encoding - Notes
- Check the extension's settings.
- The JS lines can be obfuscated first before they are encoded to JSXBIN by doing one of the following:
- Press
Ctrl + Shift + Tab on Windows or Cmd + Shift + Tab on Mac.
- Right-click and select
Adobe Dev Utils: obfuscate + encode JS selection to JSXBIN.
Conversion
HEX

- Escape (shortcut
Alt + H)
- Unescape (shortcut
Alt + U)
Installation
- From VS Code
- Open Extensions and type
adobe-dev-utils.
- Click
Install and reload window.
- From GitHub
- Download the repository and unzip the package.
- Copy
VS-Code-Adobe-Development-Utils-master to /Users/YOURUSER/.vscode/extensions folder.
- Run
npm install.
- Reload VS Code.
Donate