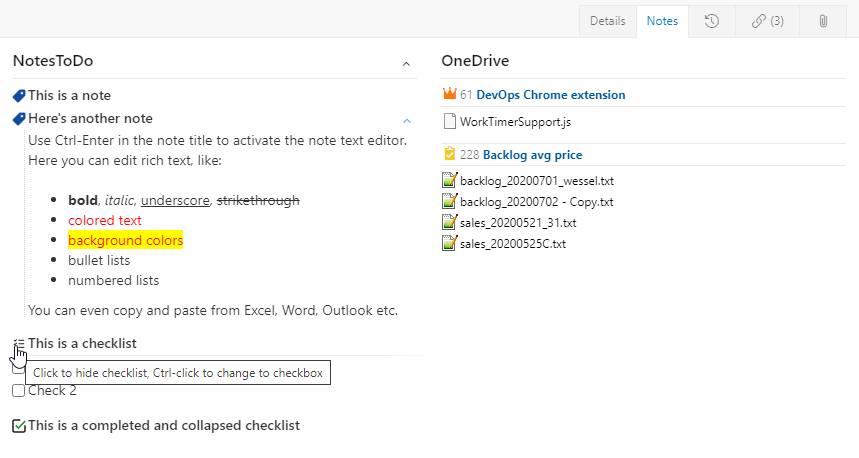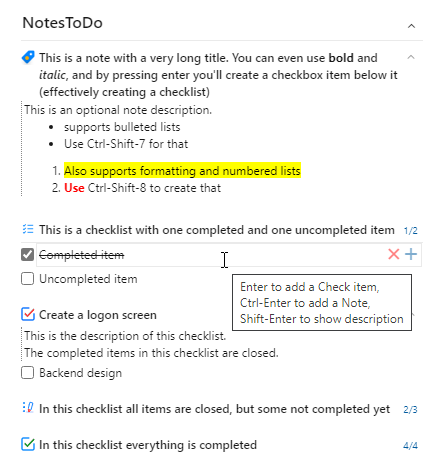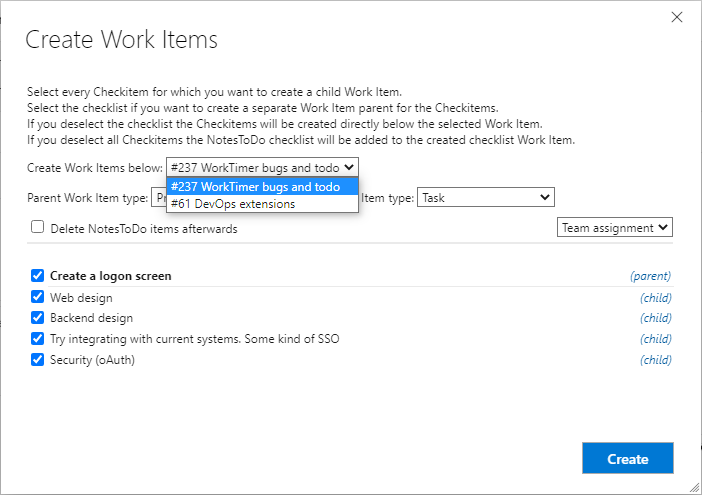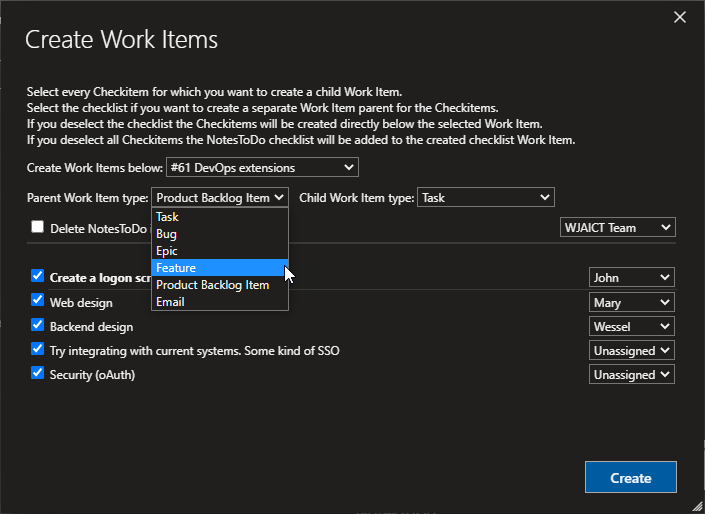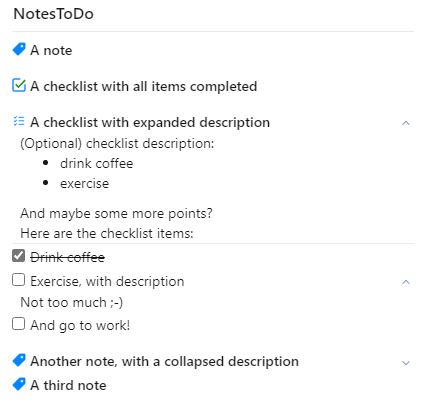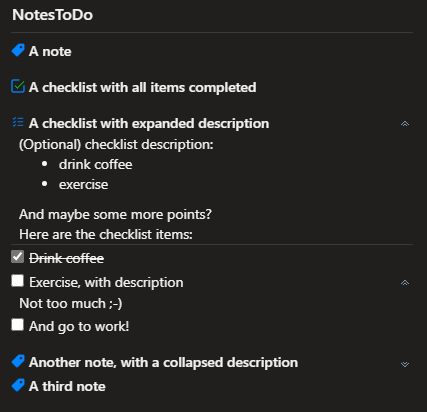Notes and ToDo list and automatic Work Items creation
A Work Item extension that enables you to create Notes and ToDo lists, with and without additional rich text comments.
From those Notes, checklists and Check items you can even create and assign new Work Items with a few clicks.
Oh, and Dark theme is also supported ;-)
For change history see the changelog on the bottom of this page.
NotesToDo
Have you ever missed the possibility to jot down some structured notes and make some checklists for a specific Work Item, without creating extra child tasks?
This is exactly why I developed the NotesToDo extension.
It allows you to:
- Create Notes with a single line title and optional rich text description
- Create checklists by adding Check items below a Note, which is then converted to a checklist.
Besides a title every Check item can also have an optional rich text description.
- Convert a Check item to a Note and vice versa
- Drag and drop any item to another location in a check list or even another checklist
- Drag and drop Notes or complete checklists to rearrange the main order
- Create child Work Items from Notes, checklists or Check items, including description
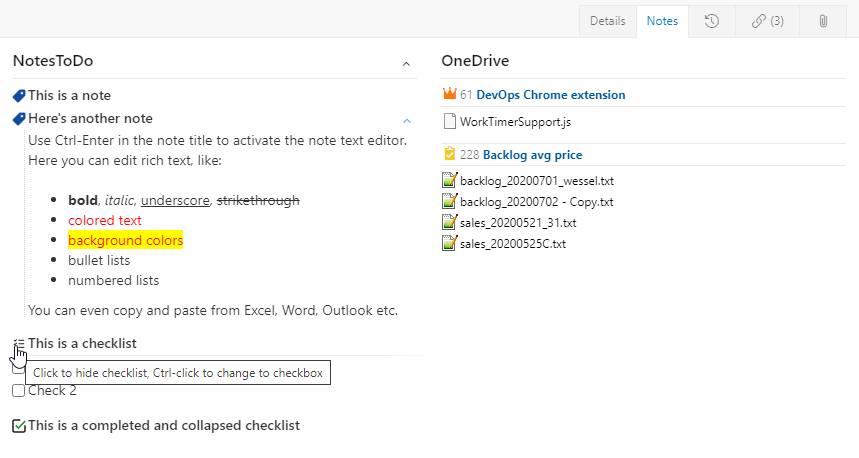
Notes and Check items
NotesToDo handles two types of items: Notes and Check items.
Both have a title and an optional description. They're basically the same but handled differently.
A Note with one or more Check items below it will be treated as a checklist.
Clicking on the icon left of the title of a checklist without the Control key will collapse or expand Check items in the list.
This icon is a tri-state button and cycles through the following states:
- checklist fully open
- checklist showing only uncompleted items
- checklist fully closed
And of course clicking on a Check item's checkbox will mark it complete or uncomplete.
To convert Notes to Check items and vice versa, use the Control key.
Hold the Control key and click on the icon (for a Note or checklist) or the checkbox (for a Check item) left of the title.
A Note will then be converted to a Check item and a Check item to a Note.
This makes it very easy to combine or split checklists.
Rich text
Rich text can be used in the title as well as the description.
Titles are single line (no returns but unlimited length) and support bold, italic and underline by pressing Ctrl-B, Ctrl-I and Ctrl-U.
Descriptions are multi-line and support more text formatting options.
You can create a rich text description for a Note or Check item by typing Shift-Enter when you're in the title.
The description opens below the title and a small up-arrow appears on the right of the title.
Clicking the up-arrow collapses the description and changes the icon into an down-arrow for expanding it again.
The rich text description supports the following formatting:
- Bold, Italic, Underline, Strikethrough (Ctrl-B, Ctrl-I, Ctrl-U and Ctrl-Shift-S)
- Bulleted lists (Ctrl-Shift-7)
- Numbered lists (Ctrl-Shift-9)
- Font color
- Background color
- Remove formatting (Ctrl \)
- Copy/paste formatted text, including tables.
User Interface
The user interface is clean and simple, and tooltips are available for all buttons.
The Enter key lets you create checklists in a breeze by automatically adding a new Check item below the current item.
By holding the Ctrl key while pressing Enter you create a new Note or checklist below the current item.
And pressing Shift-Enter opens the current item's description editor.
With the + and x icons you can add and delete items in every position.
By holding the Ctrl key and clicking on the delete (x) icon of a checklist you can delete the whole checklist at once.
You can collapse and expand checklists, and also collapse and expand Note or Check item descriptions.
A green checkmark icon is shown for a collapsed checklist if all Check items below it are completed.
A red checkmark icon is shown for a checklist with collapsed completed items and expanded uncompleted items.
The number of completed and total Check items is shown on the top right of each checklist.
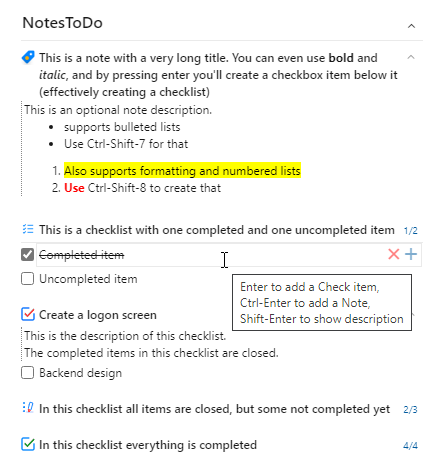
Additional featues
NotesToDo is very easy to use and doesn't get in the way, but at the same time it gives you an invaluable feature set.
Use it for a few notes, a simple checklist or a large combination of both, to get your work organized within a single DevOps Work Item.
Drag and drop
You can rearrange the order of Check items in a checklist or the order of Notes in the main list.
Just click and hold one of the icons on the left or right of the title (^, x or +) and drag the item on top of another one.
If you drop a Check item on top of a Note, the Note will be converted to a checklist and the Check item will be placed below it.
Dropping a Check item on a checklist will also move the Check item to the first place in the checklist.
Dropping a Check item on top of another Check item will move it just above that one (in that checklist).
A Note can only be dropped on another Note or on a checklist, and will then be moved just above it.
Automatically create child Work Items
Convert a Note, a Check item or a complete checklist into a set of child Work Items by holding the Ctrl key while clicking on the + icon.
A popup will appear where you can select which items you want to create, and what the Work Item type will be.
You can also choose to remove the NotesToDo items afterward, or they can be copied to a created Work Item.
The descriptions of the selected items will be added to the new Work Items.
On the left a dropdown shows the current Work Item as the parent for the new Work Items, but you can select a different (higher level) parent.
On the right a dropdown shows the Project Teams and allows you to assign a team member to every item.
When you don't select a Team, member assignment will not be done (and could be triggered by Work Item Template Rules if you've set those up).
If you do select a Team, you can select a Team member for every item separately.
Items with no selected Team member will then be created without assigned user.
It has never been so easy to create Work Items from checklists!
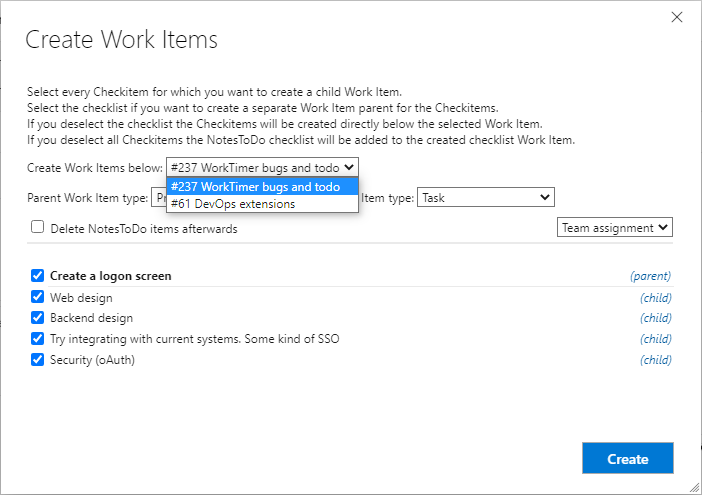
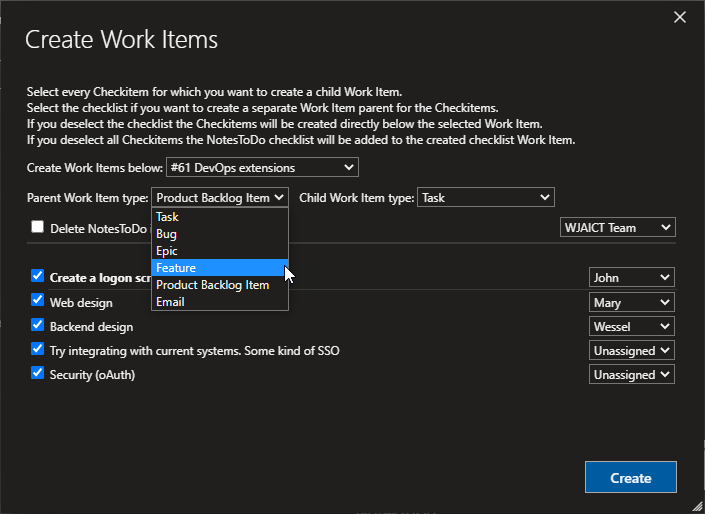
History and Search
You can define a custom field with the name 'NotesToDo' (fully qualified name is 'Custom.NotesToDo') for the work item process templates.
Create this as a Text (multiple lines) or HTML field, and attach it to a Process Template.
Make sure to set it to hidden, since it's only used for history and search!
If this field exists it will automatically be filled with an HTML representation of the full NotesToDo content.
That will not only show any changes in the history, but also makes it possible to search for text in your NotesToDo notes and checklists by using the default search box or queries.
Storage
The NotesToDo content is stored in Azure DevOps document storage, linked to the Work Item number.
Because the storage is project and not user based, every user will see the NotesToDo content on the Work Item.
NotesToDo does not communicate any content in any way to external services, everything stays secure within DevOps.
Light and Dark theme support
NotesToDo supports Light and Dark mode, so it will fit nicely into most of your favorite color schemes.
Below is an example from the Light and Dark themes:
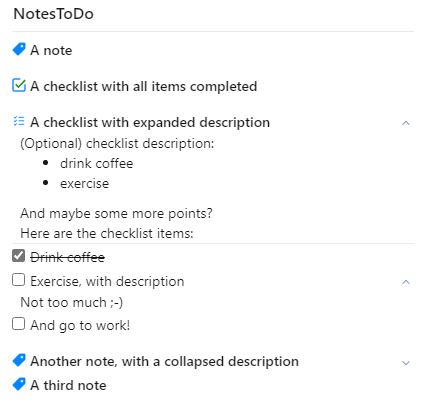
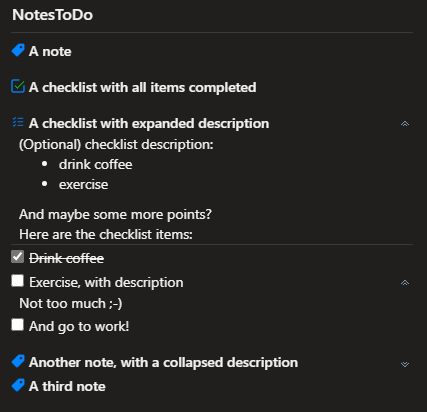
Configuration
Just install the extension from the Marketplace and add it to one or more of your processes.
If you want to enable history and searching, then define a custom field with the name 'NotesToDo' for the work item process templates and set it to 'hidden' on the template.
I myself created a separate Notes tab for it in the Work Item templates, where it sits together with another extension I wrote for OneDrive integration.
That's because I want to give it more horizontal space by placing it in the left section, since I use it for most of my notes and often create long descriptions.
Hope you like NotesToDo, and have a lot of fun and productivity using it!
Changelog
Version 1.1.41 (2020-08-23)
- NotesToDo doesn't automatically set focus to the first empty note anymore.
Version 1.1.40 (2020-07-27)
- The icon on the left of a checklist is now a tri-state button, and cycles through the following states:
- checklist fully open
- checklist showing only uncompleted items
- checklist fully closed
Checklists that were closed in the previous version will be set to 'Show only uncompleted' when the Work Item is opened.
Version 1.1.33 (2020-07-20)
- The +, x and ^ icons on the right are now floating over the note subject on mouseover.
This allows for a longer subject, which can be important if you placed NotesToDo in a middle or right column.
- The height of the description doesn't grow a little bit anymore when it's activated (clicked/opened).
This caused items below to move a small amount, which could be annoying when clicking buttons.
- Drag and drop a Check item on top of a closed checklist now automatically opens that checklist.
Version 1.1.31 (2020-07-20)
- The number of finished and total Check items are now shown on the right of each checklist
- If you have created a NotesToDo custom field a message 'Incomplete items: xxx' or 'Checklist completed' will be added below all checklists.
That way you can search for the word 'Incomplete'.
Version 1.1.30 (2020-07-19)
- As long as an item's title is empty you cannot perform any actions anymore besides deleting that item.
An empty title item is not saved anymore.
- Doubleclick is now supported on the New (+) and Delete (x) buttons, which performs the same action as a Ctrl-click.
- You could already combine checklists by changing the lower checklist's item to a Check item (Ctrl-click on the checklist icon), or split a checklist by changing a Check item to a checklist item (Ctrl-clicking on a checkbox).
However there was a collapsed checklist with a checklist below it and you combined those checklists, the above (resulting) checklist didn't expand.
This was confusing, so now it does.
- Moving an item in the list and moving it back didn't reset the dirty state of the Work Item.
- Adding a description and clearing it again didn't reset the dirty state of the Work Item.
- Changed the +, x and ^ icons from images to Bowtie font, just like DevOps implementation.
Version 1.1.28 (2020-07-17)
- Saving new notes didn't work as expected in some cases.
This bug has been fixed.
Version 1.1.27 (2020-07-15)
- In the Create Work Items dialog you can now select a different parent, and assign a team member to every item.
When you don't select a Team, member assignment will not be done (and could be triggered by Work Item template Rules if you've set those up).
If you do select a Team, you can select a Team member for every item separately.
Items with no selected Team member will then be created without assigned user.
Version 1.1.24 (2020-07-14)
- Changed content edited detection to prevent flashing when tabbing through the titles.
Version 1.1.23 (2020-07-14)
- Creating new Work Items could stop in the middle if the Work Item form was refreshed.
- The left icon or checkbox can now also be used for dragging.
- Minor bug fixes and UI improvements.
Version 1.1.22 (2020-07-14)
- Fixed a bug causing problems in Firefox.
- Changed + and x icon behavior so they only show when your mouse is over an item, for consistancy with DevOps UI.
- Please note: this extension does NOT work in Internet Explorer, please use Edge (chromium), Chrome, Firefox or Safari.
Version 1.1.21 (2020-07-13)
- In the 'Create Work Items' dialog the parent and child Work Item types starting with 'Feedback', 'Code', 'Shared' and 'Test' have now been filtered from the list.
These are not normal Azure Boards Work Items.
If anyone needs them, please let me know.
Version 1.1.2 (2020-07-13)
- Changed behavior of Ctrl-Enter for consistancy with mouse click Ctrl actions.
Ctrl-Enter now always creates a new Note or checklist below the current item, Shift-Enter opens the current item's description.
A plain Enter still creates a Check item.
- The 'Create Work Items' parent and child Work Item types as well as the 'delete notes' option are now saved in user preferences.
- From now on NotesToDo will show a popup whenever important changes (like this version) are made.
Version 1.1.1 (2020-07-13)
- Convert a Note or a complete checklist to a set of child Work Items by holding the Ctrl key while clicking on the + icon.
Version 1.1.0 (2020-07-12)
- Changes in NotesToDo will now set the work item to dirty.
- Changes will now only be saved when you click "save" (in earlier versions every modification would be save immediately).
- You can define a custom field with the name 'NotesToDo' for the work item process template (make sure to set it to hidden!).
If this field exists it will automatically be filled with an HTML representation of the full NotesToDo content, making your notes searchable.
- Ctrl-clicking on the delete icon (x) gives you the option to delete a whole checklist at once.
Version 1.0.8
- A bug has been fixed referencing a Custom.Notes field, which would prevent the extension from functioning.
Version 1.0.1 until 1.0.7
- Major release, but unfortunately with a major bug.
Has been fixed in 1.0.8