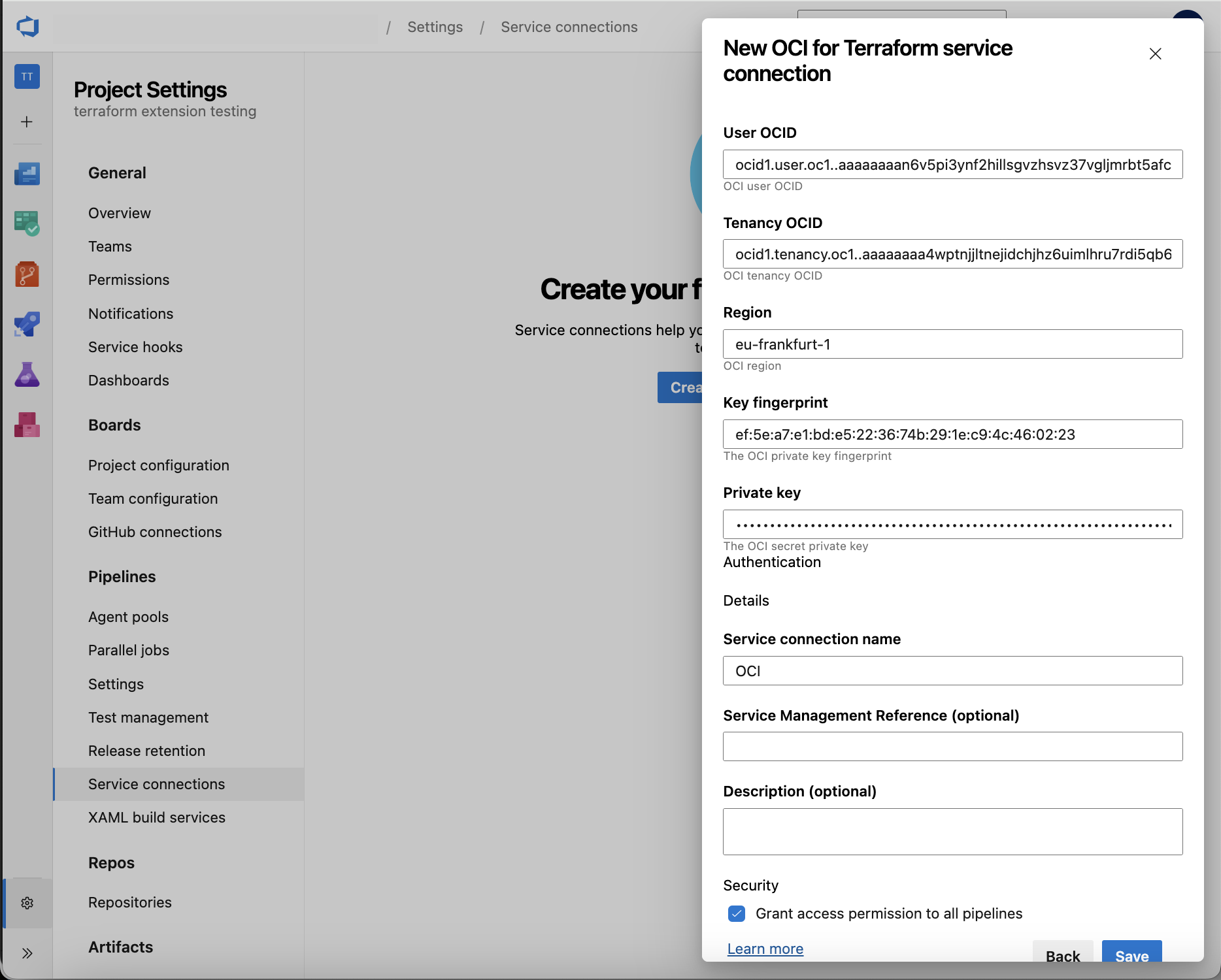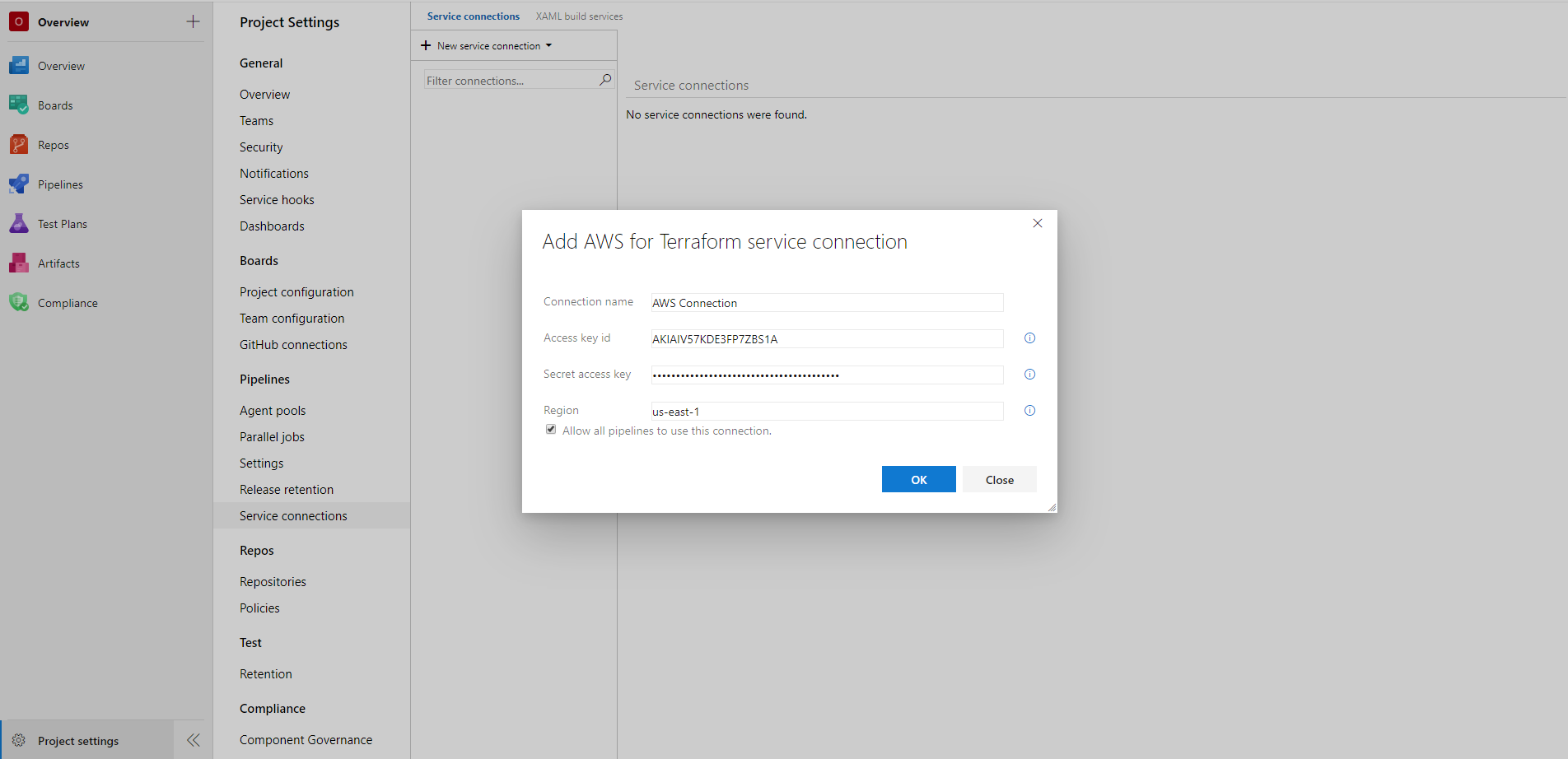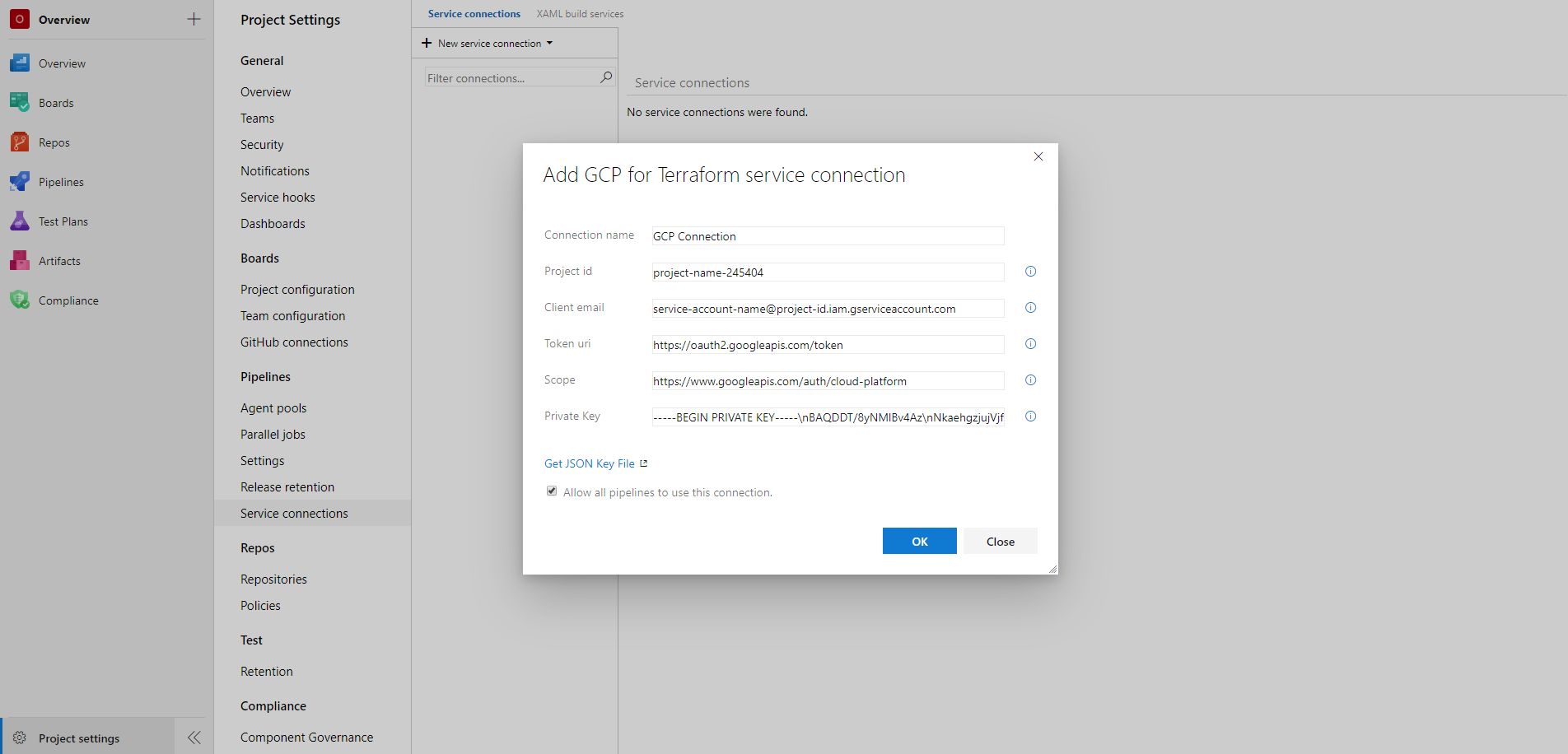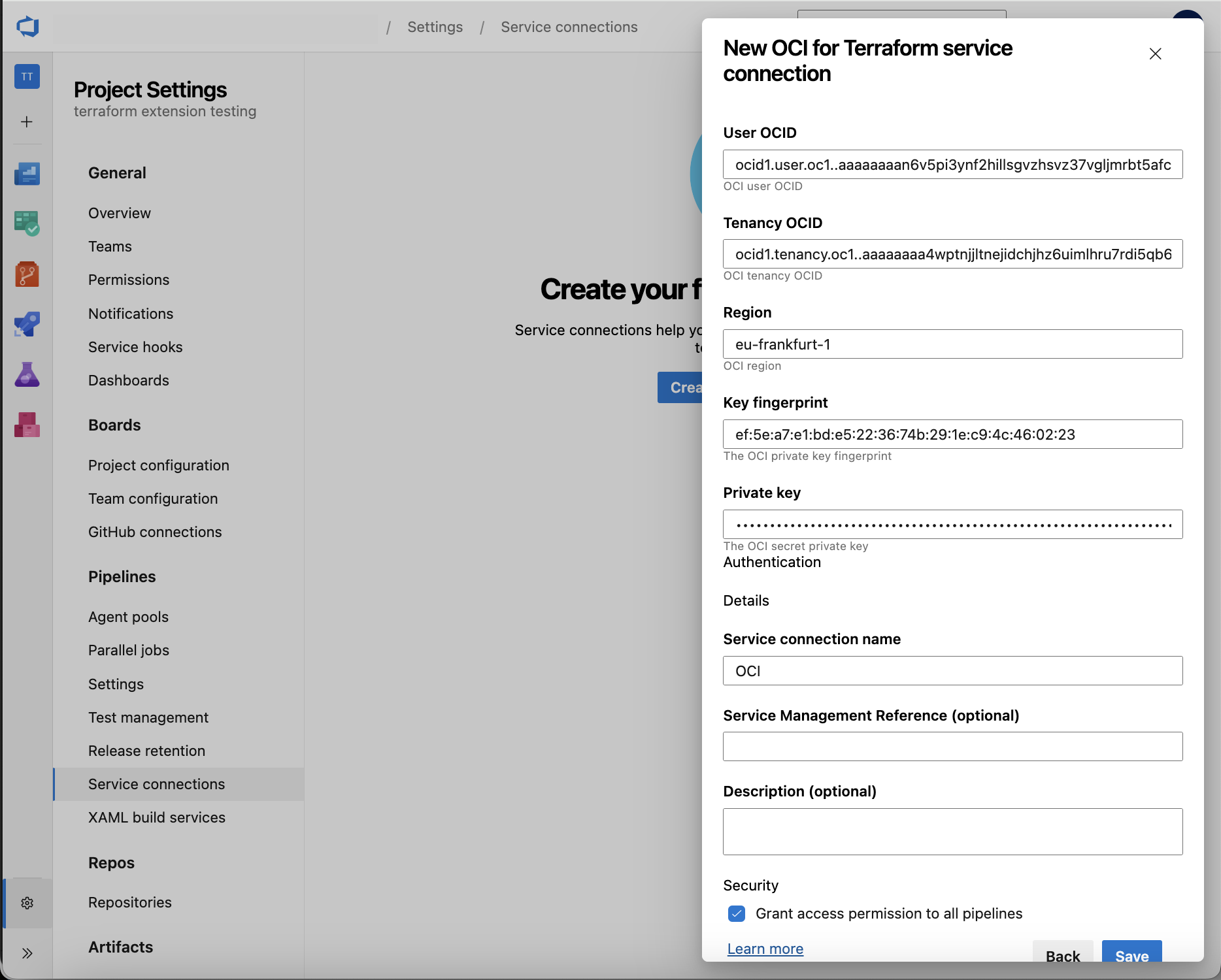Terraform is an open-source tool created by HashiCorp (an IBM Company) for developing, changing and versioning infrastructure safely and efficiently. It provides a service known as "Infrastructure as Code" which enables users to define and provision infrastructure using a high-level configuration language.
This extension provides the following components:
- A task for installing a specific version of Terraform, if not already installed, on the agent
- A task for executing the core Terraform commands
- A service connection for connecting to an Amazon Web Services(AWS) account
- A service connection for connecting to a Google Cloud Platform(GCP) account
- A service connection for connecting to a Oracle Cloud Infrastructure(OCI) account
The Terraform tool installer task acquires a specified version of Terraform from the Internet or the tools cache and prepends it to the PATH of the Azure Pipelines Agent (hosted or private). This task can be used to change the version of Terraform used in subsequent tasks. Adding this task before the Terraform task in a build definition ensures you are using that task with the right Terraform version.
The Terraform task enables running Terraform commands as part of Azure Build and Release Pipelines providing support for the following Terraform commands
- init
- validate
- show
- plan
- apply
- output
- custom (any command terraform CLI supports natively)
- destroy
This extension is intended to run on Windows, Linux and MacOS agents.
The TerraformInstaller task installs a specific version of Terraform on the agent. The task can be used to install a specific version of Terraform or the latest version.
- task: TerraformInstaller@1
displayName: 'Install Terraform'
inputs:
terraformVersion: 'latest'
- task: TerraformInstaller@1
displayName: 'Install Terraform'
inputs:
terraformVersion: '1.11.3'
The Terraform task abstracts running Terraform commands as part of an Azure DevOps Pipeline.
- Install this task from the Marketplace.
- Create a service connetion if you don't already have one. See the Creating a new service connection section below for more details.
- Create or open a YAML pipeline.
- Add the Terraform task to your pipeline YAML file.
NOTE: Terraform on Azure does not support the use of separate credentials for backend storage account and the Azure providers at this time. This is because they share the same environment variable names. As such, the service connection used for the Terraform Task must have permissions on the storage account container for your backend state file, even if it is in a separate subscription.
- task: TerraformTask@5
displayName: Run Terraform Init
inputs:
provider: 'azurerm'
command: 'init'
backendServiceArm: 'your-service-connection'
backendAzureRmStorageAccountName: 'your-stg-name'
backendAzureRmContainerName: 'your-container-name'
backendAzureRmKey: 'state.tfstate'
- task: TerraformTask@5
name: terraformPlan
displayName: Run Terraform Plan
inputs:
provider: 'azurerm'
command: 'plan'
commandOptions: '-out tfplan'
environmentServiceNameAzureRM: 'your-service-connection'
# Only runs if the 'terraformPlan' task has detected changes the in state.
- task: TerraformTask@5
displayName: Run Terraform Apply
condition: and(succeeded(), eq(variables['terraformPlan.changesPresent'], 'true'))
inputs:
provider: 'azurerm'
command: 'apply'
commandOptions: 'tfplan'
environmentServiceNameAzureRM: 'your-service-connection'
- task: TerraformTask@5
displayName: Run Terraform Init
inputs:
provider: 'aws'
command: 'init'
backendServiceAWS: 'your-service-connection'
backendAWSBucketName: 'your-bucket-name'
backendAWSKey: 'state.tfstate'
- task: TerraformTask@5
name: terraformPlan
displayName: Run Terraform Plan
inputs:
provider: 'aws'
command: 'plan'
commandOptions: '-out tfplan'
environmentServiceNameAWS: 'your-service-connection'
# Only runs if the 'terraformPlan' task has detected changes the in state.
- task: TerraformTask@5
displayName: Run Terraform Apply
condition: and(succeeded(), eq(variables['terraformPlan.changesPresent'], 'true'))
inputs:
provider: 'aws'
command: 'apply'
commandOptions: 'tfplan'
environmentServiceNameAWS: 'your-service-connection'
- task: TerraformTask@5
displayName: Run Terraform Init
inputs:
provider: 'gcp'
command: 'init'
backendServiceGCP: 'your-service-connection'
backendGCPBucketName: 'your-bucket-name'
backendGCPPrefix: 'state.tfstate'
- task: TerraformTask@5
name: terraformPlan
displayName: Run Terraform Plan
inputs:
provider: 'gcp'
command: 'plan'
commandOptions: '-out tfplan'
environmentServiceNameGCP: 'your-service-connection'
# Only runs if the 'terraformPlan' task has detected changes the in state.
- task: TerraformTask@5
displayName: Run Terraform Apply
condition: and(succeeded(), eq(variables['terraformPlan.changesPresent'], 'true'))
inputs:
provider: 'gcp'
command: 'apply'
commandOptions: 'tfplan'
environmentServiceNameGCP: 'your-service-connection'
- task: TerraformTask@5
displayName: Run Terraform Init
inputs:
provider: 'oci'
command: 'init'
backendServiceOCI: 'your-service-connection'
backendOCIPar: 'state.tfstate'
- task: TerraformTask@5
name: terraformPlan
displayName: Run Terraform Plan
inputs:
provider: 'oci'
command: 'plan'
commandOptions: '-out tfplan'
environmentServiceNameOCI: 'your-service-connection'
# Only runs if the 'terraformPlan' task has detected changes the in state.
- task: TerraformTask@5
displayName: Run Terraform Apply
condition: and(succeeded(), eq(variables['terraformPlan.changesPresent'], 'true'))
inputs:
provider: 'oci'
command: 'apply'
commandOptions: 'tfplan'
environmentServiceNameOCI: 'your-service-connection'
The Terraform task has the following input parameters:
provider: The cloud provider to use. The options are azurerm, aws, gcp, and oci. The default value is azurerm.command: The Terraform command to run. The options are init, validate, show, plan, apply, output, destroy, and custom. The default value is init.workingDirectory: The working directory to run the command in. The default value is $(System.DefaultWorkingDirectory).
backendServiceArm: The name of the Azure service connection to use for the azurerm backend. The default value is ''.backendAzureRmUseEntraIdForAuthentication: Use Azure Entra ID for authentication for the storage account. The default value is true.backendAzureRmStorageAccountName: The name of the Azure storage account to use for the azurerm backend. The default value is ''.backendAzureRmContainerName: The name of the Azure storage container to use for the azurerm backend. The default value is ''.backendAzureRmKey: The name of the Azure storage blob to use for the azurerm backend. The default value is ''.backendAzureRmOverrideSubscriptionID: The override subscription ID to use for the azurerm backend. This is only required if using URI lookup and if you don't want to use the service connection subscription ID. The default value is ''.backendAzureRmResourceGroupName: The name of the Azure resource group the Storage Account sits in to use for the azurerm backend. This is only required if using URI lookup. The default value is ''.
backendServiceAWS: The name of the AWS service connection to use for the aws backend. The default value is ''.backendAWSBucketName: The name of the AWS S3 bucket to use for the aws backend. The default value is ''.backendAWSBucketKey: The name of the AWS S3 object to use for the aws backend. The default value is ''.
backendServiceGCP: The name of the GCP service connection to use for the gcp backend. The default value is ''.backendGCPBucketName: The name of the GCP bucket to use for the gcp backend. The default value is ''.backendGCPPrefix: The name of the GCP object to use for the gcp backend. The default value is ''.
backendServiceOCI: The name of the OCI service connection to use for the oci backend. The default value is ''.backendOCIPar: The OCI object storage PAR configuration for the Terraform remote state file to use for the oci backend. The default value is ''.backendOCIConfigGenerate: Whether to generate the Terraform remote state file config (Use Yes when not included in TF files) for the oci backend. The default value is yes.
commandOptions: The addtiional command arguments to pass to the command. The default value is ''.customCommand: The custom command to run if command is set to custom. The default value is ''.outputTo: Choose whether to output to the console or a file for the show and output Terraform commands. The options are console, and file. The default value is console.fileName: The name of the file to output to for the show and output commands if outputTo is set to file. The default value is ''.outputFormat: The output format to use for the show command. The options are json, and default. The default value is default.
environmentServiceNameAzureRM: The name of the Azure service connection to use for the azurerm provider. The default value is ''.environmentAzureRmOverrideSubscriptionID: The override subscription ID to use for the azurerm provider. This is only required if you don't want to use the service connection subscription ID. The default value is ''.
environmentServiceNameAWS: The name of the AWS service connection to use for the aws provider. The default value is ''.
environmentServiceNameGCP: The name of the GCP service connection to use for the gcp provider. The default value is ''.
environmentServiceNameOCI: The name of the OCI service connection to use for the oci provider. The default value is ''.
Creating a new service connection
The Terraform task requires a service connection for setting up the credentials to connect to the provider account. For setting up a new service connection:
Create a new service connection for connecting to an Azure account
Follow the instructions in the Azure DevOps documentation to create a new service connection for connecting to an Azure account using Workload identity federation.
Create a new service connection for connecting to an AWS account
The Terraform task requires a AWS service connection for setting up the credentials to connect to an AWS account. For setting up a new AWS service connection:
- On the project page, go to Project settings and choose Service connections.
- In the New service connection list, choose AWS for Terraform.
- Enter the following details to set up the service connection:
- Connection name*: Enter a unique name of the service connection to identify it within the project
- Access key id*: Enter the access key id for your AWS account
- Secret access key*: Enter the secret access key associated with the access key id
- Region*: Enter the region of the Amazon Simple Storage Service(S3) bucket in which you want to store the Terraform remote state file e.g. 'us-east-1'
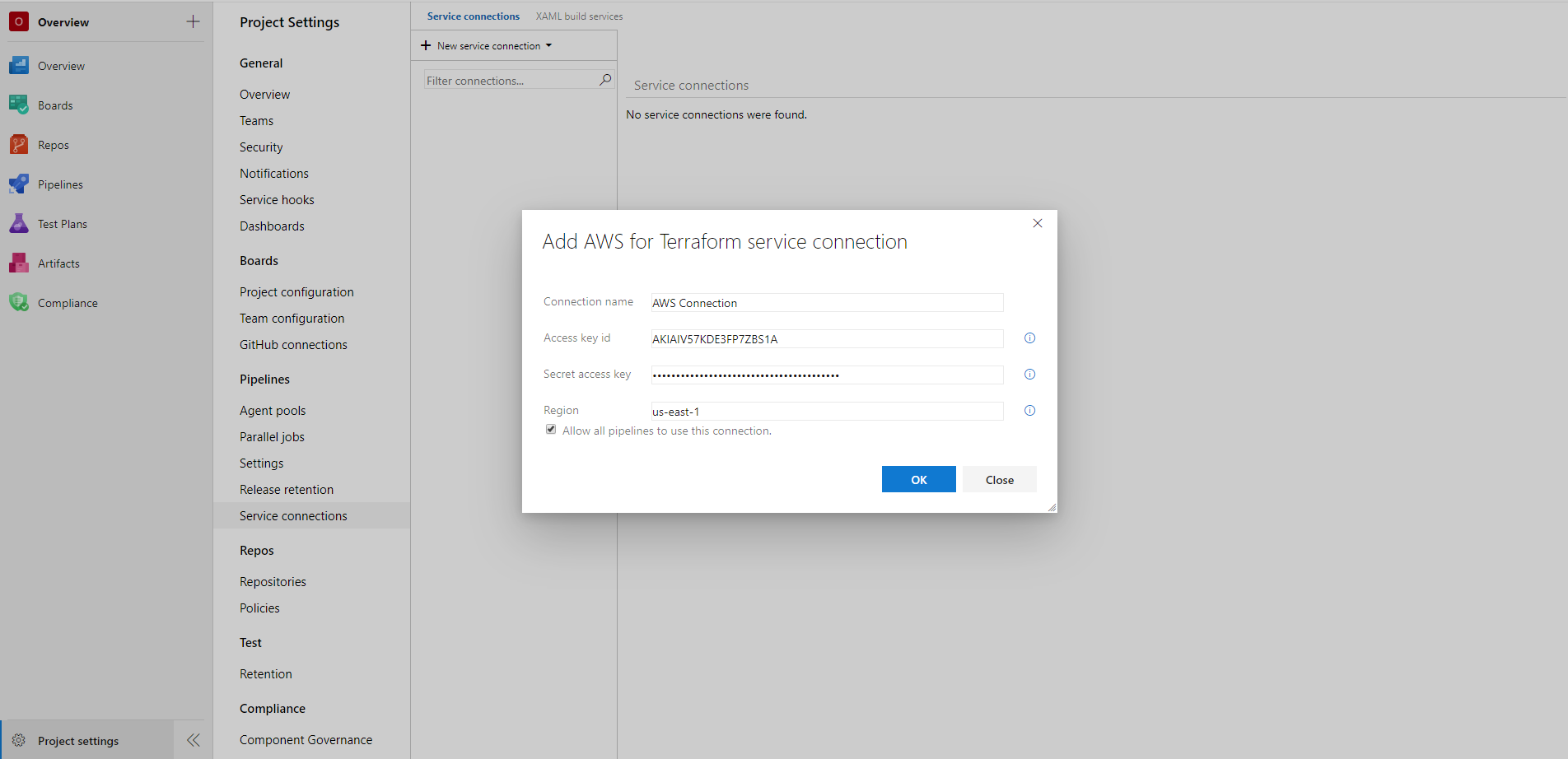
Create a new service connection for connecting to a GCP account
The Terraform task requires a GCP service connection for setting up the credentials to connect to a GCP service account. For setting up a new GCP service connection:
- Download the JSON key file containing the required credentials
- In the GCP Console, go to the Create service account key page.
- From the Service account list, select the existing service account or New service account to create a new one.
- If New service account was selected in the previous step, in the Service account name field, enter a name.
- From the Role list, select Project > Owner.
- Click Create. A JSON file that contains your key downloads to your computer.
- On the project page, go to Project settings and choose Service connections.
- In the New service connection list, choose GCP for Terraform.
- Enter the following details to set up the service connection:
- Connection name*: Enter a unique name of the service connection to identify it within the project
- Project id*: Enter the project id of the GCP project in which the resources will be managed
- Client email*: Enter the value of the client_email field in the JSON key file
- Token uri*: Enter the value of the token_uri field in the JSON key file
- Scope*: Enter the scope of access to GCP resources e.g. https://www.googleapis.com/auth/cloud-platform. For more information, see granting roles to service accounts
- Private key*: Enter the value of the private_key field in the JSON key file
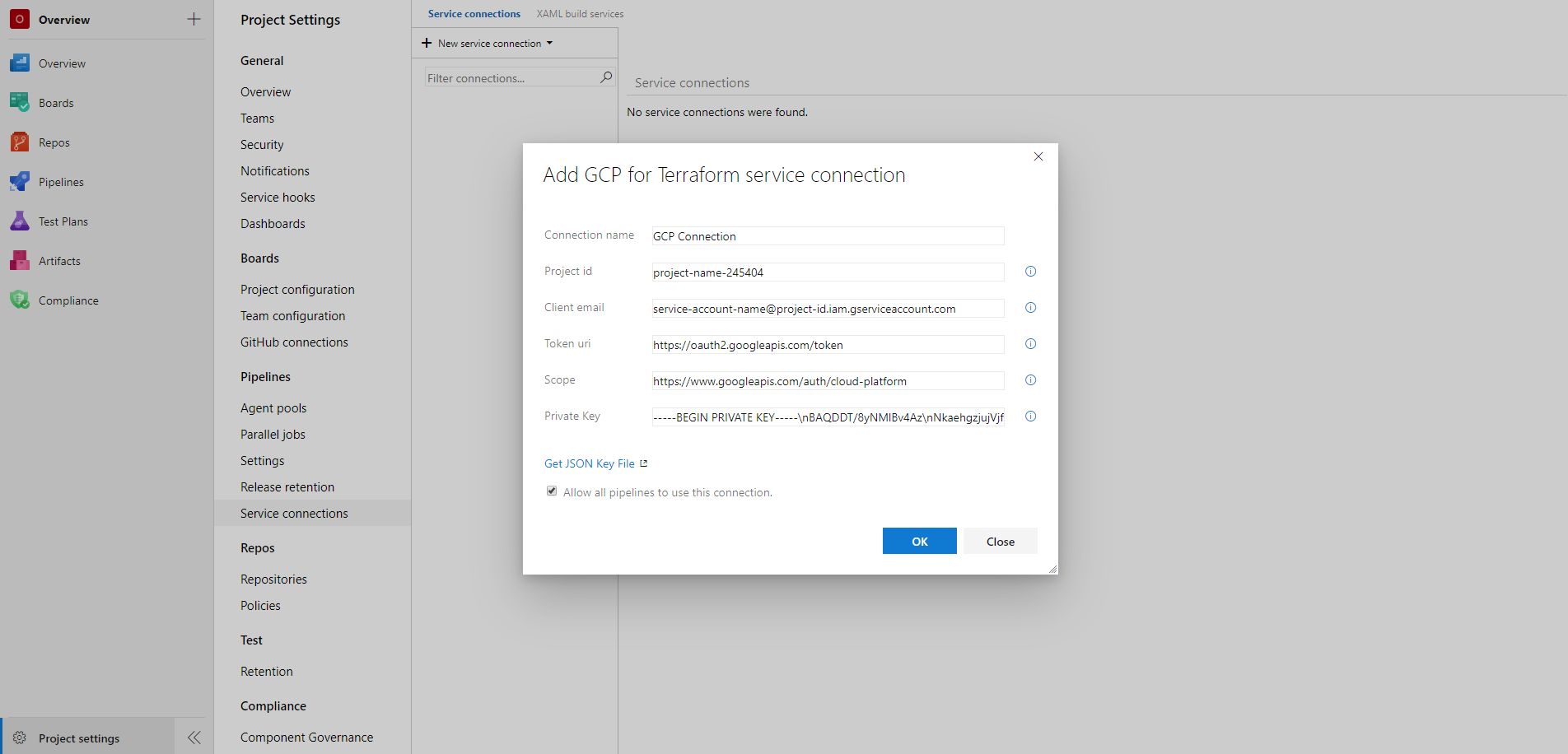
Create a new service connection for connecting to a OCI account
The Terraform task requires a OCI service connection for setting up the credentials to connect to an OCI account. For setting up a new OCI service connection:
- Using OCI Console add an API Key by generating it (https://docs.oracle.com/en-us/iaas/Content/API/Concepts/apisigningkey.htm#two) and download it
- On the project page, go to Project settings and choose Service connections.
- In the New service connection list, choose OCI for Terraform.
- Enter the following details to set up the service connection:
- Connection name*: Enter a unique name of the service connection to identify it within the project
- User OCID*: Enter the OCI account user OCID copying it from your OCI Console User Profile information
- Tenancy OCID*: Enter the OCI tenancy OCID copying it from your OCI Console Tenancy information
- Region*: Enter the value of the region you want to manage with Terraform e.g. eu-frankfurt-1
- Key fingerprint*: Enter the value of the API Key fingerprint copying it from OCI Console generated in the first step
- Private key*: Enter the value of the contents of the private_key file generated and downloaded in the first step