This extension enables you to build and test your MATLAB® project as part of your pipeline. For example, you can automatically identify any code issues in your project, run tests and generate test and coverage artifacts, and package your files into a toolbox.
To run your pipeline using this extension, install the extension to your Azure® DevOps organization. To install the extension, click the Get it free button at the top of this page. You can use the extension with Microsoft®-hosted or self-hosted agents:
- To use a Microsoft-hosted agent, include the Install MATLAB task in your pipeline to install your preferred MATLAB release (R2021a or later) on the agent.
- To use a self-hosted agent, set up a computer with MATLAB on its path and register the agent with Azure Pipelines. (On self-hosted UNIX® agents, you can also use the Install MATLAB task instead of having MATLAB already installed.) The agent uses the topmost MATLAB release on the system path to execute your pipeline.
Examples
When you author your pipeline in a file named azure-pipelines.yml in the root of your repository, the extension provides you with four different tasks:
- To set up your pipeline with a specific release of MATLAB, use the Install MATLAB task.
- To run a MATLAB build using the MATLAB build tool, use the Run MATLAB Build task.
- To run MATLAB and Simulink® tests and generate artifacts, use the Run MATLAB Tests task.
- To run MATLAB scripts, functions, and statements, use the Run MATLAB Command task.
Run a MATLAB Build
On a self-hosted agent that has MATLAB installed, run a MATLAB build task named mytask, specified in a build file named buildfile.m in the root of your repository, as well as all the tasks on which it depends. To run the MATLAB build, specify the Run MATLAB Build task in your pipeline. (The Run MATLAB Build task is supported in MATLAB R2022b and later.)
pool: myPool
steps:
- task: RunMATLABBuild@1
inputs:
tasks: mytask
Generate Test and Coverage Artifacts
Using the latest release of MATLAB on a Microsoft-hosted agent, run the tests in your MATLAB project and generate test results in PDF and JUnit-style XML formats and code coverage results in Cobertura XML format. Publish the generated artifacts to Azure Pipelines once the test run is complete. To install the latest release of MATLAB on the agent, specify the Install MATLAB task in your pipeline. To run the tests and generate the artifacts, specify the Run MATLAB Tests task.
pool:
vmImage: ubuntu-latest
steps:
- task: InstallMATLAB@1
- task: RunMATLABTests@1
inputs:
testResultsPDF: test-results/results.pdf
testResultsJUnit: test-results/results.xml
codeCoverageCobertura: code-coverage/coverage.xml
- task: PublishBuildArtifacts@1
inputs:
pathToPublish: test-results/results.pdf
- task: PublishTestResults@2
condition: succeededOrFailed()
inputs:
testResultsFiles: test-results/results.xml
- task: PublishCodeCoverageResults@2
inputs:
codeCoverageTool: Cobertura
summaryFileLocation: code-coverage/coverage.xml
You can access the artifacts in the pipeline summary window:
- To download the PDF test report, follow the 1 published link.
- To view the test results in JUnit-style XML format, open the Tests tab.
- To view the code coverage results in Cobertura XML format, open the Code Coverage tab.
Run Tests in Parallel
Run your MATLAB and Simulink tests in parallel (requires Parallel Computing Toolbox™) using the latest release of the required products on a Microsoft-hosted agent. To install the latest release of MATLAB, Simulink, Simulink Test™, and Parallel Computing Toolbox on the agent, specify the Install MATLAB task with its products input in your pipeline. To run the tests in parallel, specify the Run MATLAB Tests task with its useParallel input specified as true.
pool:
vmImage: ubuntu-latest
steps:
- task: InstallMATLAB@1
inputs:
products: >
Simulink
Simulink_Test
Parallel_Computing_Toolbox
- task: RunMATLABTests@1
inputs:
useParallel: true
Run MATLAB Script
Run the commands in a file named myscript.m in the root of your repository using MATLAB R2024a on a Microsoft-hosted agent. To install the specified release of MATLAB on the agent, specify the Install MATLAB task with its release input in your pipeline. To run the script, specify the Run MATLAB Command task.
pool:
vmImage: ubuntu-latest
steps:
- task: InstallMATLAB@1
inputs:
release: R2024a
- task: RunMATLABCommand@1
inputs:
command: myscript
Specify MATLAB Release on Self-Hosted Agent
When you use the Run MATLAB Build, Run MATLAB Tests, or Run MATLAB Command task in your pipeline, the agent uses the topmost MATLAB release on the system path. The task fails if the agent cannot find any release of MATLAB on the path.
You can prepend your preferred release of MATLAB to the PATH system environment variable of the self-hosted agent. For example, prepend MATLAB R2020b to the path and use it to run a script. The step depends on your operating system and MATLAB root folder.
pool: myPool
steps:
- powershell: Write-Host '##vso[task.prependpath]C:\Program Files\MATLAB\R2020b\bin' # Windows agent
# - bash: echo '##vso[task.prependpath]/usr/local/MATLAB/R2020b/bin' # Linux agent
# - bash: echo '##vso[task.prependpath]/Applications/MATLAB_R2020b.app/bin' # macOS agent
- task: RunMATLABCommand@1
inputs:
command: myscript
Use MATLAB Batch Licensing Token
When you define a pipeline using the Install MATLAB task, you need a MATLAB batch licensing token if your project is private or if your pipeline uses transformation products, such as MATLAB Coder™ and MATLAB Compiler™. Batch licensing tokens are strings that enable MATLAB to start in noninteractive environments. You can request a token by submitting the MATLAB Batch Licensing Pilot form.
To use a MATLAB batch licensing token:
- Set the token as a secret variable. For more information about secret variables, see Set secret variables.
- Map the secret variable to an environment variable named
MLM_LICENSE_TOKEN in each of the Run MATLAB Build, Run MATLAB Tests, and Run MATLAB Command tasks of your YAML pipeline.
For example, define a pipeline that runs the tests in your private project by using the latest release of MATLAB on a self-hosted UNIX agent:
- To install the latest release of MATLAB on the self-hosted UNIX agent, specify the Install MATLAB task in your pipeline. (The agent must include all the dependencies required to run MATLAB.)
- To run the tests, specify the Run MATLAB Tests task. License MATLAB to run the tests by mapping a secret variable to the
MLM_LICENSE_TOKEN environment variable in the task. In this example, myToken is the name of the secret variable that holds the batch licensing token.
pool: myPool
steps:
- task: InstallMATLAB@1
- task: RunMATLABTests@1
env:
MLM_LICENSE_TOKEN: $(myToken)
Use Virtual Display on Linux Agent
Microsoft-hosted Linux® agents do not provide a display. To run MATLAB code that requires a display, such as tests that interact with an app UI, first set up a virtual display on the agent by starting an Xvfb display server. For example, set up a virtual server to run the tests for an app created in MATLAB.
pool:
vmImage: ubuntu-latest
steps:
- script: |
sudo apt-get install -y xvfb
Xvfb :99 &
echo "##vso[task.setVariable variable=DISPLAY]:99"
displayName: Start virtual display server
condition: eq(variables['Agent.OS'],'Linux')
- task: InstallMATLAB@1
- task: RunMATLABTests@1
The Install MATLAB task supports the Linux, Windows®, and macOS platforms. Use a matrix job strategy to run a build using the MATLAB build tool on all the supported platforms. This pipeline runs three jobs.
strategy:
matrix:
linux:
imageName: ubuntu-latest
windows:
imageName: windows-latest
mac:
imageName: macOS-latest
pool:
vmImage: $(imageName)
steps:
- task: InstallMATLAB@1
- task: RunMATLABBuild@1
inputs:
tasks: test
Tasks
You can access the extension tasks using the YAML pipeline editor in Azure DevOps.
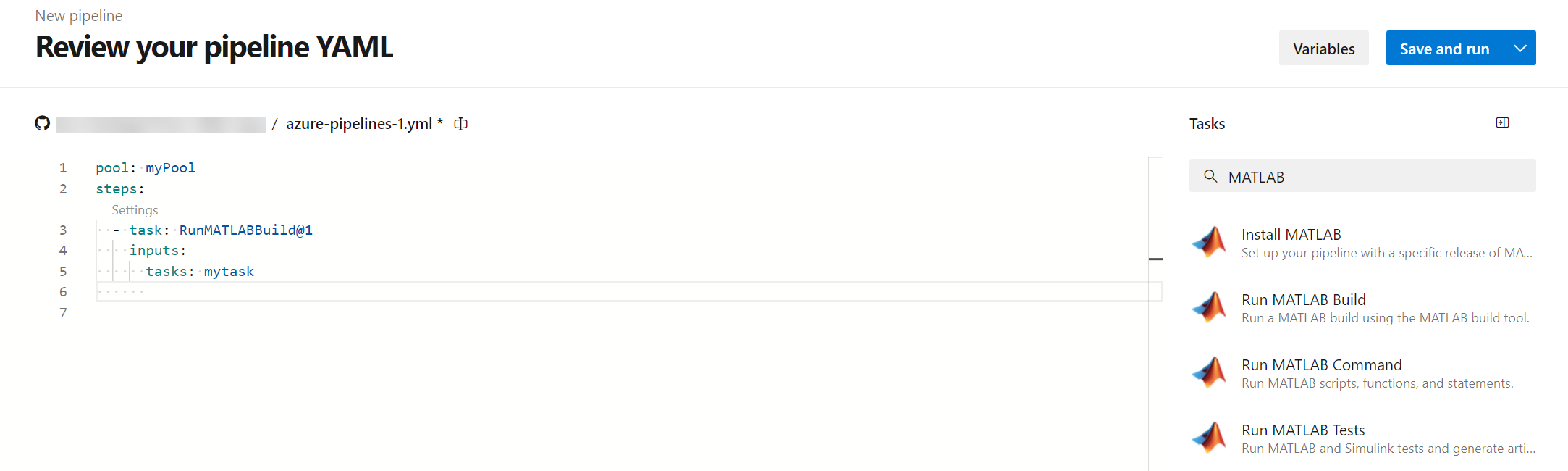
Install MATLAB
Use the Install MATLAB task to install MATLAB and other MathWorks® products on a Microsoft-hosted (Linux, Windows, or macOS) agent or self-hosted UNIX (Linux or macOS) agent. When you specify this task as part of your pipeline, the task installs your preferred MATLAB release (R2021a or later) on the agent and prepends the MATLAB bin folder to the PATH system environment variable, which makes the release available for the build. If you do not specify a release, the task installs the latest release of MATLAB.
Note: For Microsoft-hosted agents, the Install MATLAB task automatically includes the dependencies required to run MATLAB and other MathWorks products. However, if you are using a self-hosted agent, you must ensure that the required dependencies are available on your agent. For details, see Required Software on Self-Hosted Agents.
Specify the Install MATLAB task in your YAML pipeline as InstallMATLAB@1. The task accepts optional inputs.
| Input |
Description |
release |
(Optional) MATLAB release to install. You can specify R2021a or a later release. By default, the value of release is latest, which corresponds to the latest release of MATLAB. - To install the latest update of a release, specify only the release name, for example,
R2024a. - To install a specific update release, specify the release name with an update number suffix, for example,
R2024aU4. - To install a release without updates, specify the release name with an update 0 or general release suffix, for example,
R2024aU0 or R2024aGR.
Example: release: R2024a
Example: release: latest
Example: release: R2024aU4 |
products |
(Optional) Products to install in addition to MATLAB, specified as a list of product names separated by spaces. You can specify products to install most MathWorks products and support packages. The task uses MATLAB Package Manager (mpm) to install products. For a list of supported products, open the input file for your preferred release from the mpm-input-files folder on GitHub®. Specify products using the format shown in the input file, excluding the #product. prefix. For example, to install Deep Learning Toolbox™ in addition to MATLAB, specify products: Deep_Learning_Toolbox. For an example of how to use the products input, see Run Tests in Parallel. Example: products: Simulink
Example: products: Simulink Deep_Learning_Toolbox |
Required Software on Self-Hosted Agents
Before using the Install MATLAB task to install MATLAB and other MathWorks products on a self-hosted UNIX agent, verify that the required software is installed on your agent.
Linux
If you are using a Linux agent, verify that the following software is installed on your agent:
- Third-party packages required to run the
mpm command — To view the list of mpm dependencies, refer to the Linux section of Get MATLAB Package Manager.
- All MATLAB dependencies — To view the list of MATLAB dependencies, go to the MATLAB Dependencies repository on GitHub. Then, open the
<release>/<system>/base-dependencies.txt file for your MATLAB release and your agent's operating system.
macOS
If you are using a macOS agent with an Apple silicon processor, verify that Java® Runtime Environment (JRE™) is installed on your agent. For information about this requirement and to get a compatible JRE version, see MATLAB on Apple Silicon Macs.
Tip: One convenient way to include the required dependencies on a self-hosted agent is to specify the MATLAB Dependencies container image on Docker® Hub in your YAML pipeline.
Licensing
Product licensing for your pipeline depends on your project visibility as well as the types of products the pipeline uses:
- Public project — The extension automatically licenses all products for you, except for transformation products, such as MATLAB Coder and MATLAB Compiler.
- Private project — The extension does not automatically license any products for you.
To license products that are not automatically licensed, you can request a MATLAB batch licensing token by submitting the MATLAB Batch Licensing Pilot form. Batch licensing tokens are strings that enable MATLAB to start in noninteractive environments.
To use a MATLAB batch licensing token, first set it as a secret variable. Then, map the secret variable to an environment variable named MLM_LICENSE_TOKEN in your YAML pipeline. For an example, see Use MATLAB Batch Licensing Token.
Note: The Install MATLAB task automatically includes the MATLAB batch licensing executable (matlab-batch). To use a MATLAB batch licensing token in a pipeline that does not use this task, you must first download the executable and add it to the system path.
Run MATLAB Build
Use the Run MATLAB Build task to run a build using the MATLAB build tool. Starting in R2022b, you can use this task to run the MATLAB build tasks specified in a build file. By default, the Run MATLAB Build task looks for a build file named buildfile.m in the root of your repository. For more information about the build tool, see Overview of MATLAB Build Tool.
Specify the Run MATLAB Build task in your YAML pipeline as RunMATLABBuild@1. The task accepts optional inputs.
| Input |
Description |
tasks |
(Optional) MATLAB build tasks to run, specified as a list of task names separated by spaces. If a build task accepts arguments, enclose them in parentheses. If you do not specify tasks, the extension task runs the default build tasks in your build file as well as all the tasks on which they depend. MATLAB exits with exit code 0 if the build tasks run without error. Otherwise, MATLAB terminates with a nonzero exit code, which causes the extension task to fail. Example: tasks: test
Example: tasks: compile test
Example: tasks: check test("myFolder",OutputDetail="concise") archive("source.zip") |
buildOptions |
(Optional) MATLAB build options, specified as a list of options separated by spaces. The task supports the same options that you can pass to the buildtool command. Example: buildOptions: -continueOnFailure
Example: buildOptions: -continueOnFailure -skip test |
startupOptions |
(Optional) MATLAB startup options, specified as a list of options separated by spaces. For more information about startup options, see Commonly Used Startup Options. Using this input to specify the -batch or -r option is not supported. Example: startupOptions: -nojvm
Example: startupOptions: -nojvm -logfile output.log |
Run MATLAB Tests
Use the Run MATLAB Tests task to run tests authored using the MATLAB unit testing framework or Simulink Test and generate test and coverage artifacts.
By default, the task includes any files in your project that have a Test label. If your pipeline does not use a MATLAB project, or if it uses a MATLAB release before R2019a, then the task includes all tests in the root of your repository and in any of its subfolders. The task fails if any of the included tests fail.
Specify the Run MATLAB Tests task in your YAML pipeline as RunMATLABTests@1. The task accepts optional inputs.
| Input |
Description |
sourceFolder |
(Optional) Location of the folder containing source code, specified as a path relative to the project root folder. The specified folder and its subfolders are added to the top of the MATLAB search path. If you specify sourceFolder and then generate a coverage report, the task uses only the source code in the specified folder and its subfolders to generate the report. You can specify multiple folders using a colon-separated or semicolon-separated list. Example: sourceFolder: source
Example: sourceFolder: source/folderA; source/folderB |
selectByFolder |
(Optional) Location of the folder used to select test suite elements, specified as a path relative to the project root folder. To create a test suite, the task uses only the tests in the specified folder and its subfolders. You can specify multiple folders using a colon-separated or semicolon-separated list. Example: selectByFolder: test
Example: selectByFolder: test/folderA; test/folderB |
selectByTag |
(Optional) Test tag used to select test suite elements. To create a test suite, the task uses only the test elements with the specified tag. Example: selectByTag: Unit |
strict |
(Optional) Option to apply strict checks when running tests, specified as false or true. By default, the value is false. If you specify a value of true, the task generates a qualification failure whenever a test issues a warning. Example: strict: true |
useParallel |
(Optional) Option to run tests in parallel, specified as false or true. By default, the value is false and tests run in serial. If the test runner configuration is suited for parallelization, you can specify a value of true to run tests in parallel. This input requires a Parallel Computing Toolbox license. Example: useParallel: true |
outputDetail |
(Optional) Amount of event detail displayed for the test run, specified as none, terse, concise, detailed, or verbose. By default, the task displays failing and logged events at the detailed level and test run progress at the concise level. Example: outputDetail: verbose |
loggingLevel |
(Optional) Maximum verbosity level for logged diagnostics included for the test run, specified as none, terse, concise, detailed, or verbose. By default, the task includes diagnostics logged at the terse level. Example: loggingLevel: detailed |
testResultsPDF |
(Optional) Location to write the test results in PDF format, specified as a path relative to the project root folder. On macOS platforms, this input is supported in MATLAB R2020b and later. Example: testResultsPDF: test-results/results.pdf |
testResultsJUnit |
(Optional) Location to write the test results in JUnit-style XML format, specified as a path relative to the project root folder. Example: testResultsJUnit: test-results/results.xml |
testResultsSimulinkTest |
(Optional) Location to export Simulink Test Manager results in MLDATX format, specified as a path relative to the project root folder. This input requires a Simulink Test license and is supported in MATLAB R2019a and later. Example: testResultsSimulinkTest: test-results/results.mldatx |
codeCoverageCobertura |
(Optional) Location to write the code coverage results in Cobertura XML format, specified as a path relative to the project root folder. Example: codeCoverageCobertura: code-coverage/coverage.xml |
modelCoverageCobertura |
(Optional) Location to write the model coverage results in Cobertura XML format, specified as a path relative to the project root folder. This input requires a Simulink Coverage™ license and is supported in MATLAB R2018b and later. Example: modelCoverageCobertura: model-coverage/coverage.xml |
startupOptions |
(Optional) MATLAB startup options, specified as a list of options separated by spaces. For more information about startup options, see Commonly Used Startup Options. Using this input to specify the -batch or -r option is not supported. Example: startupOptions: -nojvm
Example: startupOptions: -nojvm -logfile output.log |
Note: To customize the pretest state of the system, you can specify startup code that automatically executes before your tests run. For information on how to specify startup or shutdown files in a MATLAB project, see Automate Startup and Shutdown Tasks. If your pipeline does not use a MATLAB project, specify the commands you want executed at startup in a startup.m file instead, and save the file to the root of your repository. See startup for more information.
Run MATLAB Command
Use the Run MATLAB Command task to run MATLAB scripts, functions, and statements. You can use this task to flexibly customize your test run or add a step in MATLAB to your pipeline.
Specify the Run MATLAB Command task in your YAML pipeline as RunMATLABCommand@1. The task requires an input and also accepts an optional input.
| Input |
Description |
command |
(Required) Script, function, or statement to execute. If the value of command is the name of a MATLAB script or function, do not specify the file extension. If you specify more than one script, function, or statement, use a comma or semicolon to separate them. MATLAB exits with exit code 0 if the specified script, function, or statement executes successfully without error. Otherwise, MATLAB terminates with a nonzero exit code, which causes the task to fail. To fail the task in certain conditions, use the assert or error function. Example: command: myscript
Example: command: results = runtests, assertSuccess(results); |
startupOptions |
(Optional) MATLAB startup options, specified as a list of options separated by spaces. For more information about startup options, see Commonly Used Startup Options. Using this input to specify the -batch or -r option is not supported. Example: startupOptions: -nojvm
Example: startupOptions: -nojvm -logfile output.log |
When you use this task, all of the required files must be on the MATLAB search path. If your script or function is not in the root of your repository, you can use the addpath, cd, or run function to put it on the path. For example, to run myscript.m in a folder named myfolder located in the root of the repository, you can specify command like this:
command: addpath("myfolder"), myscript
Notes
- By default, when you use the Run MATLAB Build, Run MATLAB Tests, or Run MATLAB Command task, the root of your repository serves as the MATLAB startup folder. To run your MATLAB code using a different folder, specify the
-sd startup option or include the cd command when using the Run MATLAB Command task.
- The Run MATLAB Build task uses the
-batch option to invoke the buildtool command. In addition, in MATLAB R2019a and later, the Run MATLAB Tests and Run MATLAB Command tasks use the -batch option to start MATLAB noninteractively. MATLAB settings do not persist across different MATLAB sessions launched with the -batch option. To run code that requires the same settings, use a single task.
See Also
Feedback and Support
If you encounter a product licensing issue, consider requesting a MATLAB batch licensing token to use in your pipeline. For more information, see Use MATLAB Batch Licensing Token.
If you have an enhancement request or other feedback about this extension, create an issue on the Issues page.
For support, contact MathWorks Technical Support.

