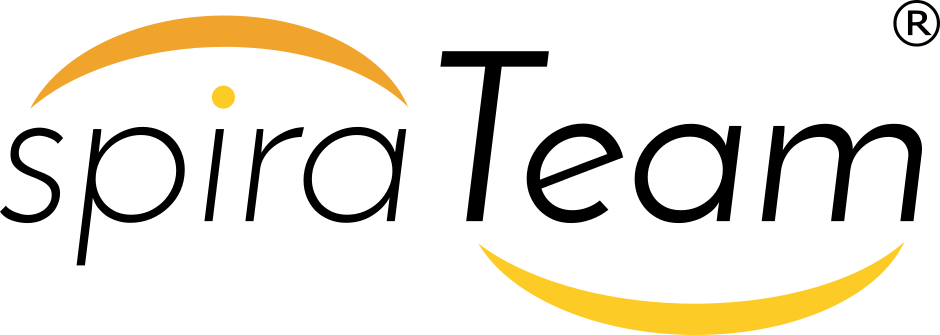OverviewSpiraTeam is an integrated Application Lifecycle Management (ALM) system that manages your project's requirements, releases, test cases, issues and tasks in one unified environment: (Note: This version of the Extension requires Spira v5.0 or later and Visual Studio 2017 or later) SpiraTeam contains all of the features provided by SpiraTest - our highly acclaimed quality assurance system and SpiraPlan - our agile-enabled project management solution. With integrated customizable dashboards of key project information, SpiraTeam allows you to take control of your entire project lifecycle and synchronize the hitherto separate worlds of development and testing. SpiraTeam provides all this functionality in an easily accessible, highly usable web interface that can be used by managers, testers and developers alike. However, we recognize that developers are already comfortable working in their Visual Studio IDE. To reduce the number of different applications developers need to use, SpiraPlan, SpiraTest and SpiraTeam can be integrated with **Visual Studio 2012 and 2013 **so that developers can implement requirements, complete tasks and fix incidents from within the same environment that they develop the software code. The extension listed here allows you to work on your assign requirements, tasks and bugs inside Visual Studio. Documentation on this extension can be found at: http://www.inflectra.com/SpiraTeam/Documentation.aspx
Adding and Assigning SpiraTeam ProjectsAfter installing, a new menu item will appear under the “View” menu: To view the Project Explorer, select “SpiraTeam Project Explorer” from the View menu. The tool window will open, and may be docked like any other tool window. When a solution is loaded that hasn’t a SpiraTeam project assigned to it – or if no solution is open – the tool window will give a message saying so:
Once a project is loaded that contains linked SpiraTeam projects, or a SpiraTeam project is added to the current open solution, then the tool window will load in the SpiraTeam projects and display them. To add, remove, and assign a SpiraTeam project to the open solution, click the SpiraTeam Configuration Button in the Tool Window ( ), which will open the configuration dialog:
In the fields, enter in the following:
Select the SpiraTeam project that you want to add, and click the “Save” button. Clicking “Save” will return you to the IDE, and if you made any changes in the configuration, the Project Explorer will refresh and update its display. Viewing SpiraTeam Project ArtifactsOnce a solution is opened and there is a SpiraTeam project assigned, you can view the project’s contents. At this time, the add-in will display the following items:
Clicking the Refresh ( ) button on the toolbar will refresh the highlighted item in the tree, and all sub-items contained within it. SpiraTeam projects in the Project Explorer. All items have a right-click menu, and the options available for items are as follows:
Viewing Artifact DetailsBy double-clicking an artifact in the Project Explorer (or choosing View in Browser), you can open the details for the item in the current tab of your web browser:
In addition, when you select one of the items in the add-in treeview, the add-in will display the properties for that item in the standard Visual Studio properties window:
This lets you decide whether you want to open the item in SpiraTeam before actually doing so. In a similar vein, there is a helpful tooltip displayed for all items in the tree:
|